Índice da página
Sobre o autor
Tópicos quentes
Atualizado em 26/08/2025
A ferramenta de formatação de USB, também conhecida como formatador de pen drive, permite resolver muitos problemas de formatação de pen drive. Com a ajuda dos formatadores de pen drive recomendados nesta página, você pode formatar facilmente a unidade USB para FAT32 ou NTFS, formatar um pen drive protegida contra gravação, formatar a unidade USB de volta ao tamanho original, etc.

Estatísticas de teste da ferramenta de formatação de pen drive
Como escolhemos as 10 melhores ferramentas de formatação de USB? Aqui está uma lista de estatísticas de teste de formatadores pen drive que você pode querer saber:
| 🔢Número de ferramentas que testamos: | 15 |
| ⌛Por quanto tempo testamos | 1 mês |
| 🛠️Cenários de formatação de pen drive que testamos: | USB ficou raw, USB inacessível, USB corrompido, formate USB para FAT32 |
| 🖴 Tipos de unidades USB que testamos: | Unidade flash USB 2.0/3.0/4.0, unidade flash USB type c, cartão de memória USB, pen drive USB, discos externos USB, etc. |
Você também pode estar interessado em:
10 melhores programas para formatar pen drive para usuários do Windows 11/10/8/7
Para ajudá-lo a corrigir que o pen drive não pode ser formatado, a unidade USB está protegida contra gravação, erro de formatação de pen drive, USB torna-se RAW e mais problemas, aqui reunimos as 10 melhores ferramentas de formatação de USB para ajudá-lo.
Pegue um e formate seu pen drive para corrigir os problemas imediatamente:
| 10 Formatadores de pen drive | Melhor para | Preços | Detalhes |
|---|---|---|---|
| #1. EaseUS Partition Master🏆🏅 | O melhor programa para formatar pen drive | Gratuito | Saber mais |
| #2. Explorador de Arquivos🥇 | Formatar pen drive no Windows 11/10/8/7 | Gratuito | Saber mais |
| #3. HP USB Disk Storage Format Tool🥈 | Formatador USB para Windows XP | Gratuito | Saber mais |
| #4. Rufus🥉 | Formatador USB inicializável do Windows | Código Aberto | Saber mais |
| #5. FormatUsb | Formatador USB para Windows 10/8/7 | Código Aberto | Saber mais |
| #6. USB Disk Storage Format Tool | Formatador USB antiquado | Gratuito | Saber mais |
| #7. Gerenciamento de Disco | Formatar pen drive que não funciona | Gratuito | Saber mais |
| #8. Comando DiskPart | Formatador USB avançado para profissionais | Gratuito | Saber mais |
| #9. HDD Low Level Format Tool | Utilitário de formatação de pen drive de baixo nível | US$3.30 | Saber mais |
| #10. MiniTool Partition Wizard | Formatador USB pago e tradicional | US$59 | Saber mais |
Entre os 10 principais formatadores de pen drive, o EaseUS Partition Master é altamente recomendado como o PRIMEIRO programa para formatar pen drive. Ele permite que todos os usuários do Windows formatem seu pen drive, disco rígido externo ou interno, cartão SD, etc. em qualquer sistema de arquivos com facilidade.
Depois de escolher a ferramenta de formatação de USB, você pode seguir o tutorial abaixo para formatar sua unidade flash USB com facilidade agora.
#1. EaseUS Partition Master - O melhor formatador de pen drive

Existem muitos programas de formatação de USB disponíveis online para ajudar, como HP USB Disk Storage Format Tool, MMC Format tool, USB Disk Storage Format Tool, etc. Qual é o melhor?
Aqui, gostaríamos de recomendar que você experimente um formatador USB gratuito - EaseUS Partition Master Free Edition. Sua poderosa capacidade de formatação e recursos fáceis de usar permitem que usuários de todos os níveis formatem o USB em todos os casos complexos com apenas alguns cliques. Além de formatar pen drive para FAT32, você também pode aplicar este software para configurar USB para diferentes finalidades.
Download gratuito de software:
Recursos que você pode gostar:
- Formatar 128GB USB para FAT32
- Formatar pen drive que não aparece
- Formatar USB para corrigir o erro "O arquivo é muito grande para o sistema de arquivos de destino"
- Formatar USB para FAT32/NTFS, FAT16, EXT2/3/4 e exFAT
- Converter USB de FAT32 para NTFS sem formatação
- Recuperação de partição USB para volumes USB perdidos ou excluídos
- Verificar a integridade de pen drive e a velocidade com 1 clique.
Prós e contras de software de formatador pen drive da EaseUS:
| ✅Prós | ⛔Contras |
|---|---|
|
|
Pensamentos dos editores:
Por que escolher o EaseUS Partition Master:
Flexível, seguro e rápido para executar operações de formatação USB em vários formatos de sistema de arquivos. Suporte técnico on-line gratuito 24*7. Assume o risco e a dificuldade de redimensionar e gerenciar discos rígidos e SSDs.
Agora, com alguns passos simples, você pode tentar o seguinte guia para formatar sua unidade USB em Sandisk, Kingston, Panasonic, Lexar, Samsung, Sony, etc.
#Formatador pen drive#Programa para formatar pen drive#Formatador de pendrive gratuito#Para Windows PC
Se você acha que esta ferramenta de formatação USB é eficiente e realmente ajuda a formatar o USB problemático para funcionar novamente, compartilhe-a para ajudar mais pessoas ao seu redor online:
#2. Explorador de Arquivos do Windows - Formatar pen drive no Windows 11/10/8/7

O Windows possui programas padrão que permitem aos usuários formatar pen drives e uma variedade de dispositivos de armazenamento em disco rígido. O Explorador de Arquivos é um deles, embora não seja uma ferramenta profissional de formatação de USB, mas a ferramenta mais fácil para formatar um pen drive.
Observe que o Explorador de Arquivos não foi projetado para resolver todos os problemas de corrupção de USB, mas é bom fazer a primeira tentativa quando a unidade USB começar a apresentar problemas.
Download de software:
O Windows Explorer é um acessador de arquivos integrado que os usuários do Windows podem abrir diretamente pressionando as teclas Windows + E sem baixar ou instalar.
Recursos que você pode gostar:
- Grátis
- Formatar USB para NTFS/FAT32, exFAT (em grande unidade USB)
- Excluir e remover arquivos de USB
Prós e contras da ferramenta de formatação de USB do Explorador de Arquivos:
| ✅Prós | ⛔Contras |
|---|---|
|
|
#Formatador USB gratuito#Ferramenta de formatação do Windows#Gratuito para PC
Por que escolher o Explorador de Arquivos:
Fácil, direto e acessível para todos os usuários do Windows. 100% grátis. Uma das formas mais populares de formatar USB.
#3. HP USB Disk Storage Format Tool - Melhor formatador de pen drive para Windows XP

O HP USB Disk Storage Format Tool foi criado para formatar unidades USB e computadores desktop produzidos antes de 2012 e computadores que executam o Windows XP. A ferramenta de formatação funcionará com sistemas operacionais Windows mais recentes, mas os resultados podem variar.
Download de software:
Você pode abrir imediatamente um desses links em seu navegador e baixar a ferramenta HP USB Disk Storage Format em seu PC.
- Download do cnet: https://download.cnet.com/HP-USB-Disk-Storage-Format-Tool/3000-2094_4-10974082.html
- Download do filehippo: https://filehippo.com/download_hp-usb-disk-storage-format-tool/
- Download do bleepingcomputer: https://www.bleepingcomputer.com/download/hp-usb-disk-storage-format-tool/
Recursos que você pode gostar:
- Gratuito
- Formatar pen drive para NTFS/FAT32
- Interface semelhante à GUI, ferramenta de formatação do Windows XP
Prós e contras de HP USB Disk Storage Format:
| ✅Prós | ⛔Contras |
|---|---|
|
|
#Ferramenta de formatação de USB#Gratuito#para USB
Pensamentos dos editores:
HP USB Disk Storage Format Tool Free ... https://t.co/qn2wFjO0aw via @EaseUS
— Tracy (@Tracy33160226) March 7, 2023
Por que escolher a ferramenta HP USB Disk Storage Format:
Detecta e reconhece USB automaticamente e é uma ferramenta portátil para formatar USB para NTFS/FAT32.
#4. Rufus - Formatador de USB inicializável do Windows
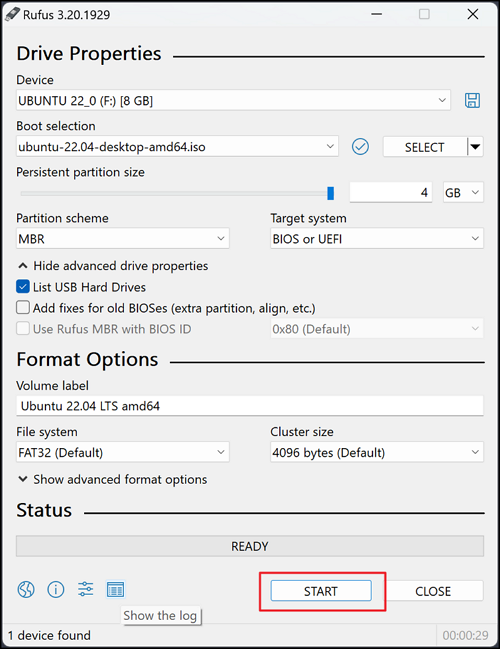
Rufus é uma ferramenta gratuita que permite aos usuários do Windows criar unidades USB inicializáveis e baixar imagens ISO do Windows para instalar ou reinstalar os sistemas operacionais. No entanto, também oferece um recurso de formatação que os usuários podem aplicar para formatar uma unidade USB para FAT32/NTFS/exFAT.
Download de software:
Você pode abrir este link no seu navegador e baixar a versão mais recente no seu PC: https://rufus.ie/en/.
Recursos que você pode gostar:
- Gratuito
- Formatar automaticamente o USB para FAT32, NTFS ou exFAT.
- Suportar para download de várias imagens ISO para diferentes plataformas.
Prós e contras de Rufus:
| ✅Prós | ⛔Contras |
|---|---|
|
|
#Ferramenta para formatar pen drive#Formatação USB inicializável#Gravador ISO do Windows
Pensamentos dos editores:
Por que escolher Rufus:
Permite que os usuários formatem USB e criem mídia inicializável do Windows ou Linux baixando e colocando arquivos ISO do Windows/Linux no dispositivo.
Samsung Format Utility Download grátis [com guia]
O que é o Samsung Format Utility? Como posso baixar o Samsung Format Utility 2.5/2.4 gratuitamente? É a ferramenta ideal para formatar um dispositivo de armazenamento Samsung? Encontre respostas nesta página.
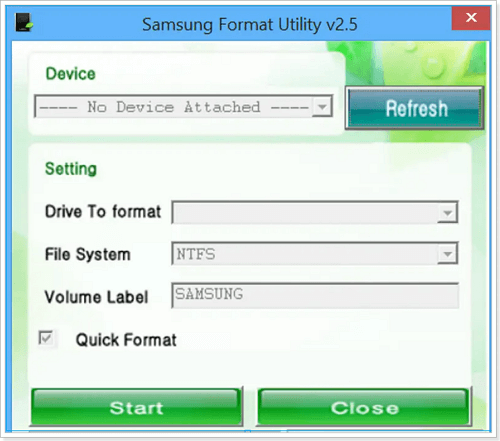
#5. FormatUsb - Programa para formatar pen drive leve e de código aberto
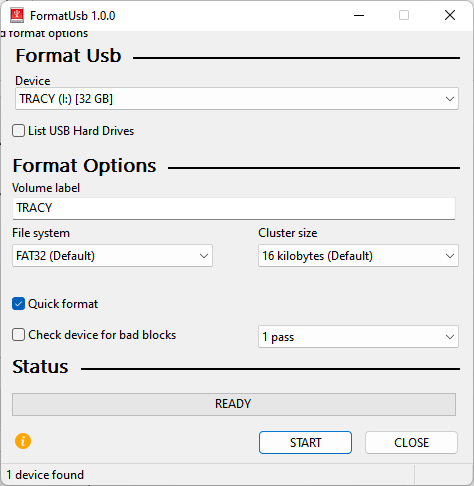
FormatUsb afirma-se ser um utilitário confiável que permite aos usuários antigos do Windows formatar pen drive para os formatos de sistema de arquivos FAT32, exFAT, NTFS, EXT2/3 e DUF. É 100% gratuito para proprietários de USB formatarem seus dispositivos.
Download de software:
Abra este link em seu navegador e baixe a versão mais recente em seu PC: https://formatusb.com/download.
Recursos que você pode gostar:
- Gratuito
- Detectar automaticamente USB e suportar os formatos FAT32, NTFS, exFAT, EXT2/3 e DUF.
- Suportar alteração do tamanho do cluster de uma unidade USB.
- Suportar verificação de unidades USB em busca de blocos defeituosos.
Prós e contras de FormatUsb:
| ✅Prós | ⛔Contras |
|---|---|
|
|
#Ferramenta de formatação USB#Formatar apenas pen drive#Windows
Por que escolher FormatUsb:
FormatUsb é uma escolha adequada e fácil para proprietários antigos de Windows que desejam formatar suas unidades USB em um sistema de arquivos diferente com eficiência.
#6. USB Disk Storage Format Tool - Formatador de pendrive antiquado

USB Disk Storage Format Tool é um freeware fornecido pela AuthorSoft que permite aos usuários do Windows formatar facilmente unidades USB para NTFS, FAT32 ou exFAT. Semelhante à ferramenta HP USB Disk Storage Format, este utilitário de formatação formata apenas unidades USB em PCs com Windows.
Download de software:
Você pode baixar a ferramenta USB Disk Storage Format do seu PC navegando neste link no seu navegador: https://www.authorsoft.com/usb-disk-storage-format-tool.html.
Recursos que você pode gostar
- Gratuito
- Detectar automaticamente unidades USB.
- Formatar USB para NTFS, FAT32 e exFAT.
Prós e contras da ferramenta USB Disk Storage Format:
| ✅Prós | ⛔Contras |
|---|---|
|
|
#Formatador pen drive#Ferramenta de formatação antiga para USB#Gratuito
Pensamentos dos editores:
Por que escolher USB Disk Storage Format:
Freeware e utilitário projetado para formatar qualquer dispositivo de armazenamento USB em FAT32, NTFS, exFAT, etc. Formata apenas USB.
#7. Gerenciamento de Disco do Windows - Formatar pen drive que não funciona

O Gerenciamento de Disco é o outro programa nativo do Windows que está disponível no Windows 10/8/7. Ele permite que os usuários realizem muito mais tarefas para gerenciar um disco como desejarem.
Download de software:
O Gerenciamento de disco não requer download e instalação de software. Você pode pressionar diretamente as teclas Windows + X, selecionar "Gerenciamento de Disco" para abrir esta ferramenta em seu PC.
Para mais detalhes, aprenda: Como abrir o gerenciamento de disco.
Recursos que você pode gostar:
- Gratuito
- Formatar USB RAW para NTFS/FAT32/exFAT
- Criar novo volume em USB
- Excluir volume em USB
Prós e contras do gerenciamento de disco na formatação de USB:
| ✅Prós | ⛔Contras |
|---|---|
|
|
#Ferramenta de formatação USB do Windows#Gratuito
Por que escolher o gerenciamento de disco:
100% gratuito, seguro e eficiente para formatar USB. Menu rápido do administrador do Windows para gerenciar discos rígidos e pen drive.
Se as correções realmente ajudarem muito, não hesite em compartilhá-las com seus amigos. Clicar nos botões abaixo pode compartilhar o artigo rapidamente.
#8. Comando Diskpart do Windows - Formatador de pen drive avançado para profissionais
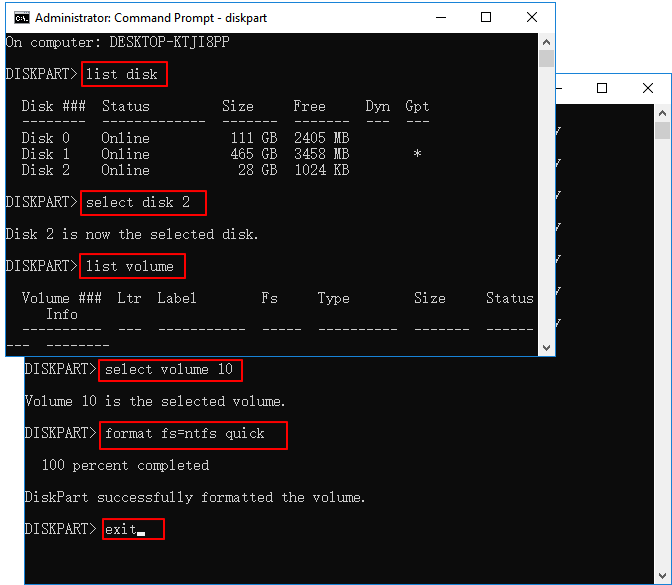
O Prompt de Comando do Windows é uma ferramenta interna do Windows que pode solucionar todos os tipos de problemas do computador com vários comandos. Você pode usar o comando Diskpart como o formatador de USB para formatar uma unidade USB externa.
Download de software:
Observe que DiskPart é outra ferramenta gratuita pré-instalada no sistema operacional Windows, e os usuários do Windows podem acessar essa ferramenta diretamente pressionando as teclas Windows + R, digitando diskpart e pressionando Enter.
Para mais detalhes, aprenda: Como abrir o prompt de comando.
Recursos que você pode gostar:
- Grátis
- Formatar USB para NTFS/FAT32/exFAT
- Excluir partição USB
- Criar novo volume em USB
Prós e contras do DiskPart na formatação de USB:
| ✅Prós | ⛔Contras |
|---|---|
|
|
#Ferramenta formatador pen drive do Windows#Ferramenta de formatação de USB CMD#Avançado
Por que escolher o DiskPart:
Maneira gratuita e eficaz de formatar pen drive em NTFS/FAT32. Escolha de usuários avançados.
Se estiver interessado nas etapas detalhadas, você pode seguir este guia para obter ajuda:
Como formatar pen drive usando CMD no Windows
Siga esta página, você aprenderá como formatar pen drive usando CMD e alternativa CMD com segurança, fazendo com que uma unidade flash USB, pen drive ou cartão de memória raw, inacessível e ilegível funcione novamente no Windows 10/8/7.

#9. HDD Low Level Format Tool - Utilitário de formatação de pen drive de baixo nível
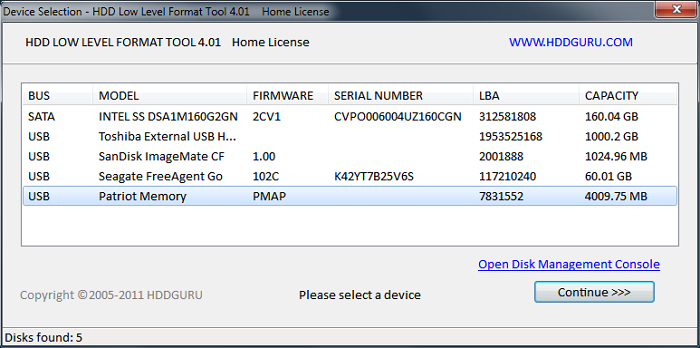
Conhecida por seu nome, a ferramenta HDD Low Level Format é um utilitário que permite aos usuários formatar seus dispositivos de armazenamento em baixo nível e redefini-los como novos. Ao contrário dos formatadores USB normais, esta ferramenta pode redefinir diretamente um dispositivo de armazenamento para as configurações de fábrica. Em outras palavras, você pode apagar diretamente tudo em um dispositivo com esta ferramenta.
Download de software:
Por enquanto, você pode abrir este link: https://hddguru.com/software/HDD-LLF-Low-Level-Format-Tool/ no seu navegador e baixe esta ferramenta gratuita de formatação USB de baixo nível imediatamente.
Recursos que você pode gostar:
- Gratuito
- Formatação de baixo nível de USB, HDD, SSD.
- Listar detalhes e informações S.M.A.R.T do dispositivo selecionado.
Prós e contras da HDD Low Level Format Tool:
| ✅Pros | ⛔Cons |
|---|---|
|
|
#Ferramenta de formatação de baixo nível de USB#Formatador de disco
Pensamentos dos editores:
Por que escolher HDD Low Level Format Tool:
Gratuito para formatar todos os tipos de dispositivos de armazenamento em um procedimento de formatação de baixo nível. Formate USB, cartão SD, HDs/SSDs externos e internos com as configurações originais.
#10. MiniTool Partition Wizard - Formatador de USB pago e antigo
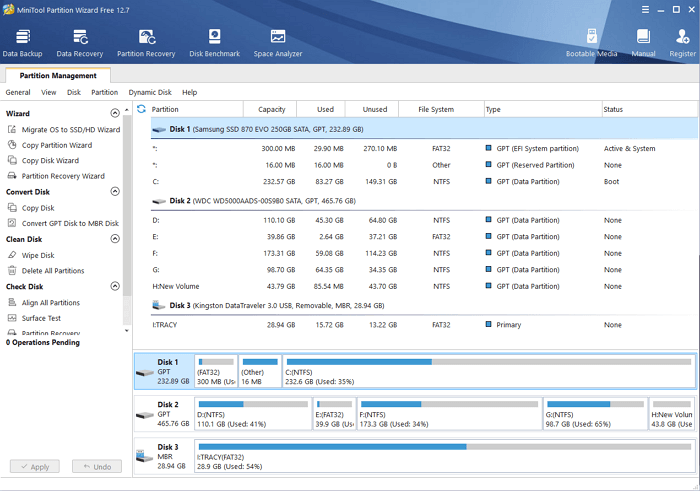
MiniTool Partition Wizard é outro utilitário alternativo que suporta a formatação de unidades USB para os formatos FAT32, NTFS e exFAT. Usuários antigos e novos do Windows podem executar tarefas instantâneas de formatação de USB neste utilitário com simples cliques.
Download de software:
Por enquanto, você pode abrir este link: https://www.partitionwizard.com/ no seu navegador e baixe Partition Wizard.
Recursos que você pode gostar:
- Formatar USB para FAT32, NTFS e exFAT.
- Recuperar partições USB excluídas e dados formatados em USB.
Prós e contras de MiniTool Partition Wizard:
| ✅Prós | ⛔Contras |
|---|---|
|
|
#Ferramenta de formatação USB#Software de terceiros#Para Windows
Pensamentos dos editores:
Por que escolher MiniTool Partition Wizard:
Para alguns usuários que adoram ferramentas de estilo antigo para formatar uma unidade USB, o MiniTool Partition Wizard pode ser uma boa escolha.
Quando você precisa de uma ferramenta de formatação de USB
De acordo com a Wikipedia, "A formatação de disco é o processo de preparação de um dispositivo de armazenamento de dados, como uma unidade de disco rígido, unidade de estado sólido, disquete ou unidade flash USB para uso inicial. Em alguns casos, a operação de formatação também pode criar um ou mais novos sistemas de arquivos."
Da mesma forma, a formatação é a maneira mais rápida de preparar uma unidade USB para armazenamento de dados e, além disso, é a melhor maneira de solucionar muitos problemas gerais de USB.
Ao encontrar qualquer um dos problemas a seguir, você gostaria de formatar sua unidade USB ou pen drive com uma ferramenta confiável de formatação de USB:
- O pen drive está lento na gravação ou transferência de arquivos.
- O pen drive se torna unidade RAW, não acessível e não formatada
- Remover os dados e restaurar a capacidade total da unidade USB.
- Não é possível salvar um único arquivo maior que 4 GB em USB.
- Não é possível criar uma partição maior que 32 GB na unidade USB FAT32.
- O Windows não conseguiu concluir a formatação durante a formatação de um USB.
- Não é possível formatar o USB com o erro "o disco está protegido contra gravação".
- Importante
- Como a formatação causará perda de dados, lembre-se de fazer backup de arquivos valiosos da unidade USB em outro local primeiro. Confiável software de backup de arquivos - EaseUS Todo Backup pode ajudar.
Palavras finais
Nesta página, fornecemos as 10 principais ferramentas de formatação USB para você escolher uma para formatar efetivamente sua unidade flash USB ou unidades USB externas no formato desejado.
Lembre-se de que você deve primeiro fazer um backup de todos os dados importantes, não importa por que ou como deseja formatar o USB.
Entre as 10 formatadores pen drive, aqui está uma lista de referência rápida para você escolher um utilitário de formatação adequado para redefinir seu USB e alterar seu estado:
- #1. Ferramenta de formatação USB mais fácil e melhor - EaseUS Partition Master
- #2. Formatador USB para iniciantes - Windows Explorador de Arquivos
- #3. Melhor utilitário de formatação USB de código aberto - FormatUsb
- #4. Formatador USB automatizado - HP USB Disk Storage Format Tool
- #5. Formatador USB de baixo nível nº 1 - HDD Low Level Format Tool
Para a maioria dos iniciantes em Windows e proprietários de USB, o EaseUS Partition Master está sempre pronto para você experimentar. Além das operações básicas de formatação, este software também permite particionar pen drive, clonar pen drive, clonar o sistema operacional Windows em seu pen drive e até mesmo criar um disco USB inicializável com simples cliques.
Se você precisar de um guia direto e completo sobre como formatar uma unidade USB para qualquer formato de sistema de arquivos, consulte esta página para dominar as habilidades de formatação de unidades de disco USB como um especialista:
Como formatar uma unidade USB para compatibilidade com PC e Mac
Como formatar um pen drive para ser compatível com Mac e Windows? Este post explica qual formato de pen drive USB funciona tanto em Mac quanto em PC.

Perguntas Frequentes
Não importa se você tem mais dúvidas sobre como formatar uma unidade USB. Confira as perguntas abaixo, e caso tenha dúvidas semelhantes, acompanhe e confira a resposta aqui:
1. Como posso formatar uma unidade USB?
1.1. Ligue a unidade USB ou pen drive ao seu computador.
2.2. Inicie o software de partição EaseUS. Clique com o botão direito do rato na unidade USB e escolha 'Formatar'.
3.3. Atribua uma nova etiqueta de partição, sistema de arquivos, e tamanho de cluster à partição seleccionada, depois clique em 'OK'.
2. O que acontece quando se formata um USB?
1.1. Remova os dados existentes do USB.
2.2. Reinicie o sistema de arquivos.
3.3. Restaure o USB até à capacidade total.
3. Porque não se pode formatar uma unidade Flash USB?
A formatação da unidade Flash USB tem as suas vantagens. Mas o File Explorer, o Disk Management, ou o DiskPart não é possível formatar USB devido às seguintes razões:
- Infeção por vírus
- Sectores defeituosos
- Danos físicos
- Dispositivo bloqueado ou protegido por escrito
- Sistema de arquivo incompatível
Para resolver estas questões e formatar o seu USB de volta a um estado normal, necessitará da melhor ferramenta de formato de USB - EaseUS Partition Master, tal como recomendado nesta página para ajuda.
4. Qual é a melhor ferramenta de formatar pen drive para Mac?
Em relação à formatação de unidades USB em computadores Mac, lembre-se sempre de fazer backup do conteúdo essencial da unidade USB em outro local seguro com antecedência. Em seguida, você pode escolher uma das seguintes ferramentas de formatação USB para Mac para executar a tarefa de formatação com eficiência:
- Ferramenta 1: Utilitário de Disco Mac
- Ferramenta 2: Comando do Terminal Mac
- Ferramenta 3: EaseUS Partition Master (formatar USB para Mac em PC com Windows)
Observe que se você estiver mais familiarizado com os sistemas operacionais Windows, pode consultar a Ferramenta 3 - EaseUS Partition Master para formatar USB para Mac em um PC Windows com apenas alguns cliques.
Como podemos te ajudar
Sobre o autor
Revisão de produto
-
I love that the changes you make with EaseUS Partition Master Free aren't immediately applied to the disks. It makes it way easier to play out what will happen after you've made all the changes. I also think the overall look and feel of EaseUS Partition Master Free makes whatever you're doing with your computer's partitions easy.
Leia mais -
Partition Master Free can Resize, Move, Merge, Migrate, and Copy disks or partitions; convert to local, change label, defragment, check and explore partition; and much more. A premium upgrade adds free tech support and the ability to resize dynamic volumes.
Leia mais -
It won't hot image your drives or align them, but since it's coupled with a partition manager, it allows you do perform many tasks at once, instead of just cloning drives. You can move partitions around, resize them, defragment, and more, along with the other tools you'd expect from a cloning tool.
Leia mais
Artigos relacionados
-
Como fazer o Nintendo 3DS ler cartão SD com mais de 32 GB
![author icon]() Jacinta 2025/08/26
Jacinta 2025/08/26 -
[Resolvido] HD de 4TB mostra como 2TB
![author icon]() Rita 2025/08/26
Rita 2025/08/26 -
![author icon]() Leonardo 2025/08/26
Leonardo 2025/08/26 -
Como clonar o Windows do HDD para o SSD? Lista de verificação de 2025 e você não pode perder
![author icon]() Leonardo 2025/08/26
Leonardo 2025/08/26
Temas quentes em 2025
EaseUS Partition Master

Gerencie partições e otimize discos com eficiência







