Índice da página
Sobre o autor
Tópicos quentes
Atualizado em 26/08/2025
CONTEÚDO DA PÁGINA:
- Como aumentar o espaço do disco C no Windows 11/10/8/7?
- Por que precisa aumentar espaço disco C?
- Dicas bônus para aumentar o disco local C
Esta página apresenta como aumentar o espaço do disco C no Windows 11/10/8/7 para estender a unidade C, acelerar o PC e otimizar o desempenho do seu computador. Ele também explica as vantagens de por que precisamos aumentar o espaço na unidade C. Agora, vamos ver como ampliar a unidade C do sistema em seus computadores.
Se você for um usuário do Windows 11, siga este link para ver como estender a unidade C no Windows 11 com sucesso.
Como aumentar o espaço no disco C no Windows 11/10/8/7 gratuitamente?
Nesta parte, gostaríamos de apresentar 3 melhores ferramentas de gerenciamento de disco para você e você pode pegar um deles para estender sua unidade C do sistema no Windows 11/10/8/7 gratuitamente ou libere espaço em disco no Windows 8 ou Windows 11/10.
Aqui está uma tabela de comparação que o ajudará a decidir qual ferramenta atende melhor às suas necessidades para aumentar o espaço da unidade C:
| Comparação | |||
|---|---|---|---|
| 💰Gratuito | √ | √ | √ |
| 💻Aumentar a unidade C com espaço não alocado adjacente | √ | √ | √ |
| 📀Estender o espaço da unidade C com espaço não alocado não adjacente | √ | × | × |
| 👩💻Melhor para | Todos os níveis de usuários do Windows, a melhor escolha para iniciantes | Usuários experientes do Windows | Administradores de TI |
Escolha um dos métodos gratuitos e siga o respectivo tutorial conforme mostrado abaixo para começar a estender sua unidade de disco local C agora. Esses métodos também funcionam para estender os volumes de dados no seu PC.
Se você preferir a solução mais fácil que ajuda a aumentar o espaço na unidade C no Windows 10/8/7/XP/Vista com sucesso, o EaseUS Partition Master Free, com seus recursos avançados de particionamento de disco, está aqui para ajudar.
Método 1. Aumentar o espaço da unidade C com o EaseUS Partition Master
- Preço: $0
- Nível Complexo: ⭐⭐
- Ferramentas: computador, EaseUS Partition Master.
EaseUS Partition Master, um software gerenciador de partições gratuito, foi projetado para todos os níveis de usuários do Windows com uma interface simples e intuitiva. Ele suporta o gerenciamento gratuito de partições, incluindo aumentar o espaço da unidade C , reduzir ou estender partições, mesclar partições não adjacentes, etc.
Tutorial em vídeo: Aumente a unidade C e gerencie a partição do HD no Windows
Guia passo a passo: aumentar o espaço da unidade C no Windows 11/10/8/7
Se houver espaço não alocado no disco do sistema, vá para a Etapa 2 e comece clique com o botão direito do mouse na unidade C e selecione "Redimensionar/Mover":
Passo 1. Libere espaço não alocado para a unidade C.
Se não houver espaço não alocado no disco do sistema, vá para o Gerenciador de Partição e clique com o botão direito do mouse em uma partição ao lado da unidade C: e selecione "Redimensionar/Mover".
Arraste o painel esquerdo da partição para encolher e deixar espaço não alocado atrás da unidade C: do sistema e clique em "OK".
Passo 2. Aumente o espaço da unidade C
1. Clique com o botão direito do mouse na unidade C e selecione "Redimensionar/Mover".

2. Arraste a extremidade da partição do sistema para adicionar espaço à unidade C diretamente.

Passo 3. Mantenha todas as alterações para estender a unidade C.
Clique em "Executar Tarefa" e clique em "Aplicar" para manter todas as alterações e estender a unidade C do sistema.

Caso precise de mais explicações ou assistência, nossa equipe de suporte está preparada para fornecer orientação detalhada e individual.
Serviços de particionamento de disco ou volume do sistema EaseUS
Clique aqui para entrar em contato com os especialistas do EaseUS Partition Master gratuitamente
Os especialistas da EaseUS estão disponíveis para fornecer serviços manuais individuais (24*7) e ajudar a estender problemas de particionamento de disco ou unidade C. Nossos especialistas oferecerão serviços de avaliação GRATUITOS e diagnosticarão e resolverão com eficiência problemas de pouco espaço em disco na unidade C ou outros problemas de partição usando suas décadas de experiência.
- 1. A unidade C fica cheia, mas não é possível estendê-la com espaço não alocado.
- 2. Estender volume fica acinzentado e não é possível aumentar o espaço da unidade C.
- 3. Para estender a unidade C com um segundo disco sem perder nenhum dado.
Guia de vídeo: como aumentar/ampliar o espaço C local no Windows 10
Este guia de vídeo gravado por ProgrammingKnowledge2 explicará como estender a unidade C no Windows 10 com gerenciamento de disco, funcionando para dispositivos de todas as marcas.
- Abrir o gerenciamento de disco - 0:32~0:44
- Encolher e criar volume - 1:42 ~ 5:10
- Habilitar configurações avançadas do sistema - 5:11 ~ 5:47
- Alterar a localização do arquivo de paginação - 5:48
- Reiniciar para salvar as configurações - 6:43
- Estender o volume - 7:46
Você conseguiu aumentar o espaço em disco dessa maneira? Se você fez isso, compartilhe desta forma com seus amigos.
Método 2. Como aumentar o espaço no disco local C com o gerenciamento de disco do Windows
- Preço: $0
- Nível Complexo: ⭐⭐⭐
- Ferramentas: computador, Gerenciamento de Disco.
O Gerenciamento de Disco é uma ferramenta interna do Windows que oferece suporte para aumentar o tamanho da partição com o recurso "Estender volume". No entanto, o programa tem algumas limitações para aumentar o espaço em disco:
- Estender volume funciona apenas em partições NTFS e RAW. FAT32 e outros sistemas de arquivos não são suportados.
- A opção Estender volume ficará cinza se não houver nenhum espaço não alocado adjacente atrás da partição de destino.
Assim, as maneiras de aumentar a unidade C com ou sem espaço não alocado adjacente são diferentes. Abra o Gerenciamento de disco e siga os tutoriais corretos listados abaixo para estender a unidade C do disco local por conta própria agora:
#1. Aumente o espaço no disco C com espaço não alocado adjacente
Etapa 1. Clique com o botão direito do mouse em Este PC/Meu computador, clique em "Gerenciar", selecione "Gerenciamento de disco" em Armazenamento.
Etapa 2. Localize e clique com o botão direito do mouse na unidade C do disco local e escolha "Estender volume".
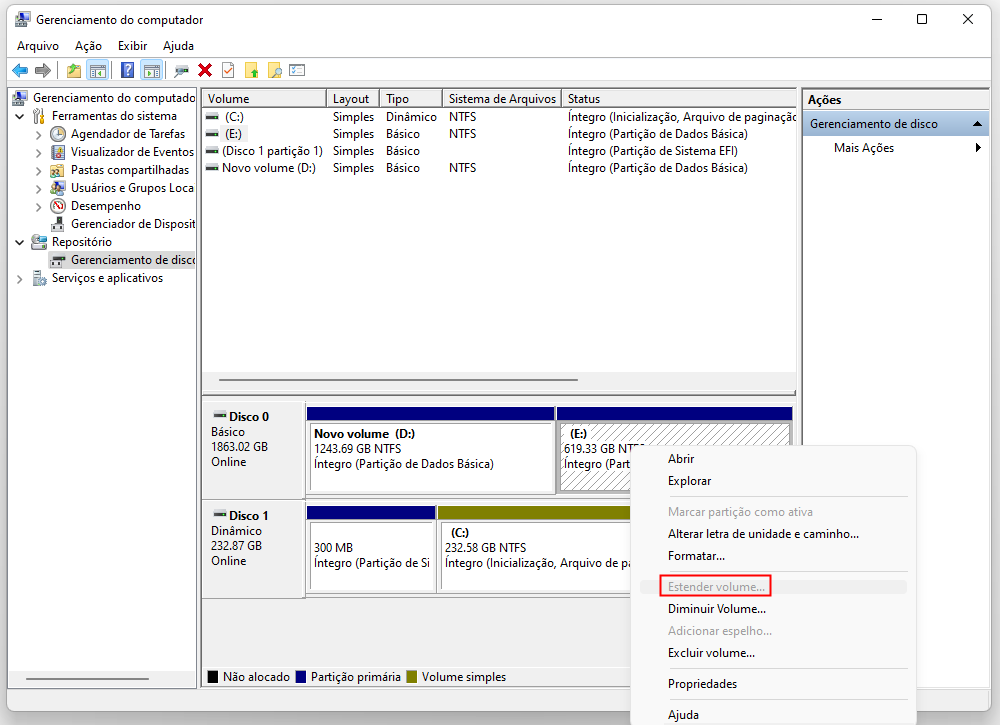
Etapa 3. Defina e adicione mais espaço à unidade C do sistema e clique em "Avançar" para continuar.
Etapa 4. Clique em "Concluir" para concluir o processo.
Observe que, se esse espaço não alocado no disco do sistema não estiver atrás da unidade C, você não poderá estender a unidade C no Gerenciamento de disco. Nesse caso, você pode recorrer ao EaseUS Partition Master com tutoriais conforme mostrado no Método 1 para obter ajuda.
#2. Estenda a unidade C sem espaço não alocado ou sem espaço não alocado contínuo Para adicionar espaço não alocado à unidade C:
Etapa 1. Clique com o botão direito do mouse neste PC/Meu computador, selecione "Gerenciar" > "Gerenciamento de disco".
Etapa 2. Clique com o botão direito na partição adjacente ao lado da unidade C (seria a unidade D por padrão) escolha "Diminuir volume".
Etapa 3. Digite a quantidade de espaço a ser reduzida, clique em "Reduzir" para confirmar.
 < /p>
< /p>
Etapa 4. Clique com o botão direito do mouse na unidade C do disco local e selecione "Estender volume".
Etapa 5. Siga as instruções na tela para adicionar mais espaço à unidade C do sistema.
Método 3. Como aumentar espaço no disco C com comandos CMD do DiskPart
- Preço: $0
- Nível Complexo: ⭐⭐⭐⭐
- Ferramentas: computador, prompt de comando.
O terceiro método gratuito para estender o espaço da partição do sistema é executar o comando CMD usando o DiskPart. É uma ferramenta de administrador que pode ser um pouco complexa para usuários normais do Windows. Portanto, você deve ter muito cuidado com esse processo.
#1. Estender a unidade C com espaço contíguo não alocado
Etapa 1. Abra a janela de prompt do Diskpart
- Pressione as teclas Windows + R para abrir a caixa de diálogo Executar, digite cmd e pressione Enter para abrir o prompt de comando como administrador.
- Digite diskpart e pressione Enter para abrir o DiskPart.
Etapa 2. Digite linhas de comando CMD e pressione Enter sempre para estender unidade C
- list disk
- select disk x (Substitua X pelo número do disco do seu sistema.)
- list volume
- select volume x (Substitua X pelo número da partição da sua unidade C.)
- extend size =number (Normalmente, a unidade de tamanho padrão é MB.)
- exit
Depois disso, você pode reiniciar o PC e obterá uma unidade C maior em seu computador.
#2. Estender a unidade C quando não houver espaço não alocado atrás
Se não houver espaço não alocado adjacente atrás da unidade C do sistema, você encontrará este erro conforme mostrado abaixo:
"Erro de serviço de disco virtual: não há espaço útil suficiente para esta operação".

Neste caso, você tem duas opções: 1. Reverter para o Método 1 e estender o espaço da unidade C usando o EaseUS Partition Master; 2. Exclua a unidade adjacente atrás da unidade C para obter um espaço não alocado.
Se você preferir a segunda opção, lembre-se de fazer backup de todos os dados úteis em outro local primeiro. Agora, siga as etapas abaixo para estender a unidade C gratuitamente:
Etapa 1. Abra a janela de prompt do Diskpart
- Abra a caixa de diálogo Executar, digite cmd e pressione Enter para abrir o prompt de comando como administrador.
- Digite diskpart e pressione Enter para abrir o DiskPart.
Etapa 2. Digite as linhas de comando abaixo e pressione Enter sempre:
- list disk
- select disk x (Substitua X pelo número do disco do seu sistema.)
- list volume
- select volume * (Substitua * pelo número da partição que você deseja excluir.)
- delete volume
- select volume x (Substitua X pelo número do disco da sua unidade C.)
- extend size =number (Normalmente, a unidade de tamanho padrão é MB.)
- exit
Depois disso, você pode reiniciar o PC para manter todas as alterações, mais tarde, você verá que sua unidade C está maior e o computador está funcionando mais rápido do que antes.
Por que é preciso aumentar o espaço no disco C
Assim, as razões pelas quais as pessoas precisam aumentar o espaço da unidade C são várias. Principalmente, pode ser dividido nos dois casos a seguir:
#1. Unidade C cheia, o Windows avisa com a mensagem "Pouco espaço em disco"
Um dia, você pode descobrir que a partição do sistema (unidade C:) não tem muito espaço livre em disco e o sistema operacional Windows exibe um pouco espaço em disco mensagem de aviso, que diz: "Você está ficando sem espaço em disco no disco local (C:)..."
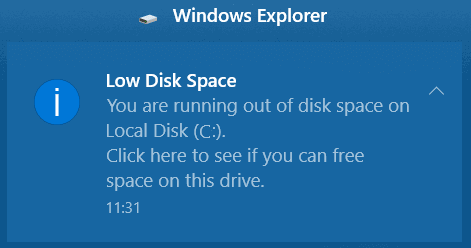
#2. O Windows fica mais lento, o desempenho do computador diminui
Com o passar do tempo, o sistema operacional Windows, aplicativos e programas instalados irão gerar alguns dados de aplicativos, arquivos de cache, que ocuparão muito espaço em sua unidade C. Assim é com seus dados pessoais de usuário.
Com a unidade C ficando cheia, a velocidade de execução do sistema operacional Windows e o desempenho do seu computador serão reduzidos. Problemas como alto uso da CPU, memória RAM alta, atualização do Windows 11/10 preso, etc., venha.
Se você estiver com um dos casos listados, a melhor resolução é aumentar o espaço da unidade C em seu computador. Como fazer isso? Você precisará de uma ferramenta confiável de particionamento de disco que permita estender a unidade C: do disco local.
Às vezes, por vários motivos, você pode querer encolher a unidade C. Felizmente, fornecemos um guia detalhado para isso. Clique no link abaixo para ver mais informações.
Como reduzir o tamanho da unidade C sem perder dados
Como encolher a unidade C no Windows 10? Você está no lugar certo se estiver procurando uma resposta detalhada sobre como encolher a unidade C. Nesta página, você pode obter três ferramentas gratuitas para encolher com sucesso a unidade C sem destruir dados.

Dicas de bônus para aumentar o espaço da unidade C
Além dos métodos apresentados acima, aqui também temos algumas dicas de bônus que podem ajudá-lo a corrigir o problema de pouco espaço na unidade C e otimizar o desempenho do computador.
Siga as dicas abaixo para obter uma unidade C ainda maior e um computador mais rápido:
1. Fazer backup de Big Data em um dispositivo de armazenamento externo
Se você tiver um determinado número de arquivos grandes salvos em sua unidade C, mas não precisar usá-los com frequência, sugerimos que você faça backup desses arquivos em um dispositivo de armazenamento externo.
Você pode aplicar um software de backup de arquivos do Windows confiável para obter ajuda.
2. Excluir arquivos grandes inúteis na unidade C regularmente
Excluir os arquivos antigos ou desnecessários na unidade do sistema liberará espaço para garantir as operações normais do sistema Windows. Siga para ver como localizar e excluir arquivos grandes no Windows 10/8/7.
3. Se estenda o volume acinzentado, mude para o EaseUS Partition Master
Quando você não pode estender um volume usando o Gerenciamento de disco, é altamente possível que não haja espaço não alocado atrás do volume de destino. E o EaseUS Partition Master pode resolver esse problema de forma eficaz com o recurso Redimensionar/Mover. Você também pode aplicar esta ferramenta para particionar o disco rígido.
Resumo - Como estender a unidade C no Windows 11/10/8/7
Nesta página, explicamos por que as pessoas precisam aumentar o espaço da unidade C e apresentamos as 3 melhores ferramentas de gerenciamento de disco para usuários do Windows 10/8/7 para estender a unidade C do sistema e outras partições.
Se você for um usuário do servidor Windows, também poderá consultar os métodos listados, conforme mostrado acima, para aumentar uma partição do disco rígido.
Perguntas frequentes sobre aumento de espaço na unidade C
Leia a parte a seguir e encontre as respostas se tiver mais dúvidas sobre como aumentar o espaço na unidade C.
1. O que devo fazer se minha unidade C estiver cheia, mas minha unidade D ainda estiver vazia?
Uma opção é mover alguns de seus arquivos de C para D. Isso pode ser feito clicando com o botão direito no arquivo e selecionando "Mover para". Outra opção é excluir alguns dos arquivos que você não precisa mais na unidade C. Você pode fazer isso clicando com o botão direito no arquivo e selecionando "Excluir".
A última opção rápida e fácil se sua unidade C tiver espaço não alocado, você pode facilmente estender o espaço da unidade C com o EaseUS Partition Master. Caso contrário, você também pode adicionar espaço à unidade C.
2. Como redistribuir a memória de um notebook se a unidade C estiver cheia e as outras unidades vazias?
Se a sua unidade C estiver cheia e as outras unidades vazias, você poderá redistribuir a memória usando uma ferramenta do Windows chamada Gerenciamento de disco. Para acessar o Gerenciamento de disco, pressione a tecla Windows + R, digite diskmgmt.msc e pressione Enter. Na janela Gerenciamento de disco, clique com o botão direito na unidade C e selecione "Diminuir volume". Isso abrirá uma nova janela onde você poderá inserir a quantidade de espaço que deseja liberar. Em seguida, clique com o botão direito nas outras unidades e selecione "Expandir Volume". Isso adicionará o espaço liberado às outras unidades. Por fim, reinicie o computador para que as alterações tenham efeito.
Como podemos te ajudar
Sobre o autor
Revisão de produto
-
I love that the changes you make with EaseUS Partition Master Free aren't immediately applied to the disks. It makes it way easier to play out what will happen after you've made all the changes. I also think the overall look and feel of EaseUS Partition Master Free makes whatever you're doing with your computer's partitions easy.
Leia mais -
Partition Master Free can Resize, Move, Merge, Migrate, and Copy disks or partitions; convert to local, change label, defragment, check and explore partition; and much more. A premium upgrade adds free tech support and the ability to resize dynamic volumes.
Leia mais -
It won't hot image your drives or align them, but since it's coupled with a partition manager, it allows you do perform many tasks at once, instead of just cloning drives. You can move partitions around, resize them, defragment, and more, along with the other tools you'd expect from a cloning tool.
Leia mais
Artigos relacionados
-
Ferramenta de reparo BSOD para PC com Windows (com guia)
![author icon]() Leonardo 2025/08/26
Leonardo 2025/08/26 -
Os 4 melhores softwares de migração de SO, download gratuito 2025
![author icon]() Jacinta 2025/08/26
Jacinta 2025/08/26 -
Dispositivo de inicialização não encontrado (3F0) notebook HP? Como consertar?
![author icon]() Leonardo 2025/08/26
Leonardo 2025/08/26 -
Como Faço para Instalar APK no Windows 11 para Carregar Aplicativos Android com Sucesso [Guia 2025]
![author icon]() Rita 2025/08/26
Rita 2025/08/26
Temas quentes em 2025
EaseUS Partition Master

Gerencie partições e otimize discos com eficiência








