Índice da página
Sobre o autor
Tópicos quentes
Atualizado em 26/08/2025
Falando em Prompt de Comando no Microsoft Windows, dificilmente podemos explicar o que é e como usá-lo em um dia! Então, aqui no artigo, tentamos entregar um guia elaborado para você primeiro se familiarizar com o Prompt de Comando do Windows e depois como abrir o portão para o Prompt de Comando no Windows 10.
CONTEÚDO DA PÁGINA:
O que é o prompt de comando do Windows?
10 maneiras rápidas de abrir o prompt de comando (atalhos incluídos)
Como usar uma alternativa de prompt de comando
O que é o Prompt de Comando do Windows?
Como você pode ver na imagem, esta é uma janela do prompt de comando quando você a iniciou. O prompt de comando também é interpretado como processador de comando do Windows, shell de comando ou prompt de cmd, e pode ser outro termo que você pode ver em todos os lugares - cmd.exe.
.png)
Tecnicamente falando, o prompt de comando é o campo de entrada em uma tela de interface baseada em texto na maioria dos sistemas operacionais Windows (Windows 10, 8.1, 8, 7, Vista e XP). Ele consiste em uma breve sequência de texto seguida por um cursor piscando, que é onde o usuário digita os comandos. Há uma infinidade de comandos diferentes para os usuários automatizarem tarefas por meio de scripts e arquivos em lote. A maioria dos comandos é capaz de solucionar certos tipos de problemas do Windows ou simplesmente executar funções administrativas avançadas, como gerenciar um disco rígido e uma partição, controlar a rede, modificar arquivos etc.
Você pode nomear alguns comandos básicos do cmd no Windows? Vou listar alguns aqui: chkdsk, dir, attrib, chkntfs, diskpart, format, copy/xcopy, ipconfig...
***Você sabia que o EaseUS Partition Master pode substituir a função de um prompt de comando do Windows ao executar certos comandos lá? Quando você tenta gerenciar uma partição de disco redimensionando, formatando, excluindo, limpando dados, copiando uma unidade para outra ou convertendo FAT32 para NTFS ou alterando um disco de básico para dinâmico... exigindo uma curva de aprendizado íngreme para scripts de linha de comando!
10 Maneiras Rápidas de Abrir o Prompt de Comando
Como você obtém um prompt de comando no Windows 10? Na verdade, o cmd.exe é o interpretador de linha de comando padrão no Windows 10. Tudo o que você precisa fazer é encontrar a maneira correta de chegar lá. O Windows 10 abriu quase 10 maneiras de acessar o Prompt de Comando. Vamos dar uma olhada rápida.
| Maneiras Rápidas | Maneiras Rápidas |
|---|---|
1. Abra o Prompt de Comando com Atalhos do Windows + X
Pressione as teclas de atalho Windows + X para abrir o menu Usuários avançados, clique duas vezes em Prompt de Comando ou Prompt de Comando (Admin) para poder abrir o Prompt de Comando.
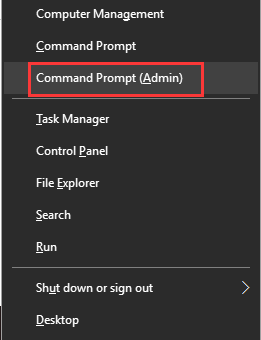
2. Abra o Prompt de Comando Desde o Início
Clique no menu Iniciar, role para baixo até a pasta de atalhos do sistema Windows. Expanda a pasta e encontre a opção Prompt de Comando. Clique nele para abrir o prompt de comando.
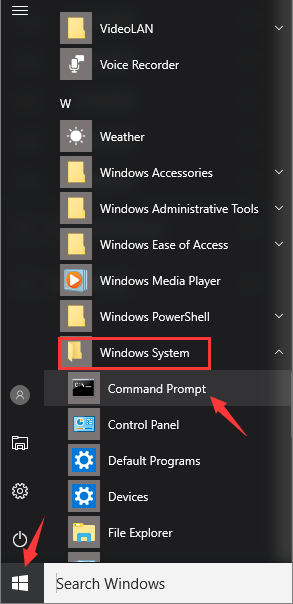
3. Abra o Prompt de Comando por Meio da Pesquisa
Na caixa Pesquisa do Windows 10, digite cmd [opção 1] ou prompt de comando [opção 2]. O prompt de comando aparecerá na área de melhor correspondência. Clique duas vezes nele para abrir o prompt de comando ou clique com o botão direito do mouse para escolher Executar como administrador.
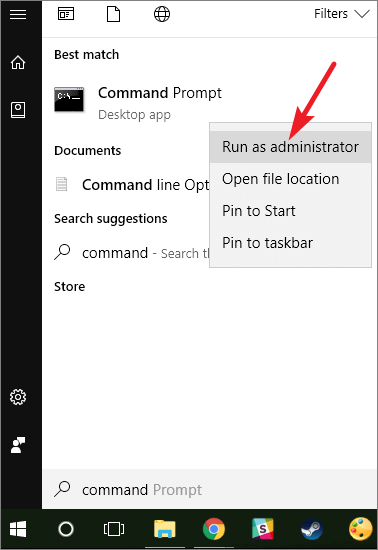
4. Abra o Prompt de Comando com Atalhos do Windows + R
Pressione as teclas Windows + R para abrir a caixa Executar e digite cmd na caixa e clique em OK ou pressione Enter.

5. Abra o Prompt de Comando na Barra de Endereços do Windows 10
Pressione as teclas Windows + E para abrir o Windows File Explorer. Digite cmd na barra de endereços e pressione Enter.
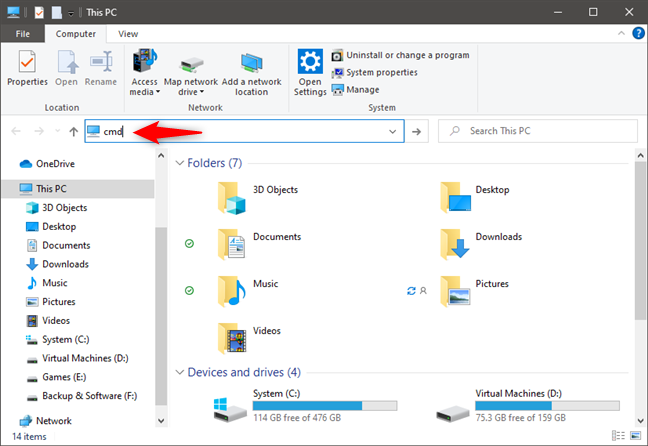
6. Abra o Prompt de Comando no Menu de Arquivos do Windows Explorer
Clique no menu Arquivo no Explorer desta vez, escolha Abrir prompt de comando. Prossiga com o prompt de comando Abrir ou o prompt de comando Abrir como administrador.
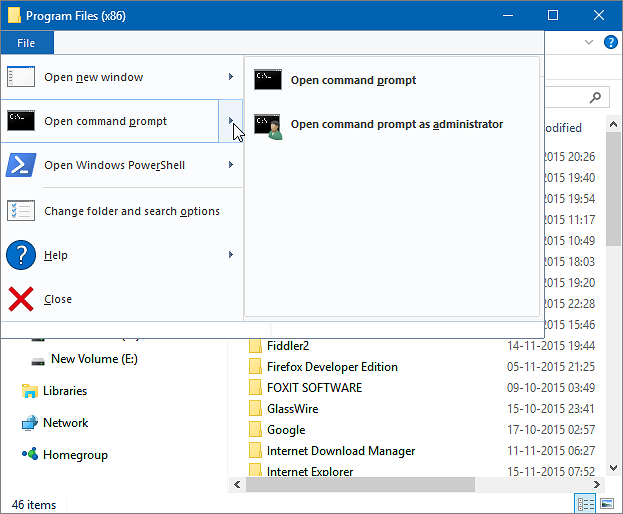
7. Abra o Prompt de Comando na Pasta Windows System32
Pressione as teclas Windows + E para abrir a janela do Explorador de Arquivos. Clique na unidade System C: (a partição da unidade em que o Windows está instalado) e navegue até a pasta Windows > System 32 e role para baixo para localizar o cmd.exe. Clique duas vezes ou clique com o botão direito do mouse em cmd.exe para executar como administrador e abrir o prompt de comando.
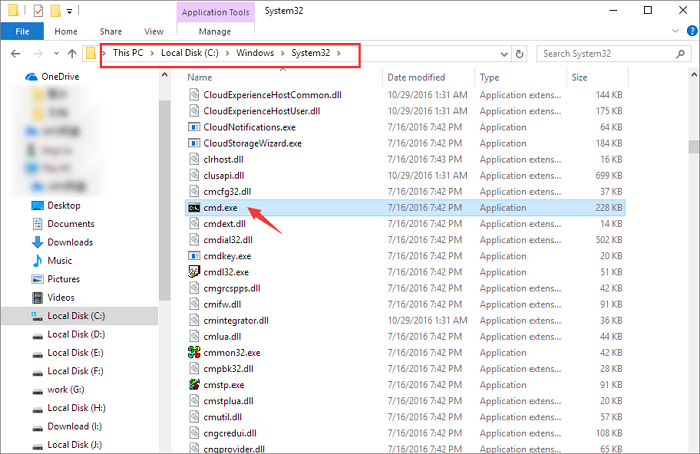
8. Peça à Cortana para Abrir o Prompt de Comando
Diga "oi, cortana" para permitir que a Cortana responda à sua pergunta. Ao receber uma resposta, diga "Abrir prompt de comando".
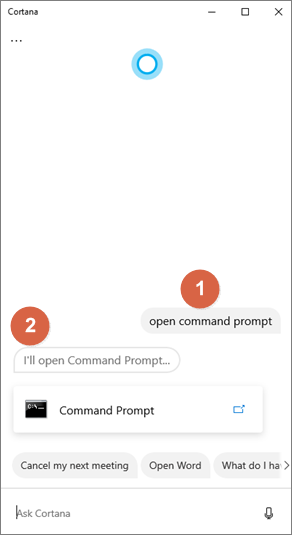
9. Abra o Prompt de Comando no Gerenciador de Tarefas
Pressione Ctrl + Alt + Del (Delete) para abrir o Gerenciador de Tarefas. Clique na guia Arquivo e selecione Criar uma nova tarefa. Isso evocará uma caixa Executar, digite cmd e pressione Enter.
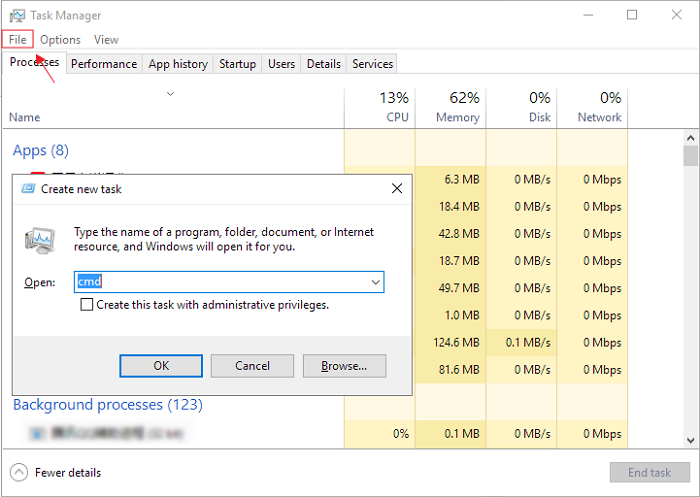
10. Abra o Prompt de Comando na Inicialização
- No Windows 10, clique em Iniciar > Configurações > Atualização e segurança > Recuperação > Reiniciar agora.
- Ao reiniciar, clique em Solucionar problemas na tela Escolher uma opção.
- Clique em Opções avançadas e, em seguida, em Prompt de comando.
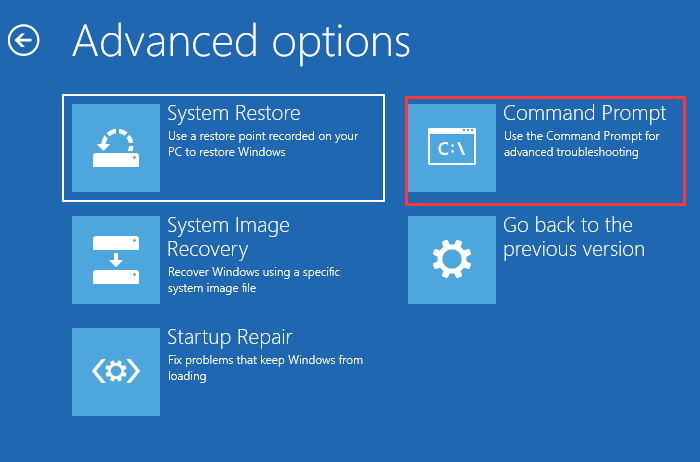
Como Usar Uma Alternativa de Prompt de Comando
Apresentamos 10 maneiras de acessar o prompt de comando do Windows e todas são simples de seguir, embora algumas maneiras não sejam tão diretas. Depois de abrir o Prompt de Comando, você pode começar a fazer seu próprio negócio digitando as linhas de comando adequadas.
Se você for um profissional de informática ou um usuário experiente com experiência sólida em informática, você pode fazer muitas coisas para fazer pleno uso do seu sistema Windows, computador, disco rígido, unidades flash removíveis ou unidades de rede. Enquanto isso, para resolver muitos problemas de mau funcionamento aconteceu com esses dispositivos e sistema operacional. E se você não for esse grupo de pessoas e mal souber nenhum comando? Você ainda pode gerenciar seu disco rígido como no prompt de comando?
O EaseUS Partition Manager é útil para você. Para muitas tarefas com as quais o Prompt de Comando do Windows pode lidar, o mesmo acontece com este software mágico de partição. Ao baixar e instalar este programa em seu PC com Windows, você pode explorar os recursos por conta própria. Vale a pena ter este software de gerenciamento de disco e partição amigável e abrangente como um companheiro.
O que você pode fazer com o EaseUS Partition Master:
- Redimensione partição
- Formate uma unidade para FAT32, EXT2/3/4, NTFS...
- Converta FAT32 para NTFS sem perder dados
- Converta básico em dinâmico ou vice-versa
- Clone uma unidade para outra
- Migre o SO para HDD/SSD sem reinstalar o Windows
- Mescle várias partições do disco rígido em uma
- E navegue mais no guia de vídeo
Como podemos te ajudar
Sobre o autor
Atualizado por Leonardo
"Obrigado por ler meus artigos, queridos leitores. Sempre me dá uma grande sensação de realização quando meus escritos realmente ajudam. Espero que gostem de sua estadia no EaseUS e tenham um bom dia."
Revisão de produto
-
I love that the changes you make with EaseUS Partition Master Free aren't immediately applied to the disks. It makes it way easier to play out what will happen after you've made all the changes. I also think the overall look and feel of EaseUS Partition Master Free makes whatever you're doing with your computer's partitions easy.
Leia mais -
Partition Master Free can Resize, Move, Merge, Migrate, and Copy disks or partitions; convert to local, change label, defragment, check and explore partition; and much more. A premium upgrade adds free tech support and the ability to resize dynamic volumes.
Leia mais -
It won't hot image your drives or align them, but since it's coupled with a partition manager, it allows you do perform many tasks at once, instead of just cloning drives. You can move partitions around, resize them, defragment, and more, along with the other tools you'd expect from a cloning tool.
Leia mais
Artigos relacionados
-
Redefinição do PIN da Microsoft | Tutorial de como fazer com guia de imagens
![author icon]() Leonardo 2025/10/05
Leonardo 2025/10/05 -
Não é possível excluir arquivos do cartão SD? Experimente a melhor solução de 2025
![author icon]() Leonardo 2025/10/19
Leonardo 2025/10/19 -
Como consertar o Windows 11 que não instala via USB | Guia 2025🔥
![author icon]() Leonardo 2025/10/19
Leonardo 2025/10/19 -
[Corrigido] Erro de Dispositivo de Inicialização Não Encontrado no Windows 11/10/8/7
![author icon]() Rita 2025/10/05
Rita 2025/10/05
Temas quentes em 2025
EaseUS Partition Master

Gerencie partições e otimize discos com eficiência








