Índice da página
Sobre o autor
Tópicos quentes
Atualizado em 26/08/2025
| Soluções viáveis | Solução de problemas passo a passo |
|---|---|
| Formatar pendrive para FAT 32 e NTFS | Passo 1: Selecione o drive USB para formatar; Etapa 2: Defina a letra da unidade e o sistema de arquivos no USB... Etapas completas |
| Converter FAT32 para NTFS sem perder dados | Passo 1: Instale e inicie o EaseUS Partition Master no seu computador. Etapa 2: Selecione uma partição FAT32.... Etapas completas |
Como uma mídia de armazenamento removível pequena, portátil e um tanto espaçosa, a unidade flash USB, o pen drive ou o stick USB parecem ser vistos em todos os lugares entre os usuários de computadores modernos. Quais são os propósitos de possuir uma unidade flash? Em geral, usamos uma unidade USB principalmente para transferir arquivos entre sistemas operacionais e diferentes dispositivos, ou criar uma unidade USB inicializável para inicializar um computador com falha ou travamento.
Para aproveitar ao máximo a capacidade e o desempenho de uma unidade USB, é essencial formatá-la com um sistema de arquivos adequado, compatível e eficiente. Você sabe qual é o melhor sistema de arquivos para uma unidade USB? Você deve escolher FAT32 ou NTFS ao formatar o pendrive?
EaseUS Partition Master Free é a sua escolha ideal para formatar pendrive para FAT32 ou NTFS no Windows 10/8/7:
Aqui explicaremos os motivos e responderemos se você deve formatar a unidade USB em FAT32 ou NTFS com a melhor ferramenta de formatação de USB .
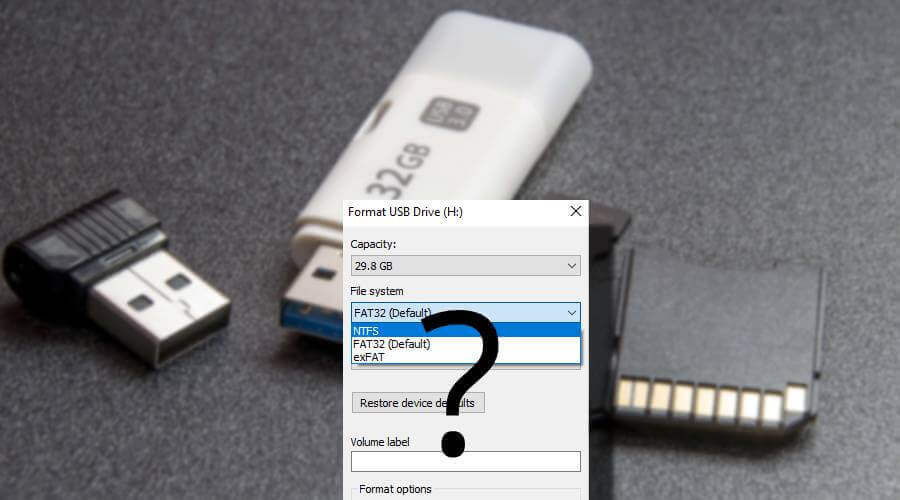
O que são sistemas de arquivos?
Um sistema de arquivos pode ser interpretado como um índice ou banco de dados contendo a localização física de todos os dados em uma unidade de armazenamento. A estrutura e as regras lógicas usadas para gerenciar os grupos de dados e seus nomes são chamadas de sistema de arquivos.
Um computador Windows, Mac, smartphone, Xbox e qualquer local que armazene dados deve adotar tipos específicos de sistemas de arquivos para ler, gravar, armazenar e organizar dados em várias mídias de armazenamento, incluindo pen drive, cartão de memória, disco rígido, HD ou SSD. Em termos simples, sem um sistema de arquivos correspondente, a mídia será totalmente inútil, pois não pode ser reconhecida pelo seu dispositivo específico.
Existem muitos tipos diferentes de sistemas de arquivos. Cada um tem estrutura e lógica diferentes, propriedades de velocidade, flexibilidade, segurança, tamanho, etc. Os exemplos a seguir são os sistemas de arquivos mais comumente reconhecidos e usados em sistemas operacionais populares.
Não perca: formatador FAT32 e NTFS totalmente gratuito para USB
NTFS(NT File System) : É o sistema de arquivos padrão para todas as versões do Windows.
HFS+(Hierarchical File System) : É o sistema de arquivos padrão para as versões macOS.
APFS(Proprietary Apple File System) : Foi desenvolvido para substituir o HFS+ desde o lançamento do iOS 10.3 e macOS 10.13.
FAT32(Tabela de alocação de arquivos 32) : É um sistema de arquivos Windows padrão mais antigo antes do NTFS.
exFAT(Tabela de alocação de arquivos estendida) : É desenvolvido com base no FAT32 e oferece um sistema leve sem toda a sobrecarga do NTFS.
EXT2, 3 e 4: (Extend File System) Inicialmente foi criado especificamente para Linux.
FAT32 vs. NTFS: Quais são as diferenças?
Agora você deve ter uma compreensão básica de uma variedade de sistemas de arquivos em prevalência. Quando se trata da seleção final de uma unidade flash USB entre FAT32 ou NTFS, qual você escolherá?
A seguir, uma explicação geral de cada um.
O FAT32 é compatível com todos os sistemas operacionais, pois é um sistema de arquivos simples e já existe há muito tempo. Por outro lado, o NTFS é mais robusto e eficaz do que o FAT, pois adota estruturas de dados avançadas para melhorar a confiabilidade, a utilização do espaço em disco e o desempenho geral. A aplicação do NTFS cresceu, mas o FAT32 ainda é mais universal.
Além do mais, o FAT32 pode ser convertido para NTFS, mas está ficando difícil converter NTFS de volta para FAT, devido ao fato de que o NTFS tem grande segurança, compactação arquivo por arquivo, cotas e criptografia de arquivo.
Não perca: formatador FAT32 e NTFS totalmente gratuito para USB
FAT32 ou NTFS? Qual deles você deve escolher?
Se você está procurando decidir qual sistema de arquivos usar ao formatar uma unidade USB, acima de tudo, você deve considerar dois dos aspectos mais importantes: portabilidade e limites de tamanho de arquivo quando tomar sua própria decisão.
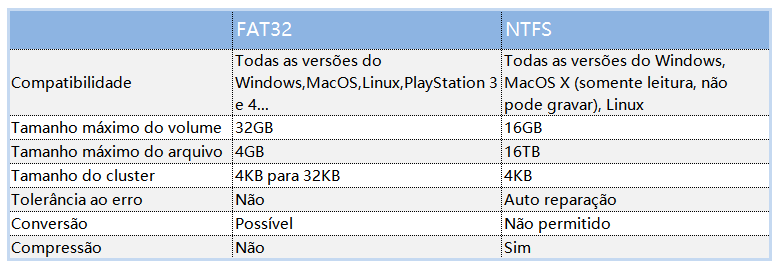
Como você pode julgar pela tabela de comparação, o FAT32 é quase suportado por todos os sistemas operacionais, apenas para notar que ele não pode transferir ou armazenar um único arquivo maior que 4 GB e o tamanho máximo da partição deve ser inferior a 2 TB. No entanto, o NTFS parece não ter limites para lidar com arquivos e tamanhos de partições extremamente grandes.
Em uma palavra, é uma boa ideia escolher seu próprio formato como este:
Se você quiser usar o USB em computadores mais antigos ou sistemas não PC, como porta-retratos digitais, aparelhos de TV, impressoras ou projetores, escolha FAT32 porque é universalmente suportado; Além disso, se você estiver usando vários sistemas operacionais diferentes em um mesmo computador, o FAT32 também é uma boa escolha.
Enquanto se você estiver usando a unidade USB como uma unidade de backup de computador com Windows, para armazenar vídeos de alta definição, filmes, fotos e quaisquer outros arquivos grandes, ao mesmo tempo, pedindo uma alta segurança, escolha NTFS.
Qual é a melhor ferramenta de formatação de pendrive?
Depois de tomar sua própria decisão conforme guiado acima, é hora de formatar sua unidade USB no sistema de arquivos desejado. Não importa se é uma unidade flash recém-comprada ou usada, você pode usar diretamente uma ferramenta de formatação USB gratuita para formatar a unidade USB em FAT32 ou NTFS.
Na verdade, no sistema operacional Windows, por exemplo, existem muitas maneiras acessíveis para os usuários formatarem um disco. Os mais conhecidos são Windows Explorador de Arquivos, Windows Gerenciamento de Disco e Windows Command Prompt. Aqui não apresentamos nenhum deles. Em vez disso, mostramos a você um programa de formatação de USB do Windows de terceiros - EaseUS Partition Master Free, que aliviará muito sua preocupação de encontrar o problema de "A opção de formatação está acinzentada", "O Windows não pode concluir a formatação", etc. , o software de terceiros é gratuito, fácil de usar, poderoso e capaz de converter FAT32 em NTFS sem perder dados, o que os programas mencionados acima não conseguem fazer.
Guia 1: Formatar USB para FAT32 e NTFS
Passo 1. Selecione o pen drive para formatar.
Conecte o pen drive ao seu computador. Baixe e inicie o software EaseUS Partiton Master. Clique com o botão direito do mouse na unidade que você deseja formatar e escolha "Formatar".

Passo 2. Defina a letra da unidade e o sistema de arquivos.
Atribua uma nova etiqueta de partição, sistema de arquivo (NTFS/FAT32/EXT2/EXT3) e tamanho do cluster à partição selecionada e clique em "Sim".

Passo 3. Marque a caixa de aviso.
Clique em "OK" se aparecer a janela Aviso. Se você tiver dados importantes, faça backup dos dados com antecedência.

Passo 4. Aplique as alterações.
Clique no botão "Executar Tarefa" primeiramente e, em seguida, clique em "Aplicar" para formatar o pen drive

Guia 2: Converter pendrive FAT32 para NTFS sem perder dados
Passo 1. Instale e inicie o EaseUS Partition Master no seu computador.

Passo 2. Na seção Gerenciador de Partição, selecione uma partição FAT32, clique com o botão direito do mouse nela e selecione "Avançado", clique em "FAT para NTFS".
Se você precisar converter um dispositivo de armazenamento, como cartão SD ou pen drive para NTFS, insira-o no seu PC primeiramente e repita a operação anterior.

Passo 3. Clique em "Prosseguir" na caixa de diálogo pop-up para continuar.
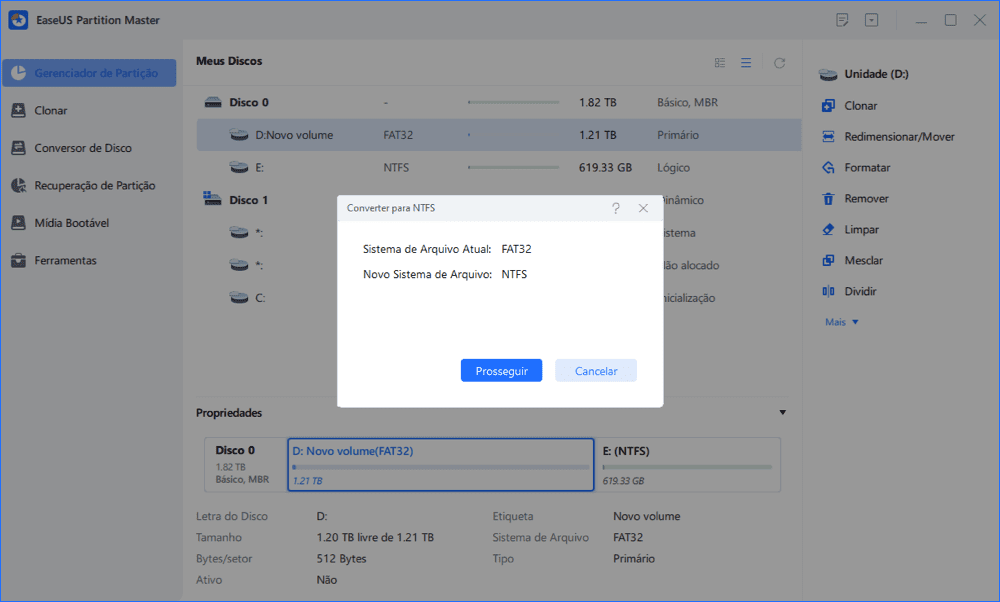
Passo 4. Vá para o canto inferior direito, clique no botão "Executar Tarefa" e você verá os detalhes da operação. Clique em "Aplicar" e "Feito" quando o processo terminar.

Conclusão
Nesta página, respondemos à pergunta de qual formato você deve definir para uma unidade flash USB, FAT32 ou NTFS. A melhor maneira é definir o formato do sistema de arquivos desejado para a unidade USB com base em suas necessidades.
Ao alternar o formato do sistema de arquivos, você pode precisar de um conversor de sistema de arquivos confiável ou ferramenta de formatação de USB para obter ajuda. O EaseUS Partition Master com seus recursos Formatar e Converter em FAT/NTFS pode atender às suas demandas e definir o formato de sistema de arquivos desejado para sua unidade USB com cliques simples.
Perguntas frequentes sobre FAT32 ou NTFS para USB
Se você tiver mais perguntas sobre FAT32 ou NTFS para USB, siga e encontre as respostas aqui:
1. Devo usar NTFS para USB?
A resposta é não. E você realmente não precisa usar NTFS em unidades USB, desde que o tamanho do arquivo seja menor que 4 GB. Quando o tamanho do arquivo for superior a 4 GB, você precisará usar NTFS para unidades USB.
2. Qual é o melhor tipo de formato para pendrive?
O melhor tipo de formato de sistema de arquivos para USB é FAT32 quando a capacidade de armazenamento é de 32 GB ou menor. E quando a capacidade de armazenamento USB sobe para 64 GB ou até mais, o melhor tipo de formato é exFAT.
3. Devo converter FAT32 para NTFS?
Quando você deseja alternar o formato do sistema de arquivos em um USB ou outros dispositivos de armazenamento entre FAT32 e NTFS sem formatação, pode recorrer a um software ou ferramenta confiável de conversão de sistema de arquivos FAT32 para NTFS para obter ajuda. O EaseUS Partition Master com seu recurso Converter para NTFS pode atender às suas necessidades aqui. Ele permite que você alterne com eficiência o sistema de arquivos de FAT32 para NTFS em todos os tipos de dispositivos de armazenamento gratuitamente, sem formatação.
Como podemos te ajudar
Sobre o autor
Atualizado por Rita
"Espero que minha experiência com tecnologia possa ajudá-lo a resolver a maioria dos problemas do seu Windows, Mac e smartphone."
Revisão de produto
-
I love that the changes you make with EaseUS Partition Master Free aren't immediately applied to the disks. It makes it way easier to play out what will happen after you've made all the changes. I also think the overall look and feel of EaseUS Partition Master Free makes whatever you're doing with your computer's partitions easy.
Leia mais -
Partition Master Free can Resize, Move, Merge, Migrate, and Copy disks or partitions; convert to local, change label, defragment, check and explore partition; and much more. A premium upgrade adds free tech support and the ability to resize dynamic volumes.
Leia mais -
It won't hot image your drives or align them, but since it's coupled with a partition manager, it allows you do perform many tasks at once, instead of just cloning drives. You can move partitions around, resize them, defragment, and more, along with the other tools you'd expect from a cloning tool.
Leia mais
Artigos relacionados
-
Como Faço para Clonar Windows para SSD Gratuitamente? Seu Guia Confiável e Eficiente Aqui
![author icon]() Rita 2025/08/26
Rita 2025/08/26 -
Como verificar a integridade do HD no Windows [6 soluções]
![author icon]() Jacinta 2025/08/26
Jacinta 2025/08/26 -
Como limpar o cache DNS do Windows [servidor e estação de trabalho]
![author icon]() Leonardo 2025/08/26
Leonardo 2025/08/26 -
Guias completos: inicialize um disco rígido no Windows 10/11
![author icon]() Leonardo 2025/08/26
Leonardo 2025/08/26
Temas quentes em 2025
EaseUS Partition Master

Gerencie partições e otimize discos com eficiência








