Índice da página
Sobre o autor
Tópicos quentes
Atualizado em 26/08/2025
Principais vantagens:
2. Para formatar totalmente o USB no Windows 11 ou em sistemas operacionais Windows mais antigos, você pode recorrer ao software alternativo ao HP USB Disk Storage Format Tool - EaseUS Partition Master para obter ajuda.
Vá e aprenda o que você pode se beneficiar com esta ferramenta de formatação aqui instantaneamente.
O que é o HP USB Disk Storage Format Tool? O HP USB Disk Storage Format Tool é seguro para uso? O que as pessoas podem se beneficiar com o uso deste aplicativo? Esta página oferece uma revisão completa desta ferramenta de formatação e cobre tudo o que você precisa saber sobre ela. Acompanhe e saiba se já é seguro usar no computador.
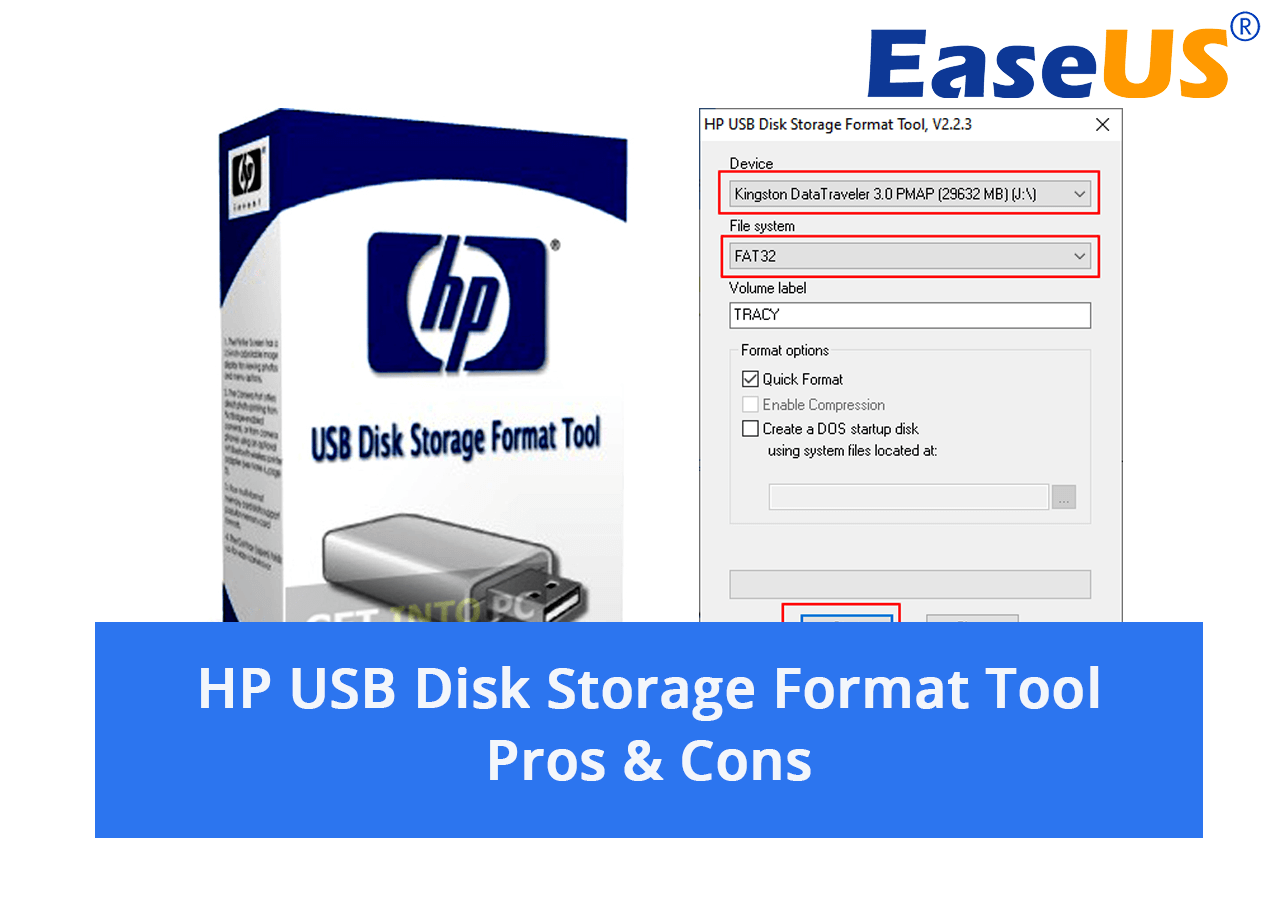
O que é o HP USB Disk Storage Format Tool
O HP USB Disk Storage Format Tool, conhecido como ferramenta de formatação de USB, é um utilitário de formatação gratuito e portátil que se aplica à formatação de unidades USB em computadores com Windows 10/8/7 e Windows Vista/XP. Esta ferramenta foi desenvolvida pela HP - Hewlett-Packard Development Company e publicada em 18 de setembro de 2017.
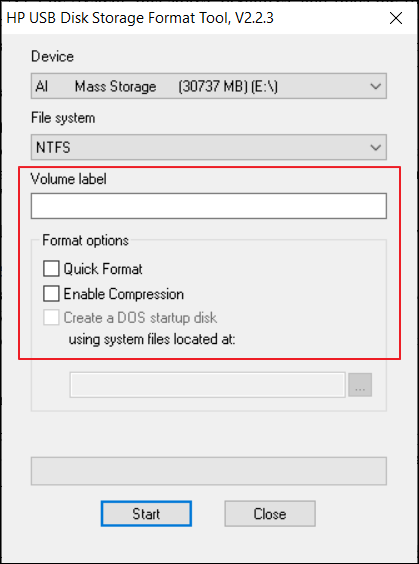
Aqui está uma lista de informações básicas sobre o HP USB Disk Storage Format Tool:
- Preço: Grátis
- Propriedade: Hewlett-Packard
- Lançado em: 2 de outubro de 2013
- Versão mais recente: V2.2.3
- Última atualização: 15 de novembro de 2018
- Sistemas operacionais suportados: Windows 10/8/7, Windows Vista/XP
Recursos do HP USB Disk Storage Format Tool
O que o HP USB Disk Storage Format Tool pode fazer por você? Aqui está uma lista de recursos que a maioria dos usuários do Windows pode aplicar para executar em suas unidades USB gratuitamente:
- Formatar qualquer unidade USB para sistemas de arquivos NTFS, FAT32 ou FAT.
- Criar um disco de inicialização do DOS usando arquivos de sistema.
O HP USB Disk Storage Format Tool é seguro?
Sim, o HP USB Disk Storage Format Tool foi lançado pela HP e é uma ferramenta portátil que permite executar este utilitário em qualquer computador sem instalação.
É livre de vírus e de complementos para qualquer usuário do Windows executar e configurar um novo sistema de arquivos em seus dispositivos de armazenamento USB.
Análise do HP USB Disk Storage Format Tool | Prós e contras
Nesta parte, você aprenderá:
- Prós do HP USB Disk Storage Format Tool
- Contras do HP USB Disk Storage Format Tool
- Download grátis do HP USB Disk Storage Format Tool
Posso baixar o HP USB Disk Storage Format Tool de seu site oficial? E quais são as vantagens e desvantagens desta ferramenta? Aqui estão os detalhes.
Prós do HP USB Disk Storage Format Tool:
- 100% grátis
- Leve e portátil
- Não requer instalação de software
- Detecta automaticamente todas as unidades USB existentes no PC
- Formate para NTFS e FAT32 gratuitamente
- Suporta a maioria dos sistemas operacionais Windows
- Revisão dos editores:
- "HP USB Disk Storage Format Tool é um pequeno utilitário freeware que foi projetado para dispositivos HP Drive Key ou DiskOnKey USB. Instalá-lo não representa nenhum problema, pois é muito compacto e pode ser executado imediatamente, ou seja, não requer instalação." - postado por Elena Opris de
SOFTPEDIA
Contras do HP USB Disk Storage Format Tool
- Não suporta exFAT, EXT2/3/4, etc., formato popular de sistema de arquivos.
- Não oferece suporte ao Windows 11 mais recente.
Obviamente, o HP USB Disk Storage Format Tool não está disponível no Windows 11, e novos usuários do Windows podem precisar de uma ferramenta de formatação de USB para Windows 11. Se você for um deles, pode recorrer à alternativa ao HP USB Disk Storage Format Tool - EaseUS Partition Master Free, recomendado no final desta página para ajuda.
Download grátis do HP USB Disk Storage Format Tool para Windows 10 com guia prático
Usuários do Windows 10 e versões anteriores do Windows ainda podem querer experimentar este utilitário de formatação de USB. E encontramos acesso de download seguro para você.
Download grátis do HP USB Disk Storage Format Tool
Observe que a ferramenta HP USB Disk Storage Format Tool não está mais disponível em seu site oficial: https://www.hp.com/. Testamos e pesquisamos todo o site e não encontramos acesso para visualizar ou baixar o HP USB Disk Storage Format Tool.
Felizmente, ainda está disponível em alguns sites de download de terceiros. Se você estiver interessado em baixar esta ferramenta no Windows 10/8/7, abra um dos seguintes links em seu navegador e terá acesso para baixá-la:
- Download da cnet: https://download.cnet.com/HP-USB-Disk-Storage-Format-Tool/3000-2094_4-10974082.html
- Download do filehippo: https://filehippo.com/download_hp-usb-disk-storage-format-tool/
- Download do bleepingcomputer: https://www.bleepingcomputer.com/download/hp-usb-disk-storage-format-tool/
Guia de utilização do HP USB Disk Storage Format Tool
Antes de começar, faça backup dos arquivos essenciais antes de aplicar esta ferramenta para formatar suas unidades USB.
Como usar a ferramenta de formatação de armazenamento em disco USB da HP? Aqui está um guia sobre como formatar suas unidades USB usando o HP USB Disk Storage Format Tool:
Passo 1. Conecte a unidade USB que você tende a formatar ao seu PC.
Passo 2. Clique duas vezes no arquivo HPUSBDISK.exe para iniciar o HP USB Disk Storage Format Tool em seu computador.

Passo 3. Selecione a unidade USB que deseja formatar, defina um novo sistema de arquivos - NTFS ou FAT32 e clique em "Iniciar".

Assim que o processo for concluído, seu USB estará como novo e você poderá usar a unidade para uma nova finalidade.
Alternativas ao HP USB Disk Storage Format Tool recomendadas
Como o HP USB Disk Storage Format Tool não está disponível no Windows 11, muitos novos usuários de computador podem se sentir frustrados. Além disso, muitos usuários reclamam que não confiam em softwares que não recebem mais atualizações e suporte técnico.
A seguir, apresentaremos três ferramentas de formatação alternativas confiáveis que ajudam a substituir perfeitamente o HP USB Disk Storage Format Tool para todos os usuários do Windows:
| Explorador de arquivos | Gerenciamento de Disco | EaseUS Partition Master Free | |
|---|---|---|---|
| Prós |
|
|
|
| Contras |
|
|
|
| Razões para recomendar |
|
|
|
É claro que todas as três ferramentas acima funcionam perfeitamente na formatação de unidades USB com simples cliques. Tudo que você precisa é fazer backup de todos os dados da unidade USB e recorrer a uma das ferramentas para obter ajuda.
Para o formatador USB mais fácil, ou se você simplesmente deseja alternar o formato do sistema de arquivos entre NTFS e FAT32, o EaseUS Partition Master se destaca. Você pode simplesmente aplicar o recurso "Formatar" para executar a operação.
Formatar USB para NTFS/FAT32/exFAT/EXT com EaseUS Partition Master
Passo 1. Inicie o EaseUS Partition Master, clique com o botão direito do mouse na partição que deseja formatar e escolha "Formatar".
Passo 2. Na nova janela, insira o rótulo da partição, escolha o sistema de arquivos FAT32/EXT2/EXT3/EXT4 e defina o tamanho do cluster de acordo com suas necessidades e clique em "OK".
Passo 3. Então você verá uma janela de aviso, clique em "Sim" para continuar.
Passo 4.Clique no botão "Executar 1 tarefa(s)" no canto inferior direito para revisar as alterações e, em seguida, clique em "Aplicar" para iniciar a formatação da partição para FAT32/EXT2/EXT3/EXT4.
Embora o HP USB Disk Storage Format Tool não seja mais atualizado, você tem uma escolha melhor
Nesta página, apresentamos uma visão geral do HP USB Disk Storage Format Tool e apresentamos seus prós e contras. Se quiser experimentar, você pode seguir diretamente os links para baixá-lo e usá-lo em seu PC.
Se você não confia nele, pois o HP USB Disk Storage Format Tool não está mais atualizado, você pode recorrer ao EaseUS Partition Master como uma solução alternativa para formatar todos os tipos de unidades USB, HDDs, SSDs, etc., com simples cliques.
Perguntas frequentes sobre o HP USB Disk Storage Format Tool
Se você ainda tiver dúvidas sobre o HP USB Disk Storage Format Tool, siga os tutoriais abaixo para obter ajuda:
1. O HP USB Storage Format Tool pode corrigir um erro de proteção contra gravação no disco?
Não, na verdade não. A ferramenta HP USB Storage Format oferece suporte à remoção da proteção contra gravação de unidades USB em alguns sites de análise. Testamos esta ferramenta e não encontramos nenhum acesso ou recurso para executar esta operação. Se precisar de um guia para corrigir o erro "o disco está protegido contra gravação" em uma unidade USB, você pode consultar esta página para obter ajuda: Remover proteção contra gravação do USB.
2. Como faço para forçar a formatação de uma unidade USB?
- Passo 1. Conecte seu USB ao PC.
- Passo 2. Abra o Explorador de Arquivos, clique com o botão direito no USB e selecione "Formatar".
- Passo 3. Selecione NTFS, exFAT ou FAT32 como sistema de arquivos do seu USB, marque "Executar uma formatação rápida" e selecione "Iniciar".
- Passo 4. Selecione "OK" para concluir o processo.
3. Como remover a proteção contra gravação do HP Disk Storage Format Tool?
Quando o HP USB Disk Storage Format Tool avisa que seu USB está protegido contra gravação, você pode consultar o guia aqui para remover a proteção contra gravação:
Passo 1. Desligue o interruptor de bloqueio do USB do lado ligado para o lado desligado.
Passo 2. Conecte o USB ao PC e abra o diskpart.
Passo 3. Digite a linha de comando uma por uma e pressione Enter todas as vezes:
- list disk
- select disk *
- attributes disk clear read-only
- exit
Como podemos te ajudar
Sobre o autor
Atualizado por Jacinta
"Obrigada por ler meus artigos. Espero que meus artigos possam ajudá-lo a resolver seus problemas de forma fácil e eficaz."
Escrito por Leonardo
"Obrigado por ler meus artigos, queridos leitores. Sempre me dá uma grande sensação de realização quando meus escritos realmente ajudam. Espero que gostem de sua estadia no EaseUS e tenham um bom dia."
Revisão de produto
-
I love that the changes you make with EaseUS Partition Master Free aren't immediately applied to the disks. It makes it way easier to play out what will happen after you've made all the changes. I also think the overall look and feel of EaseUS Partition Master Free makes whatever you're doing with your computer's partitions easy.
Leia mais -
Partition Master Free can Resize, Move, Merge, Migrate, and Copy disks or partitions; convert to local, change label, defragment, check and explore partition; and much more. A premium upgrade adds free tech support and the ability to resize dynamic volumes.
Leia mais -
It won't hot image your drives or align them, but since it's coupled with a partition manager, it allows you do perform many tasks at once, instead of just cloning drives. You can move partitions around, resize them, defragment, and more, along with the other tools you'd expect from a cloning tool.
Leia mais
Artigos relacionados
-
[Simples e fácil] Limpe completamente os dados do seu HDD/SSD
![author icon]() Leonardo 2025/08/26
Leonardo 2025/08/26 -
Como aumentar a unidade C no Windows Server
![author icon]() Leonardo 2025/08/26
Leonardo 2025/08/26 -
O cartão SD está cheio ou não está acessível - 6 maneiras de consertar 💡
![author icon]() Leonardo 2025/08/26
Leonardo 2025/08/26 -
Como ignorar a chave de recuperação do BitLocker no laptop Dell Windows 11
![author icon]() Leonardo 2025/08/26
Leonardo 2025/08/26
Temas quentes em 2025
EaseUS Partition Master

Gerencie partições e otimize discos com eficiência








