Índice da página
Sobre o autor
Tópicos quentes
Atualizado em 19/10/2025
Todo sistema operacional funciona baseado em arquivos e pastas, visto que Windows e Mac têm sido os sistemas operacionais mais utilizados, entendendo como trabalhar com os sistemas de arquivos em ambos os dispositivos. Infelizmente, os sistemas Windows e Mac funcionam com sistemas de arquivos diferentes, o que deve dificultar a formatação de uma unidade flash ou USB e seu uso intercambiável entre dispositivos Mac e Windows.
Em condições ideais, espera-se que você formate a unidade flash USB para compatibilidade com Mac e PC . Essa é realmente uma tarefa difícil, mas não impossível!
Qual formato de unidade flash funciona em Mac e PC
Antes de prosseguirmos na descoberta de como formatar uma unidade USB para PC e Mac, precisamos descobrir quais sistemas de arquivos funcionam nos dois principais sistemas operacionais. Tendo obtido informações completas sobre quais formatos de arquivo funcionam em cada sistema operacional, podemos facilmente encontrar o sistema de arquivos que pode ser compatível com ambas as plataformas.
| Sistemas de arquivos | janelas | Mac |
|---|---|---|
| GORDO | Sim | Sim |
| FAT32 | Sim | Sim |
| NTFS | Sim | Não |
| ReFS | Sim | Não |
| exFAT | Sim | Sim |
| APFS | Não | Sim |
| Mac OS estendido | Não | Sim |
Na tabela acima, pode-se muito bem descobrir que FAT e exFAT são os dois melhores sistemas de arquivos que fornecem acesso à compatibilidade total com Mac e Windows. Você pode ler e compreender algumas diferenças e comparações entre FAT32 e exFAT no conteúdo a seguir.
Leia também: Corrija o item que não pode ser copiado porque é muito grande para o formato do volume no Mac e Windows 10
Como formatar uma unidade flash USB para Mac e PC no Windows 11/10
Se você estiver verificando as opções de formatação de uma unidade USB para PC ou Mac, o Windows oferece acesso a várias opções. Você pode escolher a opção integrada ou optar por uma ferramenta de terceiros de acordo com suas preferências.
1. Usando uma ferramenta de gerenciamento de partição – EaseUS Partition Master
EaseUS Partition Master é uma das opções únicas e excelentes que podem ser usadas para obter acesso a um alto grau de compatibilidade com a formatação de unidade USB para PC e Mac. Ele oferece suporte a uma ampla variedade de sistemas de arquivos com os quais você pode trabalhar.
Você pode formatar USB para NTFS, exFAT, EXT3, EXT2, FAT32, FAT16, FAT12 e ReFS, para citar alguns.
Veja como você pode usar o EaseUS Partition Master para formatar a unidade USB.
Passo 1. Selecione a unidade USB para formatar.
Conecte a unidade USB ou pen drive ao seu computador. Baixe e inicie o software de partição EaseUS. Clique com o botão direito na unidade USB que deseja formatar e escolha “Formatar”.
Passo 2. Defina a letra da unidade e o sistema de arquivos em USB.
Atribua um novo rótulo de partição, sistema de arquivos (NTFS/FAT32/EXT2/EXT3/EXT4/exFAT) e tamanho de cluster para a partição selecionada e clique em "OK".
Etapa 3. Marque "Sim" para confirmar a formatação do USB.
Clique em “Sim” se você vir a janela de Aviso. Se você tiver dados importantes, faça backup dos dados com antecedência.
Passo 4. Aplique as alterações.
Clique primeiro no botão “Executar 1 tarefa(s)” e depois clique em “Aplicar” para formatar a unidade USB.
O software de gerenciamento de disco EaseUS Windows 10 oferece funcionalidade gratuita e profissional. Oferece uma ferramenta completa de gerenciamento de partições sem qualquer tipo de perda de dados. A ferramenta de gerenciamento de partição pode ser sua melhor aposta, independentemente de você ser iniciante ou especialista.
2. Usando a opção Explorador de Arquivos
Passo 1. Vá para o Explorador de Arquivos e localize sua unidade flash. Insira-o no seu PC se ainda não tiver sido inserido.
Passo 2. Clique com o botão direito no pen drive e escolha “Propriedades”.
Passo 3. Escolha a opção “Formato ” .
Passo 4. No sistema de arquivos, escolha exFAT ou FAT32 na lista suspensa.
Etapa 5. Clique em “Iniciar ” quando terminar.

Espere até que a unidade flash seja formatada. Pode demorar um pouco, dependendo do tamanho da sua unidade.
Leia também : Formate uma unidade USB que não aparece
3. Usando o utilitário de gerenciamento de disco
Usar o utilitário Gerenciamento de disco para formatar uma unidade flash pode ser uma opção um pouco complexa, mas pode ser uma solução garantida para formatar sua unidade.
Passo 1. Abra o Windows Search e procure Criar e formatar partições de disco rígido .
Passo 2. Clique com o botão direito no pen drive e clique em “Formatar”.

Etapa 3. Escolha o sistema de arquivos como FAT32 ou exFAT no menu suspenso do sistema de arquivos. Você também pode fornecer uma etiqueta para a unidade. 
Passo 4. Clique em "OK" e espere até que a unidade seja formatada.
Como formatar uma unidade flash USB para Mac e PC no Mac
Se você estiver no Mac, poderá usar o Utilitário de Disco integrado para formatar a unidade flash USB no Mac. As etapas envolvidas na tarefa incluiriam:
Passo 1. Insira a unidade USB que deseja formatar. O dispositivo Mac deve detectar sua unidade e mostrá-la na área de trabalho
Etapa 2. Inicie o Utilitário de Disco. Você pode procurar o utilitário de disco e iniciá-lo.
Etapa 3. Escolha sua unidade na lista da esquerda.
Passo 4. Clique na opção “Apagar” no menu superior.
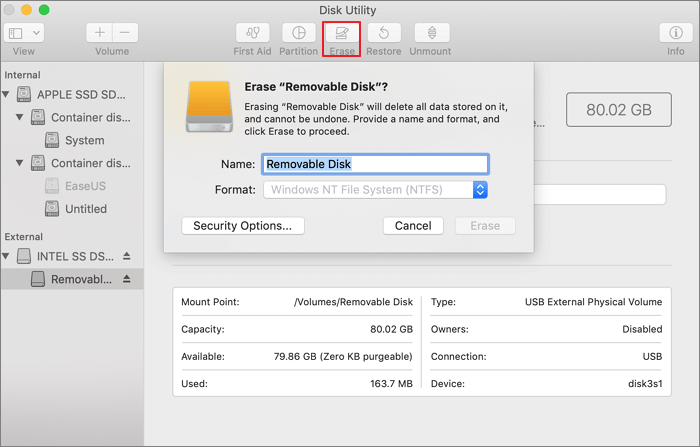
Etapa 5. Insira o nome do disco e escolha o sistema de arquivos que deseja usar.
Etapa 6. Selecione a opção Apagar e sua unidade USB será formatada.

FAT32 vs Exfat: Qual é a diferença entre os dois sistemas de arquivos
FAT32 é um dos sistemas de arquivos mais antigos usados em um sistema Windows. O sistema de arquivos foi introduzido durante o Windows 95 e substituiu o antigo sistema FAT16 usado nos sistemas MS-DOS e Windows 3. Idealmente, o FAT32 se tornou o padrão de fato para a maioria dos sistemas de computador. A maioria das unidades flash disponíveis hoje vem com o sistema de arquivos FAT32 e, portanto, oferece um alto grau de compatibilidade entre Mac e Windows de forma bastante eficaz.
Ao usar um sistema de arquivos FAT32, o principal problema é que seu tamanho é limitado a 4 GB. O sistema de arquivos não pode funcionar com tamanhos de arquivo maiores que esse. Idealmente, isso deve torná-lo uma boa escolha para unidades flash e unidades USB, mas nunca em uma unidade interna.
Os sistemas de arquivos exFAT ou Extended FAT foram introduzidos em 2006 com o Windows XP e foram planejados como um excelente meio de superar as limitações do sistema FAT32. O sistema de arquivos é otimizado para unidades flash e funciona muito bem tanto para unidades flash internas quanto para unidades flash. As principais diferenças entre ExFAT e FAT32 podem ser resumidas da seguinte forma.
| Comparação | FAT32 | exFAT |
|---|---|---|
| Introduzido em | Com Windows 95 | Em 2006 com Windows XP |
| Compatibilidade com pendrives | Fácil de usar mais rápido | Melhor destinado a pen drive |
| Compatibilidade com Windows | Funciona com todas as versões do Windows | Funciona com todas as versões Mac |
| Configuração Especial | Não é necessário | O dispositivo Mac precisa de software adicional |
| Limite de tamanho | Tamanho máximo do arquivo limitado a 4 GB | Sem limite de tamanho |
Obviamente, o sistema de arquivos exFAT deve ser a escolha certa quando você o compara ao FAT32 por uma ampla gama de razões que já foram descritas acima.
Palavras Finais
Bem, formatar uma unidade USB para que seja compatível com Mac e Windows pode ser bastante simples se você souber quais sistemas de arquivos escolher. Embora existam vários métodos disponíveis para formatar uma unidade USB para PC e Mac, usar um utilitário de terceiros - EaseUS Partition Master pode ser uma das excelentes opções.
A interface simples, a facilidade de uso e a funcionalidade de ponta oferecida pela ferramenta fornecem um recurso completo de gerenciamento de disco.
Perguntas frequentes sobre formatação de unidade flash para Mac e PC
Se você tiver mais dúvidas sobre como formatar uma unidade flash USB para Mac e PC, siga para encontrar as respostas aqui nesta parte.
1. Como posso tornar minha unidade flash compatível com Mac e PC?
Para tornar sua unidade flash compatível com Mac e PC, você precisará definir o formato do sistema de arquivos como FAT32 em vez de NTFS ou APFS. FAT32 é compatível com computadores Windows e Mac.
2. O exFAT é compatível com Mac e Windows?
Sim, exFAT é compatível com computadores Mac e Windows. Você pode definir este formato de sistema de arquivos para um disco rígido externo para usá-lo para transferência de dados entre Mac e Windows sem problemas de leitura ou gravação.
3. FAT32 ou exFAT são melhores para Mac?
Para velocidade de leitura e gravação de dados, FAT32 e exFAT têm desempenho quase igual em computadores Mac. A única diferença é o limite de tamanho da partição no FAT32. Quando a capacidade de armazenamento dos seus dispositivos é de 64 GB ou maior, você só pode configurá-la para exFAT no computador Windows.
Felizmente, este limite não existe em computadores Mac. Portanto, você pode usar FAT32 ou exFAT em seus dispositivos para uso Mac.
Como podemos te ajudar
Sobre o autor
Atualizado por Rita
"Espero que minha experiência com tecnologia possa ajudá-lo a resolver a maioria dos problemas do seu Windows, Mac e smartphone."
Escrito por Leonardo
"Obrigado por ler meus artigos, queridos leitores. Sempre me dá uma grande sensação de realização quando meus escritos realmente ajudam. Espero que gostem de sua estadia no EaseUS e tenham um bom dia."
Revisão de produto
-
I love that the changes you make with EaseUS Partition Master Free aren't immediately applied to the disks. It makes it way easier to play out what will happen after you've made all the changes. I also think the overall look and feel of EaseUS Partition Master Free makes whatever you're doing with your computer's partitions easy.
Leia mais -
Partition Master Free can Resize, Move, Merge, Migrate, and Copy disks or partitions; convert to local, change label, defragment, check and explore partition; and much more. A premium upgrade adds free tech support and the ability to resize dynamic volumes.
Leia mais -
It won't hot image your drives or align them, but since it's coupled with a partition manager, it allows you do perform many tasks at once, instead of just cloning drives. You can move partitions around, resize them, defragment, and more, along with the other tools you'd expect from a cloning tool.
Leia mais
Artigos relacionados
-
![author icon]() Leonardo 2025/08/26
Leonardo 2025/08/26 -
[Corrigido]Não é possível copiar arquivos porque o parâmetro está incorreto
![author icon]() Rita 2025/08/26
Rita 2025/08/26 -
Comando chkdsk /r /f Não Funciona no Windows 11/10/8/7? Conserte Agora!
![author icon]() Leonardo 2025/08/26
Leonardo 2025/08/26 -
M.2 SATA VS M.2 NVMe: Qual é a diferença
![author icon]() Leonardo 2025/08/26
Leonardo 2025/08/26
Temas quentes em 2025
EaseUS Partition Master

Gerencie partições e otimize discos com eficiência








