Artigos em Destaque
- 01 Como abrir o gerenciamento de disco
- 02 Como usar espaço não alocado
- 03 Como criar um novo volume simples usando o gerenciamento de disco
- 04 Baixar grátis melhores softwares de gerenciamento de disco
- 05 Formatar fica acinzentado no gerenciamento de disco
- 06 Novo volume simples não funciona no gerenciamento de disco
O que é o Gerenciamento de Disco do Windows
Gerenciamento de disco é um programa interno do Windows que executa para gerenciar seu disco rígido para melhor desempenho, como estender volume, reduzir volume, inicializar um novo disco e alterar uma letra de unidade.
Como abrir o Gerenciamento de Disco no Windows 11
Para usuários do Windows 11, as formas de acessar o Gerenciamento de Disco não tiveram alterações no processo operacional. Você pode conferir estas maneiras rápidas e executar funções como redimensionar ou outras imediatamente.
- Abrir Gerenciamento de Disco pelo CMD
- Acessar pelo Menu de Acesso Rápido
- Usar a Pesquisa no Menu Iniciar
- Abrir Gerenciamento de Disco pelo Diálogo "Executar"
- Abrir pelo Painel de Controle
- Acessar pelo Gerenciamento do Computador
- Usar o Gerenciador de Tarefas
Se você acha que estes métodos são úteis para abrir o Gerenciamento de Disco no Windows 11, pode clicar no botão de mídia social abaixo para compartilhar com mais pessoas que precisam.
Método 1. Abrir Gerenciamento de Disco pelo CMD
O Prompt de Comando é o utilitário de linha de comando mais conhecido pela maioria dos usuários do Windows. Este interpretador de comandos está disponível para executar comandos fixos e configurar seu computador em segundos. Com certeza, ele também funciona para acessar o Gerenciamento de Disco de forma rápida. Se você prefere um atalho sem etapas complicadas, este método é o melhor para você.
Basta digitar uma palavra e pressionar Enter. Em seguida, você poderá acessar o Gerenciamento de Disco.
Passo a Passo pelo Prompt de Comando:
Passo 1. Clique no ícone de Pesquisa na barra de tarefas e digite "Prompt de Comando" na caixa de pesquisa. Clique para abri-lo.
Passo 2. Digite o comando "diskmgmt.msc" e pressione a tecla Enter.
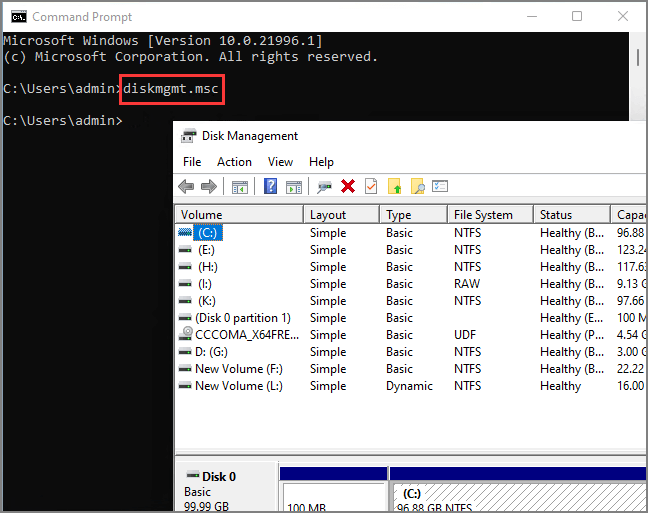
O Gerenciamento de Disco será aberto imediatamente, e você poderá fechar a janela do Prompt de Comando.
Usando o Windows PowerShell:
Além do Prompt de Comando, outra opção de utilitário de linha de comando é o Windows PowerShell. Você pode usar exatamente o mesmo comando para abrir o gerenciador de disco integrado do Windows.
Passo 1. Clique no ícone de Pesquisa e digite "Windows PowerShell" na caixa. Inicie-o com um clique.
Passo 2. Digite "diskmgmt.msc" e pressione a tecla Enter.
Método 2. Acessar pelo Menu de Acesso Rápido
O acesso rápido pelo menu Iniciar não teve alterações no Windows 11. Isso significa que você pode pressionar "Tecla Windows + X" para acessar as opções desejadas, assim como no Windows 10. As mesmas operações estão disponíveis no Windows 11 para abrir o Gerenciamento de Disco.
Passo a Passo pelo Menu de Acesso Rápido:
Passo 1. Clique com o botão direito do mouse no ícone do Windows na barra de tarefas. Você verá uma lista de opções no menu de usuário que será aberto.
Passo 2. Clique em "Gerenciamento de Disco".
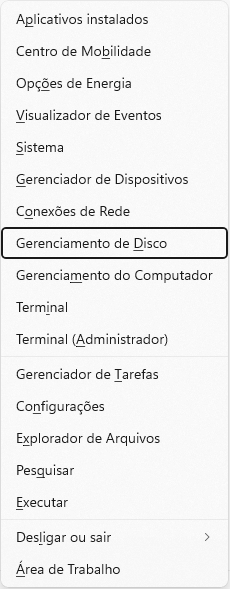
O Gerenciamento de Disco será aberto imediatamente.
Método 3. Usar a Pesquisa no Menu Iniciar
Sempre que você quiser abrir qualquer aplicativo em um computador Windows, pode pesquisá-lo diretamente na barra de pesquisa do Menu Iniciar. Mas é importante notar que o Gerenciamento de Disco não aparece com esse nome exato entre os melhores resultados.
Funciona da seguinte forma:
Passo a Passo pela Pesquisa do Menu Iniciar:
Passo 1. Clique no ícone de Pesquisa na barra de tarefas e digite "gerenciamento de disco" na caixa de pesquisa.
Passo 2. Observe o resultado e clique em "Criar e formatar partições do disco rígido".
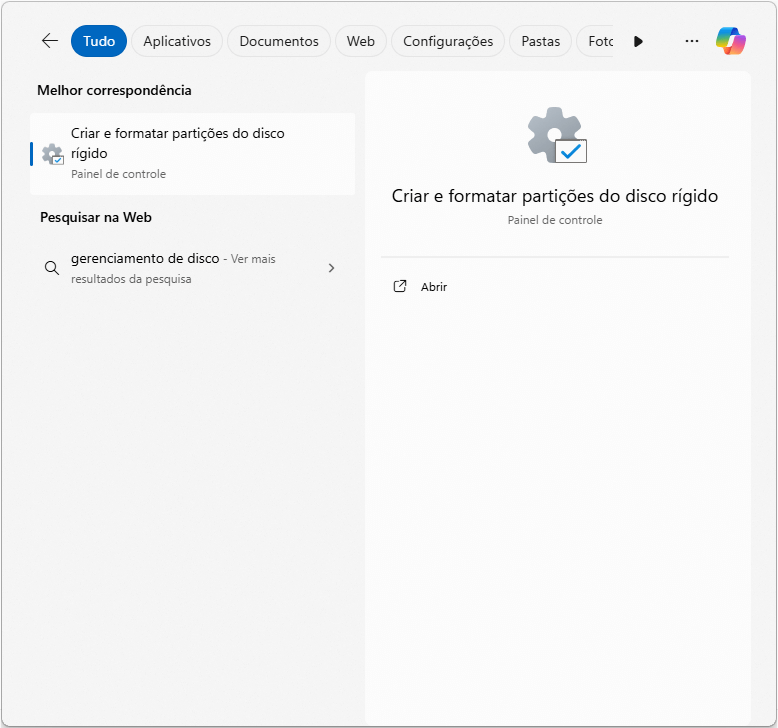
Alternativamente, você pode digitar "diskmgmt.msc" diretamente na caixa de pesquisa e clicar no ícone que aparecerá entre os melhores resultados.

Método 4. Abrir Gerenciamento de Disco pelo Diálogo "Executar"
A caixa de diálogo "Executar" no Windows é usada para abrir diretamente aplicativos ou arquivos. Portanto, você pode iniciá-la para acessar o Gerenciamento de Disco.
Passo a Passo pela Caixa "Executar":
Passo 1. Pressione o atalho Tecla Windows + R para abrir a caixa de diálogo "Executar".
Passo 2. Digite "diskmgmt.msc" no campo aberto e clique no botão OK.
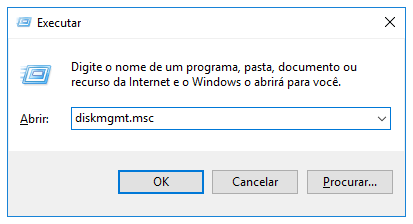
O Gerenciamento de Disco será executado instantaneamente.
Método 5. Abrir Gerenciamento de Disco pelo Painel de Controle
O Painel de Controle no Windows permite que os usuários verifiquem e alterem configurações de hardware e software, o que também inclui a ferramenta de gerenciamento de discos. Siga este caminho para acessá-la:
Passo a Passo pelo Painel de Controle:
Passo 1. Clique no ícone de Pesquisa na barra de tarefas (como já mencionamos), digite "Painel de Controle" no menu de pesquisa e clique na opção "Abrir" para iniciá-lo.
Passo 2. Se o Painel de Controle abrir diretamente na página "Todos os Itens do Painel de Controle", clique em "Painel de Controle" no caminho de navegação (perto do topo da janela) para voltar ao menu principal.
Passo 3. No menu principal, clique em "Sistema e Segurança".

Passo 4. Desça até a seção "Ferramentas do Windows" e clique em "Criar e formatar partições do disco rígido".

O Gerenciamento de Disco será aberto imediatamente.
Método 6. Acessar pelo Gerenciamento do Computador
O Gerenciamento do computador é outro conjunto útil de ferramentas para controlar as configurações do PC.
Passo a Passo pelo Gerenciamento do Computador:
Passo 1. Clique no ícone de Pesquisa na barra de tarefas e digite "Gerenciamento do computador" na barra de pesquisa.
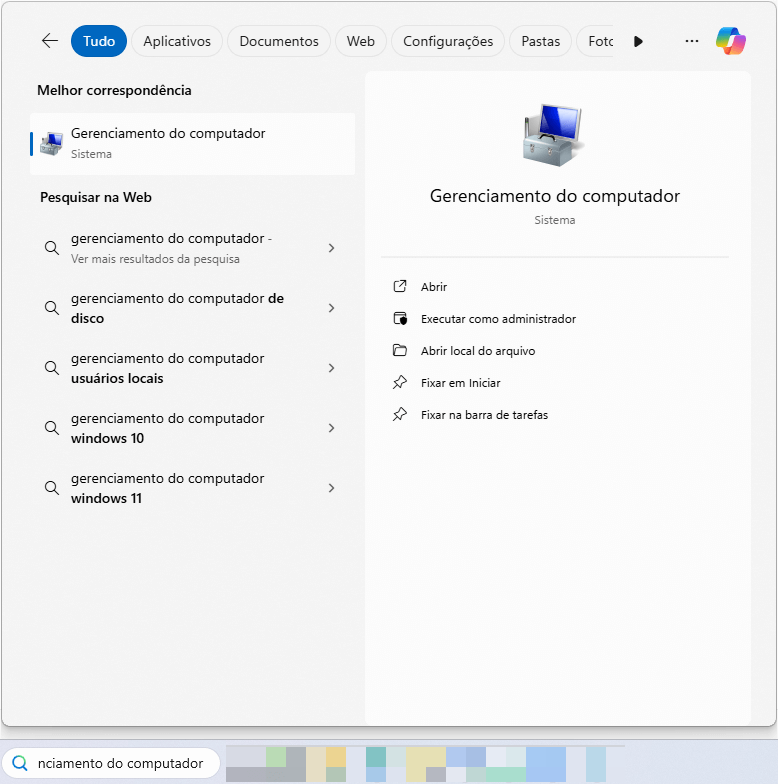
Passo 2. Abra o Gerenciamento do computador. Navegue até a seção Repositório e clique em Gerenciamento de disco. Você verá a interface da ferramenta de gerenciamento de disco no lado direito da janela e poderá começar a gerenciar seus discos imediatamente.

Método 7. Abrir pelo Gerenciador de Tarefas
Passo 1. Clique com o botão direito do mouse no ícone do Windows na barra de tarefas e selecione "Gerenciador de Tarefas" no menu que aparece.
Passo 2. Na janela do Gerenciador de Tarefas, clique na aba "Arquivo" no canto superior esquerdo e selecione "Executar nova tarefa".
Passo 3. A caixa "Criar nova tarefa" será exibida. Digite "diskmgmt.msc" e clique no botão "OK".
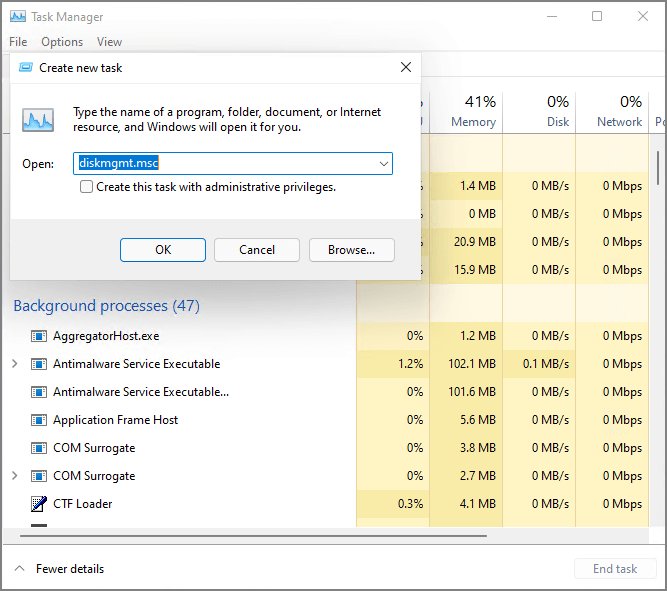
Existe Algum Alternativo ao Gerenciamento de Discos? Sim!
Sabemos que as funcionalidades do Gerenciamento de Disco atendem a algumas necessidades básicas de otimização de dispositivos. No entanto, se você busca funções mais avançadas, como clonar um disco rígido para uma unidade nova, migrar o sistema operacional para um SSD, recuperar partições danificadas, mesclar partições não adjacentes e muito mais, essa ferramenta de disco nativa do Windows pouco pode fazer.
É hora de buscar ajuda em um software de terceiros - o EaseUS Partition Master.

Leia um artigo sobre as 8 principais ferramentas de gerenciamento de disco:
Este artigo ajudou você?
Artigo Relacionado
-
Lenovo ou Dell: Qual o Melhor [Novos Detalhes]
![author icon]() Leonardo 2025-08-26
Leonardo 2025-08-26 -
Instalar o windows 11 sem TPM 2.0
![author icon]() Leonardo 2025-08-26
Leonardo 2025-08-26 -
Como Redimensionar Partição no Windows 10?
![author icon]() Jacinta 2025-09-17
Jacinta 2025-09-17 -
2 maneiras de alterar a senha de outro usuário no Windows 10
![author icon]() Leonardo 2025-08-26
Leonardo 2025-08-26