Índice da página
Sobre o autor
Tópicos quentes
Atualizado em 26/08/2025
| Soluções viáveis | Solução de problemas passo a passo |
|---|---|
| No Windows 11/10/8/7 |
Etapa 1. Selecione a unidade USB para formatar. Conecte a unidade USB ou pen drive ao seu computador... Etapas completas |
| No Mac OS X e macOS | Etapa 1. Conecte a unidade flash USB de tamanho errado ao seu Mac e vá para Aplicativos > Utilitários... Etapas completas |
| No Linux |
Etapa 1. Exclua todas as partições . Abra um terminal e digite sudo su... Etapas completas |
Visão geral de pendrive não mostra capacidade total
Às vezes, os usuários podem descobrir que sua unidade flash USB ou pendrive não está mostrando capacidade total. Por exemplo, você tem um pendrive de 16 GB, mas o Windows mostra apenas 3 GB. O mesmo problema pode acontecer com outros dispositivos de armazenamento, como discos rígidos, cartões de memória, cartões Micro SD, etc. Quando você se depara com esse problema, como pode recuperar o espaço perdido e como recuperar o tamanho original do pendrive? Não se preocupe, mesmo que você não tenha uma solução confiável.
Depois de apresentar como restaurar o cartão SD para capacidade total no último artigo, aqui nesta página, continuaremos discutindo os motivos e as correções para as unidades flash USB não mostrarem a capacidade total.
O EaseUS Partition Master Professional, com seu recurso de formatação, torna fácil para usuários do Windows retornarem à capacidade total em suas unidades USB. Usuários do Windows podem seguir o guia abaixo e tentar.
Os usuários de Mac também podem recorrer ao Utilitário de Disco com seu recurso de facilidade abaixo para corrigir esse problema com sucesso.
Como restaurar pendrive para tamanho original/capacidade total
De acordo com as causas mencionadas que possivelmente resultarão em uma unidade USB perdendo algum espaço em disco, as soluções para restaurar pendrive para capacidade total devem variar em diferentes sistemas operacionais. Aqui a seguir, você aprenderá um guia completo para recuperar tamanho original do pendrive no Windows, macOS e Linux.
Formatar pen drive para tamanho original no Windows 11/10/8/7:
Como alguns setores defeituosos ou problemas de corrupção também podem fazer com que o pen drive, o cartão de memória ou o disco rígido externo não mostrem seu tamanho original, pode ser útil consertar um pen drive USB corrompido usando o CMD.
Para restaurar a unidade USB, pen drive ou unidade flash para capacidade total, você pode usar um formatador de USB de terceiros para formatar a unidade flash. O EaseUS Partition Master permite formatar a unidade flash USB, discos rígidos, pen drive, cartão de memória, cartão Micro SD e recuperar o espaço perdido em disco ou espaço não alocado quando o disco mostra a capacidade errada no Windows.
- Clique com o botão direito do mouse na unidade externa ou USB que você pretende formatar e escolha "Formatar".
- Defina o rótulo da partição, o sistema de arquivos (NTFS/FAT32/EXT2/EXT3/EXT4/exFAT) e o tamanho do cluster e clique em "OK".
- Clique em "OK" para continuar.
- Clique no botão "Executar operação" e clique em "Aplicar" para formatar a partição do disco rígido.
- Aviso
- A formatação apagará todos os dados, certifique-se de ter feito um backup antes de tentar restaurar a capacidade total da unidade USB, pen drive ou flash drive.
Para restaurar a unidade USB, pen drive ou flash drive para capacidade total, siga estas etapas:
Se a linha de comando não for sua escolha ideal, você pode aplicar esta ferramenta alternativa de linha de comando - EaseUS CleanGenius. Use esta ferramenta de um clique para corrigir o erro do sistema de arquivos no seu disco rígido.
Passo 1. Baixe o EaseUS CleanGenius no seu computador gratuitamente.
Passo 2. Execute o software. Clique em "Otimização" no painel esquerdo e escolha "Exibição de arquivos".
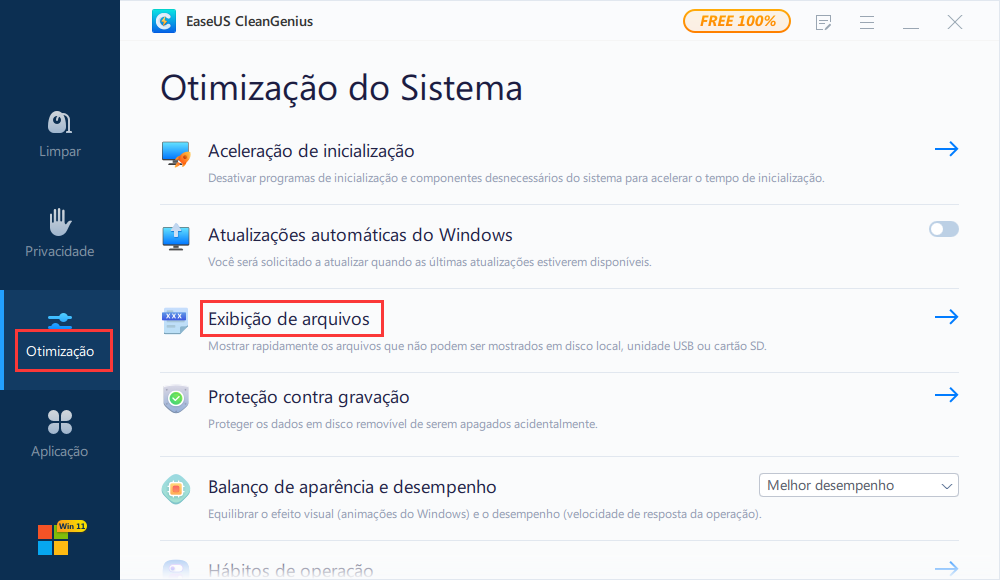
Passo 3. Acesse "Escolha a unidade" e selecione a unidade com erro no sistema de arquivos. Marque a opção "Verificar e corrigir erro do sistema de arquivo" e clique em "Executar".
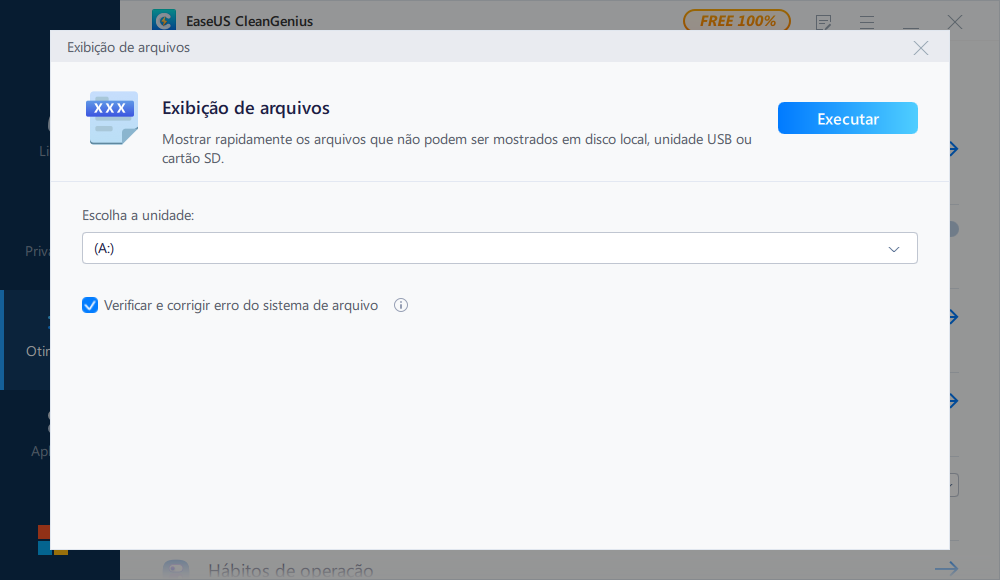
Passo 4. Aguarde o EaseUS CleanGenius concluir o processo de reparação. Depois disso, clique em "aqui" para ver o resultado.
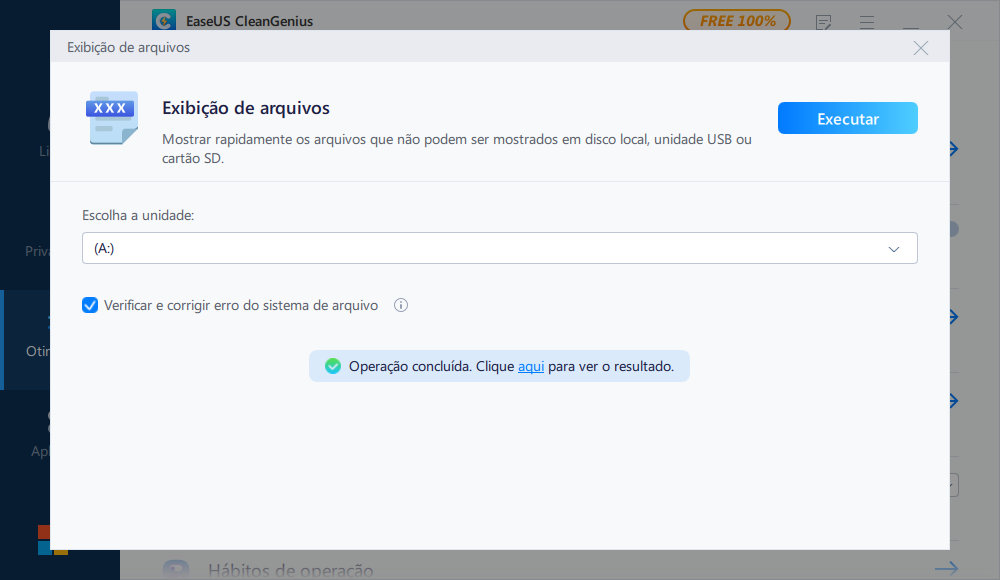
Apagar pendrive para capacidade total no Mac OS X e macOS
Etapa 1. Conecte a unidade flash USB de tamanho errado ao seu Mac.

Etapa 2. Vá para Aplicativos > Utilitários > Clique duas vezes e abra o Utilitário de Disco.
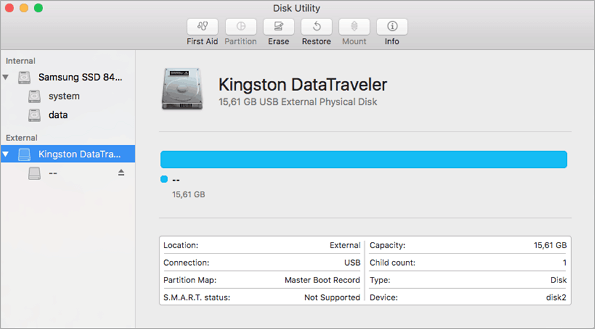
Etapa 3. Selecione sua unidade flash USB na barra lateral, escolha Apagar.
Etapa 4. Renomeie a unidade flash USB, escolha o formato como MS-DOS (FAT) para Format, Master Boot Record para Scheme. Em seguida, clique em Apagar.

No Linux:
Etapa 1. Exclua todas as partições
- Abra um terminal e digite sudo su.
- Digite fdisk -l e anote a letra da unidade USB.
- Digite fdisk /dev/sdx (substituindo x pela letra da unidade).
- Digite d para continuar a excluir uma partição.
- Digite 1 para selecionar a 1ª partição e pressione enter.
- Digite d para continuar a excluir outra partição (o fdisk deve selecionar automaticamente a segunda partição).
Etapa 2. Crie uma nova partição
- Digite n para criar uma nova partição.
- Digite p para tornar esta partição primária e pressione enter.
- Digite 1 para tornar esta a primeira partição e pressione enter.
- Pressione enter para aceitar o primeiro cilindro padrão.
- Pressione enter novamente para aceitar o último cilindro padrão.
- Digite w para gravar as novas informações de partição no disco USB.
- Digite mkfs.vfat -F 32 /dev/sdx1 (substituindo x pela letra da unidade de chave USB).
Se você acha que essas soluções são úteis para restaurar sua unidade USB à capacidade total, clique no botão abaixo para compartilhá-las com alguém que precise!
Por que pendrive não mostra capacidade total
Quando suas unidades flash USB ou outros discos removíveis não estão mostrando o tamanho original, você pode se perguntar como isso acontece ou onde a capacidade perdida desaparece. De um modo geral, existem vários motivos que exibirão erroneamente o espaço em disco real de uma unidade flash ou de um disco externo. Por exemplo:
- É feito para ser um disco USB inicializável com um sistema operacional Windows portátil.
- A unidade flash tem mais de uma partição. O Windows reconhecerá apenas a primeira partição.
- Há uma partição de recuperação oculta ou espaço não alocado que não aparece no PC.
- A unidade flash USB de 64 GB ou 128 GB está formatada com um sistema de arquivos incorreto (FAT32) no Windows.
- Alguns vírus danificaram o disco removível ou o leitor de cartão/dispositivos host não são adequados para alguns tipos de cartões de memória.
Confira o vídeo instrutivo abaixo para aprender como formatar um pen drive USB usando o CMD:
Como podemos te ajudar
Sobre o autor
Revisão de produto
-
I love that the changes you make with EaseUS Partition Master Free aren't immediately applied to the disks. It makes it way easier to play out what will happen after you've made all the changes. I also think the overall look and feel of EaseUS Partition Master Free makes whatever you're doing with your computer's partitions easy.
Leia mais -
Partition Master Free can Resize, Move, Merge, Migrate, and Copy disks or partitions; convert to local, change label, defragment, check and explore partition; and much more. A premium upgrade adds free tech support and the ability to resize dynamic volumes.
Leia mais -
It won't hot image your drives or align them, but since it's coupled with a partition manager, it allows you do perform many tasks at once, instead of just cloning drives. You can move partitions around, resize them, defragment, and more, along with the other tools you'd expect from a cloning tool.
Leia mais
Artigos relacionados
-
Como ignorar a inicialização segura e o TPM no Windows 11
![author icon]() Jacinta 2025/08/26
Jacinta 2025/08/26 -
Remover o Vírus que Desacelera o Computador por Si Mesmo
![author icon]() Leonardo 2025/08/26
Leonardo 2025/08/26 -
Qual é a melhor maneira de alterar o tamanho do cluster SSD? Seu guia está aqui
![author icon]() Leonardo 2025/08/26
Leonardo 2025/08/26 -
Como particionar um pen drive?
![author icon]() Jacinta 2025/08/26
Jacinta 2025/08/26
Temas quentes em 2025
EaseUS Partition Master

Gerencie partições e otimize discos com eficiência








