Índice da página
Sobre o autor
Tópicos quentes
Atualizado em 26/08/2025
- Causas do "O disco selecionado é do estilo de partição GPT"
- Correções para "O disco selecionado é do estilo de partição GPT"
- Opção 1: Alterar o modo BIOS de UEFI para Legacy
- Opção 2: Converter GPT para MBR
- Palavra Final
Quando você tenta instalar o Windows 10/8/7 no seu computador, e a Instalação do Windows pode reportar "O Windows não pode ser instalado neste disco. O disco selecionado é do estilo de partição GPT". Este é um dos erros comuns que ocorrem durante a instalação do Windows. Recentemente, parece tornar-se grave no Windows 10, porque há cada vez mais usuários procurando uma maneira eficaz de instalar o Windows 10 na partição GPT. Aqui, analisaremos os motivos e oferecemos duas maneiras eficientes para corrigir o problema.
Causas do "O disco selecionado é do estilo de partição GPT"
MBR e GPT são dois formatos do disco rígido. MBR significa Master Boot Record e GPT significa GUID Partition Table. É a estrutura de partição tradicional para gerenciar partições de disco e é usada pela maioria dos usuários amplamente devido à sua compatibilidade com a maioria dos sistemas. O estilo de partição GPT é um padrão mais recente para particionamento de disco, que define a estrutura da partição pelo GUID. Faz parte do padrão UEFI, o que significa que o sistema baseado em UEFI deve ser instalado em um disco GPT.
E para inicializar o Windows a partir da GPT, você deve fazer duas coisas. Primeiramente, verifique se o seu PC foi inicializado no modo UEFI. Segundamente, verifique se a placa-mãe do dispositivo suporta UEFI. Caso contrário, é melhor usar o MBR para inicializar. Portanto, quando você receber o erro "O disco selecionado é do estilo de partição GPT" no Windows 10/8/7 ou em outras versões anteriores do Windows, verifique em primeiro lugar se o seu PC foi inicializado no modo UEFI. Se não, faça-o.
Etapas para inicializar no modo UEFI:
Etapa 1: Reiniciar o PC e entrar no BIOS.
Etapa 2: Ativar a inicialização UEFI > Salvar configurações e sair do BIOS.
Etapa 3: Continuar a instalar o Windows.
E se sim, isso pode sugerir que seu disco rígido não está configurado para o modo UEFI. Aqui você tem duas opções para corrigir o problema.
Correções para "O disco selecionado é do estilo de partição GPT"
Há duas maneiras para resolver o problema. Realizar o que melhor se adequa às suas necessidades.
Opção 1: Alterar o modo BIOS de UEFI para Legado
Etapa 1: Desligue o computador completamente.
Etapa 2: Ligue o sistema. Assim que a primeira tela do logotipo aparecer, pressione imediatamente "F2" para entrar no BIOS.
Etapa 3: Use a tecla de seta para a direita para selecionar "Boot".
Etapa 4: Com o Modo de inicialização destacado, pressione "Enter" e, em seguida, use a seta para baixo para selecionar "BIOS Legacy".
Etapa 5: Pressione "Enter".
Etapa 6: Pressione "F10" e selecione "Sim" para salvar as alterações e sair do BIOS.
Opção 2: Converter GPT para MBR
Se o primeiro método não ajudar muito, convertendo GPT para disco MBR pode fazer um grande favor. É uma maneira mais fácil de corrigir o erro "O disco selecionado é do estilo da partição GPT". E você pode fazer isso usando o Diskpart ou o software de partição gratuito da EaseUS. O último é uma escolha melhor, pois permite gerenciar esse trabalho sem excluir partições ou perder dados.
Método 1: Converter para MBR usando o Diskpart
Etapa 1: Pressione "Win + R" para abrir a caixa de diálogo Executar > Digite: cmd e pressione "Enter" para abrir o prompt de comando.
Etapa 2: Digite: diskpart.exe e pressione "Enter" para abrir a janela "DiskPart".
Etapa 3: Digite: list disk e pressione "Enter".
Etapa 4: Digite: select disk g(Substitua g pela letra da unidade ou pelo disco em que deseja alterá-lo para MBR.)
Etapa 5: Digite: convert MBR e pressione "Enter". Deixe o programa executar a tarefa de conversão de disco e, em seguida, você obterá a tabela de partição desejada em seu disco.
Etapa 6: Digite: exit para concluir a tarefa.
Método 2: Converter para MBR usando o software de partição gratuito EaseUS
Baixe e instale o programa de partição gratuito EaseUS no seu computador e siga as etapas abaixo para converter seu disco GPT para MBR.
Passo 1. Instale e abra o EaseUS Partition Master no seu computador com Windows.

Passo 2. Na seção Conversor de Disco, selecione "Converter GPT para MBR" e clique em "Avançar" para continuar.
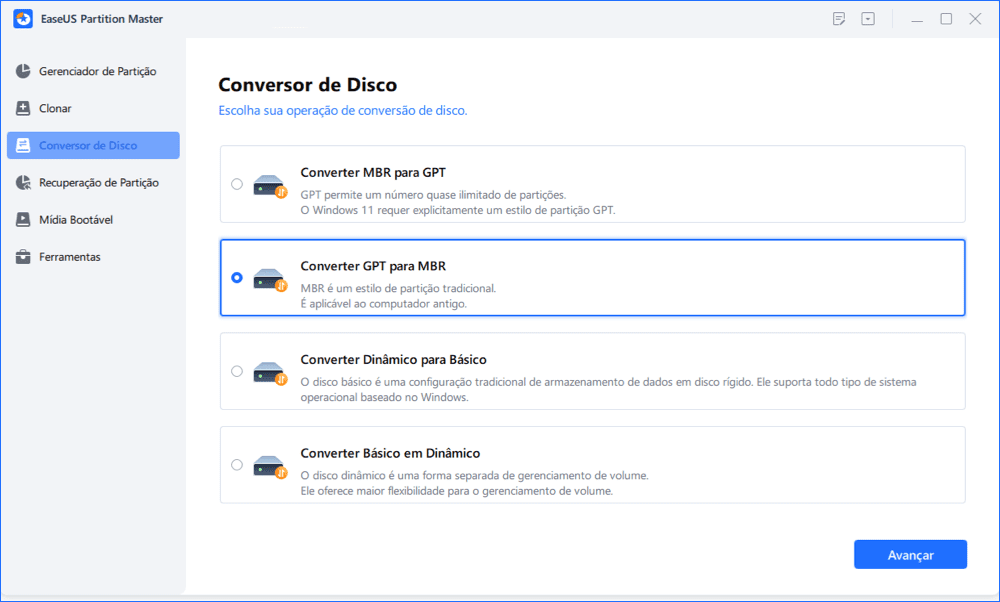
Passo 3. Selecione o disco GPT de destino que deseja converter em MBR e clique em "Converter" para iniciar a conversão.
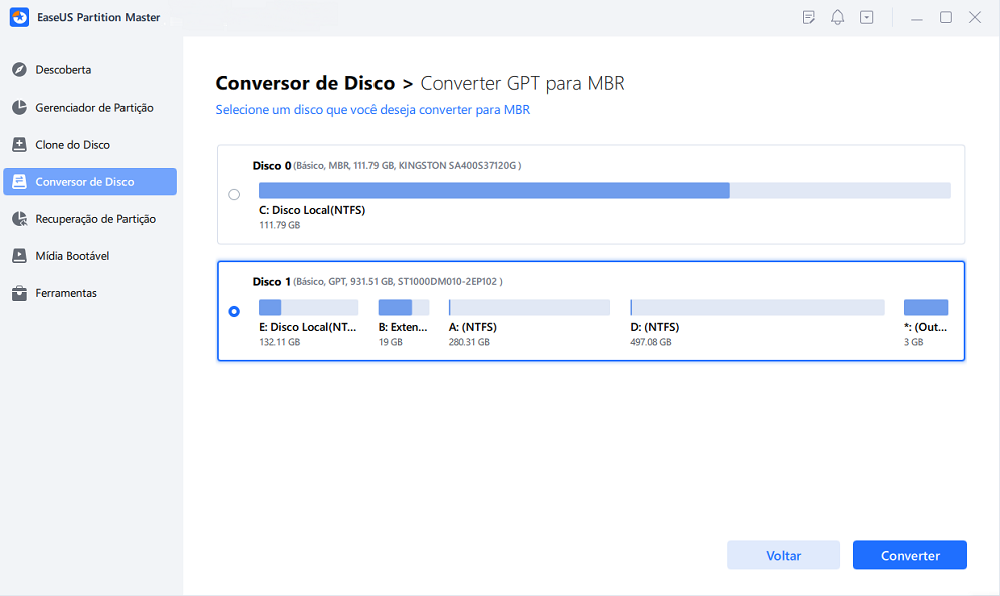
Depois disso, você pode reiniciar o PC, deixando o sistema manter todas as alterações.
Palavra Final
Neste artigo, discutimos o motivo e as soluções do erro "O Windows não pode ser instalado neste disco. O disco selecionado é do estilo de partição GPT." Se você não é um usuário avançado de computador, é recomendável usar o conversor de GPT para MBR - EaseUS Partition Master. Porque você não pode cancelar o processo se estiver usando o DiskPart.
Esperamos que esta instrução seja útil para você. Se você tiver outras soluções ou dúvidas sobre esse problema, sinta-se à vontade para compartilhar ou entrar em contato com nossa equipe de suporte.
Perguntas relacionadas ao estilo de partição GPT
Existem outros problemas relacionados ao estilo de partição GPT que preocupam muitos usuários:
1. O que é estilo de partição GPT?
O GPT faz parte do padrão UEFI, o que significa que um sistema baseado em UEFI deve ser instalado em um disco GPT. Teoricamente, o estilo de partição GPT permite criar partições ilimitadas e usar totalmente discos maiores que 2 TB. Além disso, compare GPT e MBR, GPT é mais seguro e tem melhor compatibilidade com hardware moderno.
2. Por que o Windows não consegue instalar o GPT?
"O Windows não pode ser instalado neste disco. O disco selecionado é do estilo de partição GPT" significa que seu PC inicializou no modo UEFI, mas seu disco rígido não está configurado para o modo UEFI.
3. Como faço para me livrar do estilo de partição GPT?
Você não pode 'se livrar' de um estilo de partição GPT. Um estilo de partição é necessário para que o Windows acesse os dados no dispositivo. Mas você pode alterar o estilo de partição GPT para MBR por conversão.
4. Como faço para criar uma partição GPT?
O estilo de partição do disco é decidido quando você o inicializa pela primeira vez. Ao inicializar um disco, você precisa escolher GPT ou MBR como método de particionamento. Se necessário, você pode alterar um disco MBR para um disco GPT ou vice-versa.
5. O Windows 10 pode ser instalado no GPT?
Desde que seu computador seja baseado em UEFI, você pode instalar o Windows 10 em um disco GPT. Além do Windows 10, versões anteriores como Windows 8 e Windows 8.1 também podem ser instaladas em um disco GPT.
Como podemos te ajudar
Sobre o autor
Atualizado por Rita
"Espero que minha experiência com tecnologia possa ajudá-lo a resolver a maioria dos problemas do seu Windows, Mac e smartphone."
Revisão de produto
-
I love that the changes you make with EaseUS Partition Master Free aren't immediately applied to the disks. It makes it way easier to play out what will happen after you've made all the changes. I also think the overall look and feel of EaseUS Partition Master Free makes whatever you're doing with your computer's partitions easy.
Leia mais -
Partition Master Free can Resize, Move, Merge, Migrate, and Copy disks or partitions; convert to local, change label, defragment, check and explore partition; and much more. A premium upgrade adds free tech support and the ability to resize dynamic volumes.
Leia mais -
It won't hot image your drives or align them, but since it's coupled with a partition manager, it allows you do perform many tasks at once, instead of just cloning drives. You can move partitions around, resize them, defragment, and more, along with the other tools you'd expect from a cloning tool.
Leia mais
Artigos relacionados
-
Como converter disco dinâmico em disco básico no Windows 11
![author icon]() Leonardo 2025/08/26
Leonardo 2025/08/26 -
Como Excluir Arquivos Permanentemente do PC? Destruidor de Arquivos Está Aqui
![author icon]() Leonardo 2025/08/26
Leonardo 2025/08/26 -
Como Corrigir Saúde SSD em 99% [Guia Completo em 2025]
![author icon]() Leonardo 2025/08/26
Leonardo 2025/08/26 -
Ferramenta de formato MMC: Download grátis do formatador de cartão SD [Guia completo 2025]
![author icon]() Leonardo 2025/08/26
Leonardo 2025/08/26
Temas quentes em 2025
EaseUS Partition Master

Gerencie partições e otimize discos com eficiência








