Índice da página
Sobre o autor
Tópicos quentes
Atualizado em 26/08/2025
Você está procurando uma ferramenta de formatação confiável que possa formatar e alterar o sistema de arquivos de seu pen drive ou hd externa para torná-lo detectável em computadores Mac?
Siga o guia abaixo, você aprenderá como definir um sistema de arquivos adequado para seu pen drive e torná-lo detectável no Mac.
Este guia também funciona para formatar seu hd externo, cartão SD, disco rígido, etc., dispositivos reconhecidos em computadores Mac.
- Aviso:
- Observe que a formatação do USB removerá todos os dados salvos no dispositivo. Certifique-se de copiar e fazer backup de todos os arquivos valiosos do USB em outro local seguro antes de formatar o USB.
#1. Escolha o melhor programa para formatar pen drive no Mac - 3 principais programas
A primeira coisa que vem à sua mente pode ser qual programa você pode usar para formatar pen drive ou hd externa, certo?
Aqui, nesta parte, reunimos as 3 principais ferramentas de formatação de pen drive recomendadas que podem ajudá-lo a formatar e redefinir totalmente o sistema de arquivos do seu dispositivo para ser usado no Mac:
| Ferramenta de Formatação USB para Mac | Prós | Processo de Formatação |
|---|---|---|
| Utilitário de Disco para Mac |
|
|
| Comando de Terminal para Mac |
|
|
| Software de Formatação para Windows |
|
|
Então, como selecionar uma ferramenta adequada para formatar seu pen drive ou hd externo para Mac? Para um guia rápido, leia as dicas aqui:
- 1. Para formatar uma unidade flash USB no Mac, o Utilitário de Disco é uma escolha melhor. O terminal é muito mais complexo para iniciantes.
- 2. Para preparar uma unidade flash USB pronta para Mac em um computador Windows, você pode tentar o software de formatação de terceiros.
Depois de escolher a ferramenta de formatação de pen drive correta, agora você pode passar para o próximo guia e decidir qual formato deve definir para pen drive ou disco rígido externo.
#2. Definir um sistema de arquivos adequado para USB ou hd externo no Mac
Observe que o Windows usa NTFS, mas o Mac não pode gravar arquivos em volumes com o formato NTFS.
Aqui está uma lista de sistemas de arquivos suportados pelo macOS:
- Apple File System - APFS : usado pelo macOS 10.13 ou posterior.
- Mac OS Extended : usado pelo macOS 10.12 ou anterior.
- FAT32 e ExFAT : Compatível com Windows e macOS.
Normalmente, os sistemas de arquivos APFS e Mac OS Extended são usados principalmente em discos rígidos Mac, enquanto FAT/FAT32 e exFAT são formatos comuns para dispositivos de armazenamento externos.
Então, como definir um formato adequado para seu pen drive ou hd externo? Aqui ficam as nossas sugestões:
- Se a unidade USB tiver menos de 64 GB, defina-a como FAT32 . Se for maior que 64 GB, defina seu sistema de arquivos como exFAT .
- Se você tende a usá-lo como um disco de backup do Time Machine, formate-o como Mac OS Extended Journaled .
#3. Formatar a unidade USB para Mac em computadores Mac/Windows
Então, como faço para formatar um pen drive em um computador Mac? Aqui, mostraremos como formatar seu pen drive ou hd externo para uso no Mac.
Nota importante:
- Se você deseja formatar diretamente o USB no seu computador Mac, siga o Método 1 e o Método 2.
- Se você deseja formatar o USB no seu computador Windows e torná-lo utilizável no Mac, tente o Método 3.
Método 1. Formatar pen drive ou hd externo para Mac usando o Utilitário de Disco do Mac
O Utilitário de Disco oferece aos usuários recursos semelhantes na ferramenta de gerenciamento de disco, como criar, excluir, redimensionar, mesclar e formatar partições. Você pode tentar as seguintes etapas para formatar pen drive ou disco rígido externo para Mac com o Utilitário de Disco no Mac:
Etapa 1. Conecte o pen drive ou disco rígido externo ao seu computador Mac.
Etapa 2. No menu Apple, clique em "Ir" e selecione "Aplicativos".
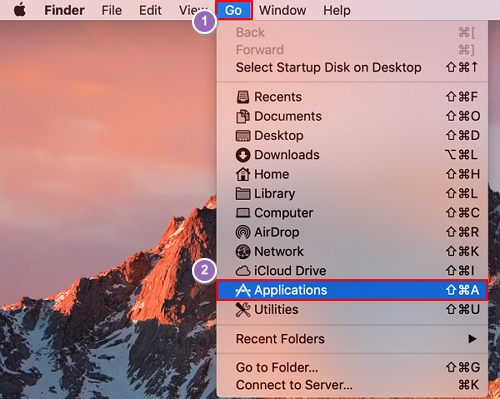
Etapa 3. Clique duas vezes em "Utilitários" na janela Aplicativos.
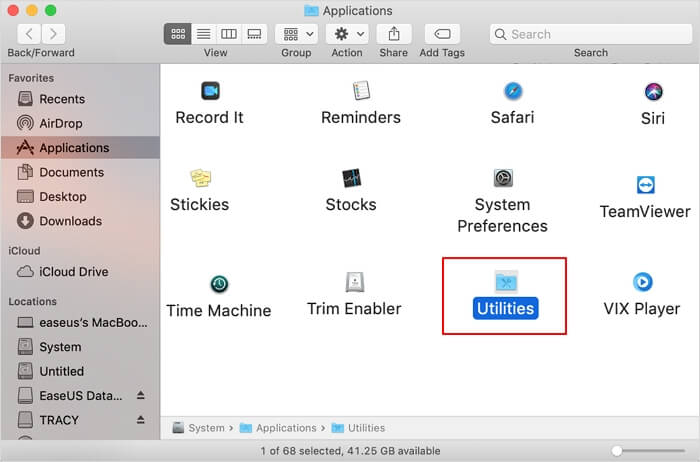
Etapa 4. Clique duas vezes para abrir o Utilitário de Disco na janela Utilitários para abri-lo.
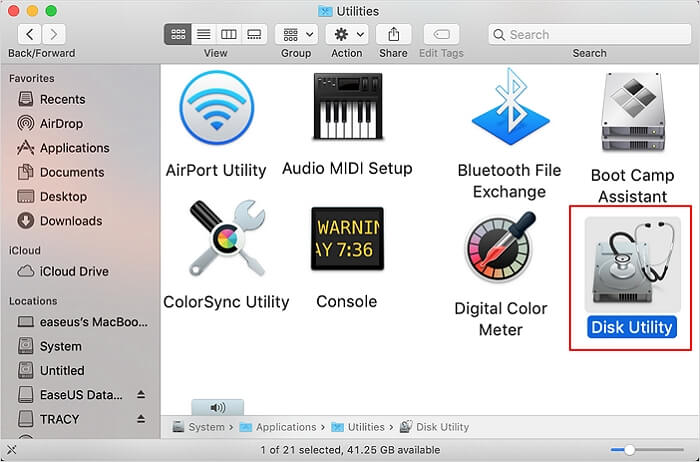
Etapa 5. Selecione seu pen drive ou unidade externa, clique em "Apagar" e, em seguida, clique na coluna Formato e selecione um formato para o seu USB.
Por exemplo, Mac OS Extended (Journaled) ou MS-DOS (FAT).
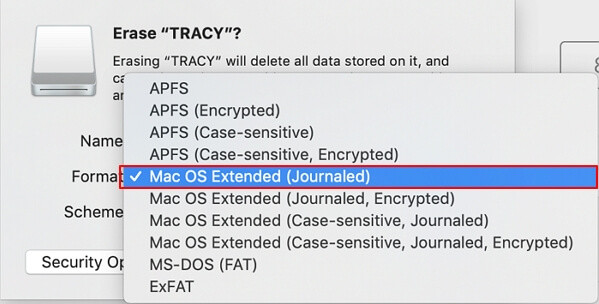
Etapa 6. Redefina o nome da unidade e clique em "Apagar" para confirmar a operação na próxima janela pop-up.

Aguarde a conclusão do processo e, em seguida, você obterá um novo sistema de arquivos compatível com Mac em seu disco rígido externo ou pen drive, o que tornará seu dispositivo detectável e funcional no Mac.
Método 2. Formatar pen drive para Mac usando o comando Terminal
As linhas de comando do terminal funcionam da mesma forma que o Utilitário de Disco, no entanto, são mais complexas para iniciantes. Se você preferir usar esse método, certifique-se de seguir as etapas abaixo com atenção:
Etapa 1. Conecte o pen drive ou o disco rígido externo ao seu computador Mac.
Etapa 2. Pressione cmd + espaço para executar o Spotlight, digite: terminal e pressione Enter.
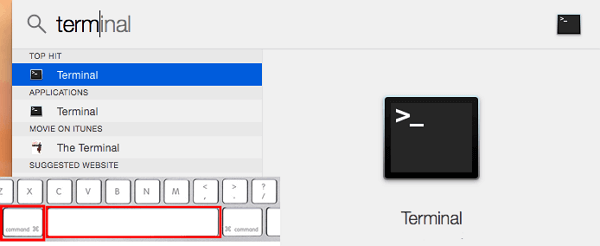
Etapa 3. Digite: diskutil list e descubra qual disco é seu pen drive.
Etapa 4. Digite: sudo diskutil eraseDisk FAT32 MBRFormat /dev/disk2 e pressione Return.
- sudo dá a você o direito de usuário.
- Diskutil chama o programa utilitário de disco.
- comandos eraseDisk para formatar.
- FAT32 é o sistema de arquivos. (Você também pode substituí-lo por outro sistema de arquivos.)
- MBRFormat diz ao utilitário de disco para formatar com um Master Boot Record.
- /dev/disk2 é o local da unidade USB.
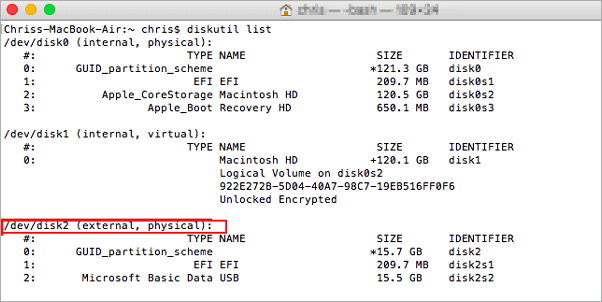
Etapa 5. Aguarde a conclusão do processo e feche o Terminal.
Depois disso, você pode usar seu USB no Mac em um formato detectável e legível agora.
Método 3. Formatar pen drive ou hd externo para Mac em um PC com Windows
Se você precisar de uma ferramenta de formatação mais simples para formatar pen drive ou hd externo para FAT32 em um computador Windows para que funcione no Mac, você pode aplicar uma ferramenta de formatação de terceiros para obter ajuda.
O software de partição da EaseUS é uma ferramenta popular de gerenciamento de disco que está disponível para resolver todos os tipos de trabalhos de gerenciamento de partição, como formatar partição de disco, estender partição de sistema, resolver problemas de pouco espaço em disco.
Ele permite que você formate um pen drive ou hd externo em seu PC com Windows em apenas 4 etapas simples:
Passo 1. Selecione o pen drive para formatar.
Conecte o pen drive ao seu computador. Baixe e inicie o software EaseUS Partiton Master. Clique com o botão direito do mouse na unidade que você deseja formatar e escolha "Formatar".

Passo 2. Defina a letra da unidade e o sistema de arquivos.
Atribua uma nova etiqueta de partição, sistema de arquivo (NTFS/FAT32/EXT2/EXT3) e tamanho do cluster à partição selecionada e clique em "Sim".

Passo 3. Marque a caixa de aviso.
Clique em "OK" se aparecer a janela Aviso. Se você tiver dados importantes, faça backup dos dados com antecedência.

Passo 4. Aplique as alterações.
Clique no botão "Executar Tarefa" primeiramente e, em seguida, clique em "Aplicar" para formatar o pen drive

Tutorial de vídeo:
Depois disso, você pode conectar o disco rígido externo formatado ou a unidade USB ao seu computador Mac e usá-lo para salvar dados até então.
Você também pode se interessar por:
Converter FAT32 para NTFS sem formatação
Observe que, se você deseja converter um pen drive de NTFS para FAT32 sem formatá-lo, pois salvou alguns dados importantes nela, o EaseUS Partition Master pode ajudar.

Escolher uma ferramenta de formatação USB correta e formatar seu pen drive para Mac agora
Nesta página, apresentamos 3 ferramentas confiáveis de formatação USB para você formatar pen drive ou disco rígido externo em computadores Mac ou Windows, tornando o dispositivo de armazenamento utilizável no Mac.
Para iniciantes em Mac, o Utilitário de Disco é bom para você experimentar. Quanto aos usuários do Windows que desejam formatar um pen drive para Mac, o software gerenciador de partição da EaseUS - Partition Master merece sua confiança.
Pode baixar daqui e tente:
Depois de escolher a ferramenta certa, você pode simplesmente voltar para o tutorial certo, tome medidas para formatar sua unidade utilizável para computador Mac agora.
Perguntas frequentes sobre a ferramenta de formatação de USB para Mac
Nesta página, recomendamos as 3 principais ferramentas de formatação de pen drive para usuários de Mac e Windows para aplicar e definir um formato de sistema de arquivos confiável para pen drive para uso em usuários de Mac e Windows.
Se você tiver mais dúvidas sobre as ferramentas de formatação USB, siga e encontre as respostas aqui abaixo:
1. Como faço para formatar um pen drive para FAT32 em um Mac?
- Conecte o pen drive ao computador Mac.
- Vá para Aplicativos e clique em "Utilitários".
- Clique duas vezes para abrir o Utilitário de Disco.
- Selecione o pen drive no painel esquerdo e clique em "Apagar" na barra de menu superior.
- Defina o formato do arquivo para MS-DOS (FAT) e clique em "Apagar".
2. Qual é o melhor formato para unidade USB no Mac?
- Para usar USB apenas no Mac, APFS ou HFS+ é bom.
- Para usar USB em computadores Mac e Windows, o FAT32 é o melhor para drives USB de 32 GB ou menores, enquanto o exFAT é o melhor para drives USB de 64 GB ou maiores.
3. O Mac é exFAT ou NTFS?
O Mac oferece suporte a dispositivos formatados com sistema de arquivos exFAT com direitos totais para ler e gravar conteúdo. No entanto, o NTFS não é um formato compatível com os sistemas operacionais Mac. Em uma palavra, se você precisar selecionar exFAT ou NTFS em um dispositivo de armazenamento para uso em Mac e Windows, selecione exFAT.
Como podemos te ajudar
Sobre o autor
Revisão de produto
-
I love that the changes you make with EaseUS Partition Master Free aren't immediately applied to the disks. It makes it way easier to play out what will happen after you've made all the changes. I also think the overall look and feel of EaseUS Partition Master Free makes whatever you're doing with your computer's partitions easy.
Leia mais -
Partition Master Free can Resize, Move, Merge, Migrate, and Copy disks or partitions; convert to local, change label, defragment, check and explore partition; and much more. A premium upgrade adds free tech support and the ability to resize dynamic volumes.
Leia mais -
It won't hot image your drives or align them, but since it's coupled with a partition manager, it allows you do perform many tasks at once, instead of just cloning drives. You can move partitions around, resize them, defragment, and more, along with the other tools you'd expect from a cloning tool.
Leia mais
Artigos relacionados
-
Um Minuto para Saber Se o Windows Está Usando UEFI ou Legacy
![author icon]() Leonardo 2025/08/26
Leonardo 2025/08/26 -
Resolvido: O Arquivo ou Diretório Está Corrompido ou Ilegível
![author icon]() Jacinta 2025/08/26
Jacinta 2025/08/26 -
Como jogar jogos do Xbox 360 a partir de um disco rígido externo
![author icon]() Leonardo 2025/08/26
Leonardo 2025/08/26 -
Como alterar o tamanho do cluster sem formatação 🔥
![author icon]() Leonardo 2025/08/26
Leonardo 2025/08/26
Temas quentes em 2025
EaseUS Partition Master

Gerencie partições e otimize discos com eficiência








