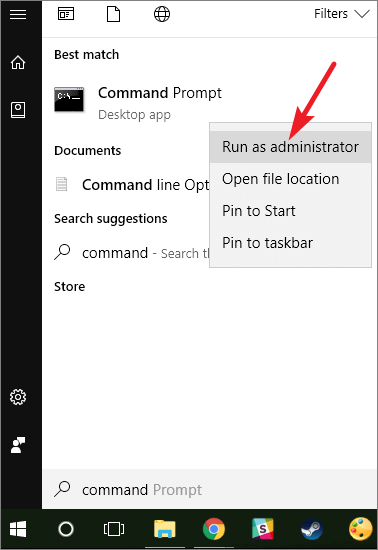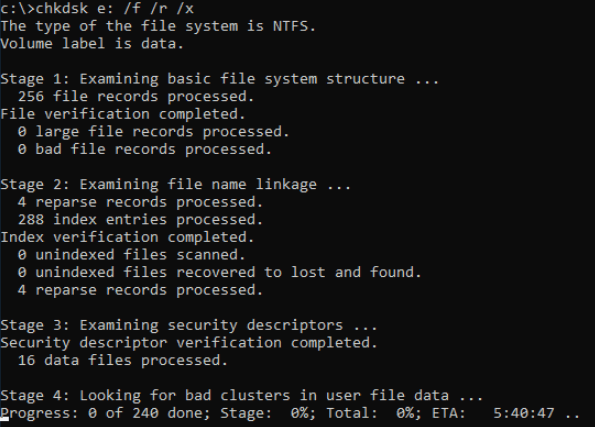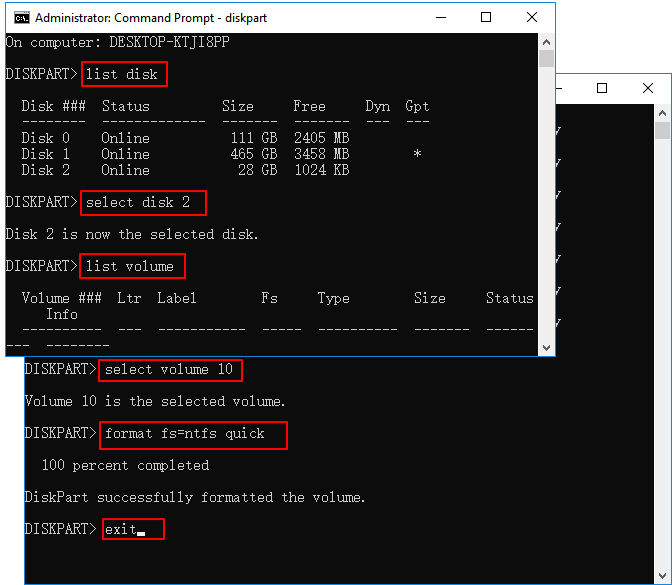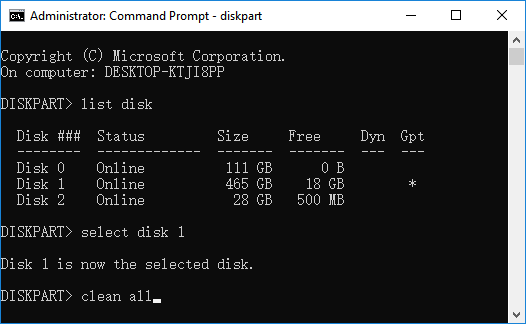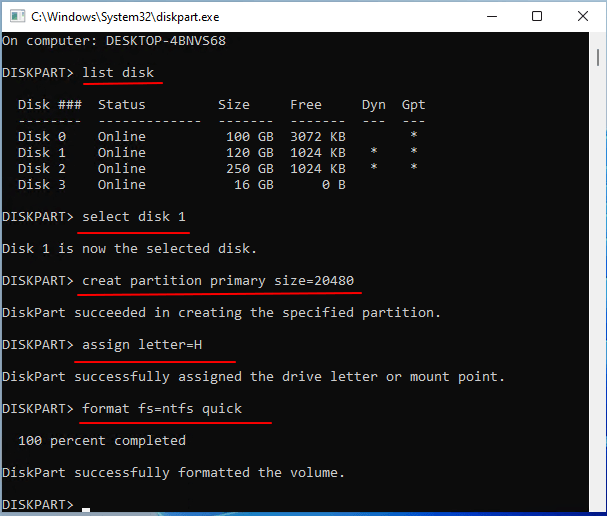Índice da página
Sobre o autor
Tópicos quentes
Atualizado em 26/08/2025
Você pode ouvir falar do Prompt de Comando e saber algo básico sobre ele. Quando se trata de gerenciar partições de disco, resolver alguns erros de disco ou executar alguns testes de computação, você sabe como executar o prompt de comando e quais linhas de comando são necessárias para esses problemas?
Não importa se você sabe muito pouco sobre isso. Aqui nesta página, apresentaremos um guia para iniciantes do Windows para ajudá-lo a dominar o Prompt de Comando por conta própria. Vamos começar aqui:
Neste artigo, você aprenderá:
- O que é prompt de comando
- Como abrir o prompt de comando no Windows 11/10 ou sistema operacional Windows mais antigo
- Os comandos mais importantes para o prompt de comando
- Como dominar o prompt de comando no Windows 11/10 para gerenciar partições de disco
- Como usar comandos do prompt de comando para gerenciar arquivos no Windows
Nota: Esta página foi projetada para iniciantes no Windows. Caso você encontre alguns erros ao executar as linhas de comando do Prompt de Comando no Windows, tenha muito cuidado e cautela ao vincular os comandos conforme apresentado nesta página.
Vamos ver como dominar o Prompt de Comando como um especialista em computadores Windows por conta própria.
O que é Prompt de Comando
Assim, o Prompt de Comando é um aplicativo interpretador que ordena a maioria dos sistemas operacionais Windows para executar diferentes tarefas por meio de várias linhas de comando. O Prompt de Comando é chamado de Processador de Comando do Windows, mas é mais conhecido como Command Shell ou prompt CMD. E às vezes, as pessoas ainda preferem chamá-lo de cmd.exe. Às vezes, também é chamado de MS-DOS, ou "o prompt do DOS".
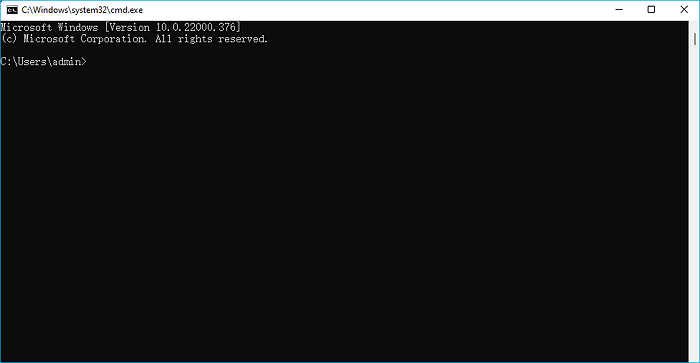
O prompt de comando é amplamente usado por administradores do Windows e profissionais de TI e, enquanto isso, não é muito popular entre os iniciantes do Windows. O motivo é que o Prompt de Comando possui mais de 280 comandos e cada linha de comando é projetada para resolver diferentes problemas. Sendo as linhas de comando complexas e o processo não fácil de dominar, a maioria dos iniciantes do Windows recorre a uma ferramenta alternativa de Prompt de Comando para obter ajuda.
Então, um iniciante do Windows pode dominar o Prompt de Comando e aplicá-lo para resolver alguns problemas básicos em computadores Windows, discos rígidos ou até mesmo dispositivos de armazenamento externos? Claro. Siga as diretrizes abaixo e vamos ver como dominar o Prompt de Comando no seu PC agora.
Como Abrir o Prompt de Comando
Existem várias maneiras que ajudam a abrir o prompt de comando em computadores Windows. Aqui, mostraremos cinco maneiras normais que funcionam para abrir e iniciar a janela do prompt de comando imediatamente no seu PC, vamos ver:
#1. Abra o Prompt de Comando com as teclas Windows + X
Pressione as teclas Windows + X para abrir a lista de configurações do Windows, selecione ou clique em "Prompt de comando (Admin)". Isso iniciará o prompt de comando no Windows 11/10/8.1/8.
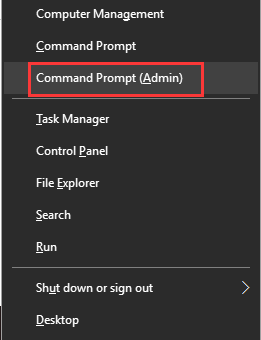
#2. Abra o Prompt de Comando no Menu do Windows ou no Menu Iniciar
Clique no ícone do Windows ou no ícone Iniciar, role para baixo para encontrar o prompt de comando na lista e clique em "Prompt de comando" para abri-lo.
Dessa forma, funciona para abrir o Prompt de Comando no Windows 10/8.1/8 ou em sistemas mais antigos.
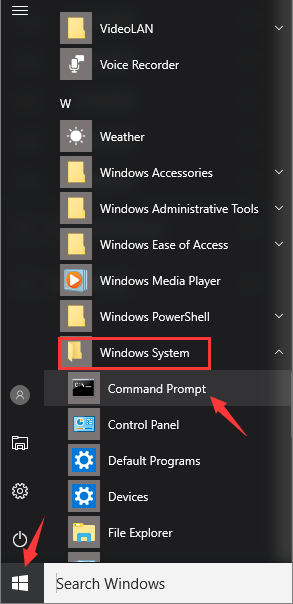
#3. Abra o Prompt de Comando através da Caixa de Pesquisa
Pressione as teclas Windows + S para abrir a caixa Pesquisar, digite cmd ou prompt de comando na caixa de pesquisa e clique com o botão direito do mouse em Prompt de Comando no resultado.
E, em seguida, clique com o botão direito do mouse em "Prompt de comando" e selecione "Executar como administrador". Isso abrirá o prompt de comando para você em computadores com Windows 11/10/8.1/8/7 etc.
#4. Abra o Prompt de Comando na Caixa de Diálogo Executar
Pressione as teclas Windows + R, digite cmd na caixa de diálogo e clique em "OK". Isso abrirá o prompt de comando em todos os sistemas operacionais Windows.

#5. Abra o Prompt de Comando no Gerenciador de Tarefas
Pressione Ctrl + Alt + Del para abrir o Gerenciador de Tarefas, clique em "Arquivo" e selecione "Criar uma nova tarefa". Aguarde a caixa de diálogo Executar aparecer, digite cmd e clique em "OK". Isso também abrirá as janelas do prompt de comando no seu PC.
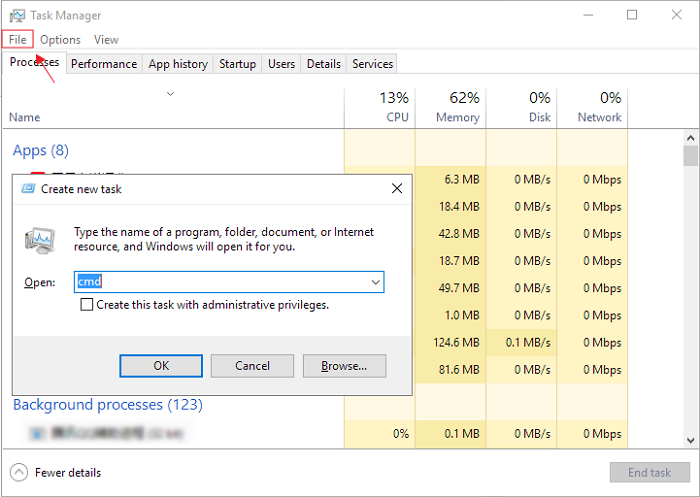
Além dos cinco métodos acima, ainda existem muitas soluções alternativas que ajudam você a abrir e acessar rapidamente o Prompt de Comando no Windows PC.
Como você obtém um prompt de comando no Windows 10? Tudo que você precisa fazer é encontrar o caminho certo para chegar lá. O Windows 10 abriu quase 10 maneiras de acessar o Prompt de Comando. Vamos dar uma olhada rápida.
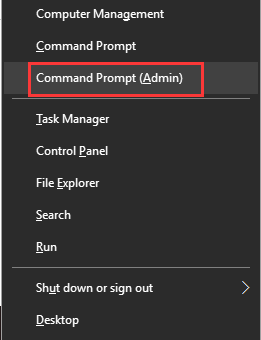
Os Comandos Mais Importantes
Conforme apresentamos acima, a Microsoft adicionou mais de 280 comandos para administradores e desenvolvedores executarem várias tarefas em computadores Windows por meio do Prompt de Comando.
No entanto, para a maioria dos iniciantes do Windows, esses comandos são muitos e a maioria deles não consegue se lembrar de todas as linhas de comando.
Aqui, coletamos os comandos mais importantes e usados com mais frequência para o prompt de comando que os usuários normais podem aplicar:
| Modelo | Comandos |
|---|---|
| Gerenciar Partições de Disco Rígido |
|
| Gerenciar Arquivos |
Além desses três tipos principais de linhas de comando, ainda existem muitos outros tipos de linhas de comando. E você pode consultar esta página para aprender os comandos gerais do Prompt de Comando: Comandos do Windows.
Como Dominar o Prompt de Comando
Então, como um iniciante do Windows domina o prompt de comando no Windows 11/10 ou em sistemas Windows ainda mais antigos? Siga os tutoriais abaixo e você receberá um guia completo que o ajudará a resolver vários problemas em seus computadores. Vamos começar.
Quando seu disco rígido ou dispositivo de armazenamento estiver com erros diferentes, você precisará executar linhas de comando diferentes para corrigi-los. Veja como usá-los no seu PC:
#1. Execute o CHKDSK no Prompt de Comando - Verifique e Corrija o Erro do Sistema de Arquivos do Disco
CHKDSK é um comando que visa verificar e reparar erros no disco rígido, como disco rígido externo inacessível, etc., problemas no PC com Windows.
- Abra o Prompt de Comando através dos cinco métodos mostrados acima e execute-o como administrador.
- Digite o seguinte comando para verificar e corrigir erros do sistema de arquivos em seus discos rígidos internos ou externos: chkdsk E: /f /r /x .
Substitua E: pela letra da unidade de suas partições de disco rígido.
#2. Executar Comando de Formato no Prompt de Comando
O comando format pode ajudá-lo a alterar o formato do sistema de arquivos para FAT32, NTFS ou até exFAT. Às vezes, você também pode usá-lo para corrigir a unidade Raw ou outros erros desconhecidos em seu dispositivo de armazenamento, por exemplo, para formatar USB usando CMD:
- Abra o prompt de comando como administrador com os cinco acessos listados acima.
- Digite as seguintes linhas de comando para formatar suas partições de disco rígido de destino:
- parte do disco
- disco de lista
- selecione disco + número (substitua 2 pelo número da sua unidade USB.)
- volume da lista
- selecione volume + número (substitua 10 pelo número do volume da sua unidade flash USB.)
- format fs=ntfs quick ( Você também pode substituir NTFS por FAT32 ou exFAT .)
- saída
#3. Execute o Comando de Conversão no Prompt de Comando - Alterne o Tipo de Disco para MBR/GPT
Lembre-se de fazer backup de todos os arquivos em seu disco de destino se quiser converter seu disco para MBR ou GPT usando CMD. O motivo é que a conversão do disco via Prompt de Comando exigirá que você exclua todas as partições existentes primeiro, o que causará perda de dados.
Você também pode estar interessado em:
Como converter disco para MBR ou GPT
Se você preferir um método seguro, pode confiar no EaseUS Partition Master com seu recurso de conversão de disco. Ele suporta a conversão de disco para MBR ou GPT sem perder nenhum dado.

Aqui está como converter disco via prompt de comando:
- Abra o CMD como Administrador.
- Digite a linha de comando aqui para converter seu disco:
- parte do disco
- selecione o disco *
- limpar
- converter mbr (ou converter gpt )
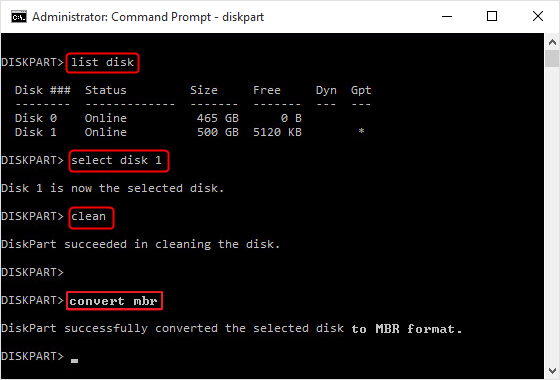
#4. Execute Limpar/Limpar Tudo no Prompt de Comando - Limpar ou Apagar Discos Rígidos
Quando você precisa de uma maneira rápida e eficiente de limpar ou apagar seus discos rígidos, o comando Clean or Clean all pode atender à sua necessidade. Observe que o comando Clean formata e exclui todas as partições existentes na unidade, enquanto o comando Clean all limpa completamente tudo no disco.
Certifique-se de saber qual comando aplicar ao lidar com seus discos, HDDs, SSDs ou até mesmo dispositivos externos. Aqui estão os passos:
- Abra o prompt de comando do CMD no seu PC e execute-o como administrador.
- Digite os seguintes comandos e pressione Enter a cada vez:
- parte do disco
- disco de lista
- selecione o disco *
- limpar, ou, limpar tudo
- saída
#5. Use o Comando Criação no Prompt de Comando para Criar Partições Primárias/Lógicas
Quando se trata de particionar novos discos rígidos, você pode aplicar o comando Criar no prompt de comando para criar partições primárias ou lógicas em seu disco. Aqui estão os passos:
- Abra a ferramenta Prompt de Comando no Windows como Administrador.
- Digite as seguintes linhas de comando e pressione Enter a cada vez:
- disco de lista
- select disk * (Substitua * pelo disco selecionado.)
- listar partição
- create partition primary size=1024 (1024MB é igual a 1 GB.) (Você também pode substituir este comando por " create partition extended size =* " e " create partition logical =* ")
- atribuir letra=*
- saída
Dica de Bônus
Como você viu acima, o Prompt de Comando precisa inserir diferentes linhas de comando para executar e resolver diferentes problemas. Ainda é um pouco complexo, certo? Aqui, uma ferramenta alternativa confiável de Prompt de Comando - software profissional de gerenciamento de partições - EaseUS Partition Master é capaz de ajudar. Você pode simplesmente particionar, gerenciar e até otimizar o desempenho da partição de disco como um especialista por conta própria.
Passo 1. Particione o disco rígido
- Diminuir partição:
1. Inicie EaseUS Partition Master. Clique com o botão direito do mouse na partição que você deseja reduzir e selecione "Redimensionar/Mover".

2. Arraste o final da partição para a direita ou a esquerda ou ajuste o espaço clicando na coluna "Tamanho da Partição". Clique em "OK" para continuar.

- Estender partição:
1. Clique com o botão direito do mouse na partição de destino e selecione "Redimensionar/Mover".
2. Arraste o identificador da partição para estender a partição. Clique em "OK" para continuar.

- Criar partição:
1. Na janela principal, clique com o botão direito do mouse no espaço não alocado no seu disco rígido ou dispositivo de armazenamento externo e selecione "Criar".

2. Defina o tamanho da partição, o rótulo da partição, a letra da unidade, o sistema de arquivos etc. para a nova partição e clique em "OK" para continuar.
- Excluir partição:
1. Na janela principal, clique com o botão direito do mouse na partição do disco rígido que deseja excluir e selecione "Remover".

2. Clique em "OK" para confirmar.
- Alterar a letra da unidade de partição:
1. Clique com o botão direito do mouse na partição e escolha "Alterar Letra de Unidade".
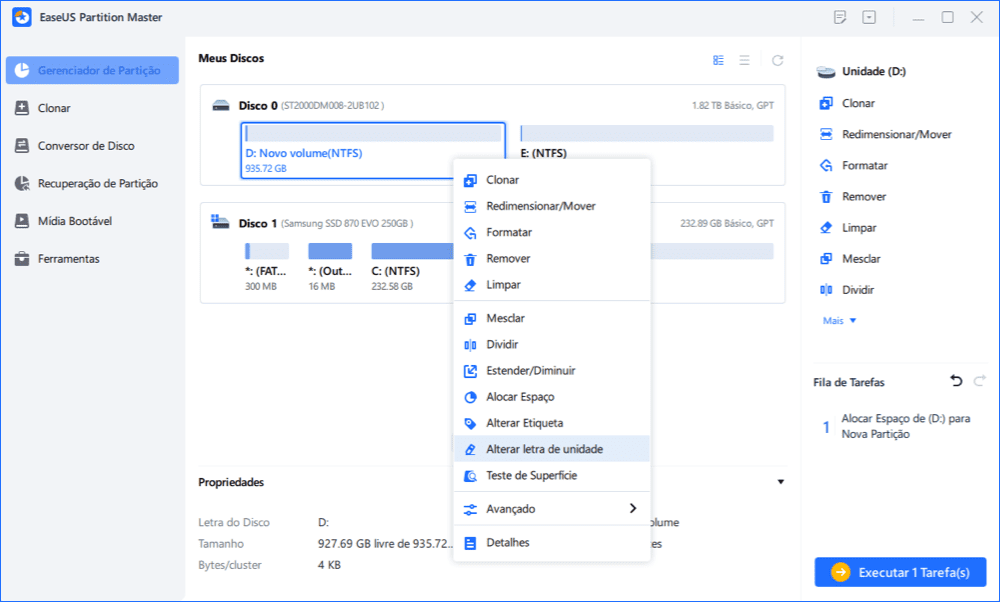
2. Clique na seta para baixo, escolha uma letra de unidade para a partição e clique em "OK".
Passo 2. Execute operações
Clique no botão "Executar Tarefa" no canto superior e mantenha todas as alterações clicando em "Aplicar".
Como Usar Comandos do Prompt para Gerenciar Arquivos
Juntamente com os comandos de particionamento no Prompt de Comando, alguns profissionais às vezes também podem executar alguns comandos para gerenciar arquivos e corrigir alguns problemas de arquivos em seus dispositivos.
Aqui você está sobre como executar comandos no prompt de comando para gerenciar arquivos no Windows.
#1. Execute Del no Prompt de Comando - Excluir Arquivos
Observe que o comando Del foi projetado para remover permanentemente arquivos ou conteúdo em sua unidade ou dispositivo, ignorando a Lixeira. Portanto, caso você perca alguns arquivos essenciais, tenha o cuidado de selecionar o dispositivo correto para executar o Comando:
- Abra o prompt de comando como administrador.
- Digite uma das seguintes linhas de comando listadas para excluir arquivos ou pastas indesejados em sua unidade:
- del /s C:\Users\Tim\Documents\Adobe\*.* (Substitua C:\User\Tim\Documents\Adobe\*.* por quaisquer subpastas na unidade do computador.)
- del C:\User\Tim\Downloads\*.exe (Substitua C:\Uer\Time\Downloads\ por outros caminhos e substitua *.exe por outras extensões de arquivo, você poderá excluir um arquivo em outros formatos em outras unidades.)
#2. Copiar e Mover Arquivos Entre Unidades Locais
Além de excluir arquivos ou pastas, o prompt de comando também permite copiar e mover arquivos de uma unidade para outra unidade local no Windows. Veja como copiar arquivos usando o prompt de comando aqui:
- Abra o prompt de comando como administrador.
- Digite uma das seguintes linhas de comando e pressione Enter para executar a operação de cópia do arquivo:
- copy c:\**.txt e: - Isto irá copiar todos os arquivos .txt da unidade C para E.
(Você pode substituir ** pelo nome de um arquivo específico ou alterar .txt por outras extensões de arquivo para copiar outros tipos de arquivos, como .xls. Ou você pode até substituir c: ou e: por outros diretórios de unidade.)
- Xcopy C:\test D:\test /E /H /C /I - Isso copiará todos os arquivos da unidade C: para a unidade D:.
(Você pode substituir C: e D: por outros diretórios de disco rígido.)
Significado da sintaxe:
- /E — Copia todos os subdiretórios, incluindo os vazios.
- /H – Copia arquivos que estão ocultos ou possuem atributos de arquivo do sistema.
- /C – Mesmo que ocorra um erro, continue copiando.
- /I – Sempre presuma que o destino é uma pasta, se estiver em questão.
Você também pode estar interessado em:
Como mover arquivos grandes de uma unidade para outra
Você pode tentar copiar e colar no nível geral, mas pode falhar se você tiver arquivos muito grandes para transferir. Portanto, aqui recomendamos a maneira mais fácil - EaseUS Todo PCTrans para transferir arquivos grandes de uma unidade para outra.
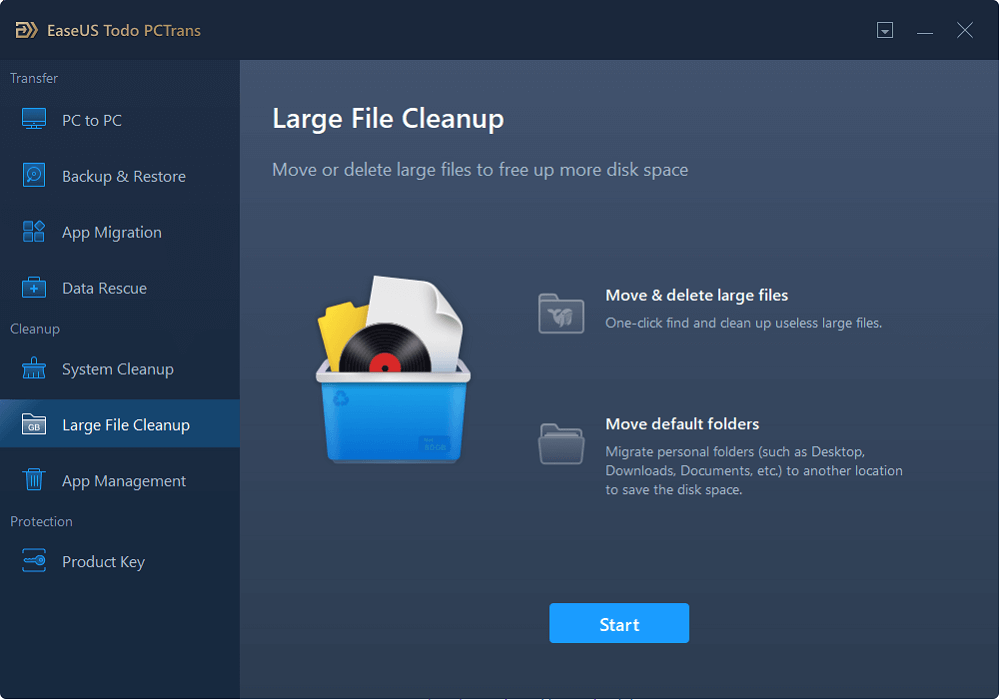
#3. Execute o Comando Attrib no Prompt de Comando - Mostrar Arquivos Ocultos ou Perdidos
Quando seus arquivos estão ausentes ou ocultos em seus dispositivos de armazenamento, você pode aplicar esta ferramenta para obter ajuda:
- Abra a janela CMD como administrador no Windows.
- Digite os seguintes comandos e pressione Enter cada vez para verificar e encontrar arquivos ocultos:
- chkdsk E:/f
- S
- E
- attrib -h -r -s E:\*.* /s /d
(Você pode substituir E: pela letra da unidade do seu dispositivo. O comando aqui ajudará a corrigir erros do dispositivo e encontrar todos os arquivos ausentes ou perdidos em seu dispositivo de armazenamento.)
Você também pode estar interessado em:
Mostrar arquivos ocultos usando CMD, painel de controle e software
Quando seus arquivos estão faltando em sua unidade USB ou disco rígido, você pode se perguntar "Existe um comando na linha de comando do Windows que pode listar pastas ocultas?" Sim, existe um comando para mostrar arquivos ocultos .
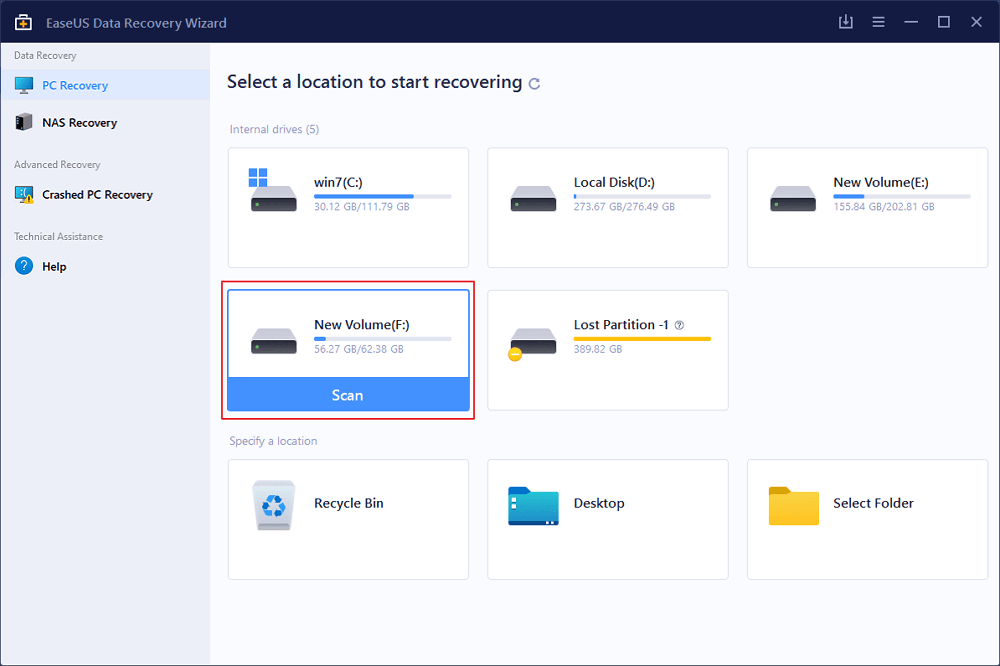
Prompt de Comando é Poderoso no Gerenciamento de Discos e Arquivos
Nesta página, explicamos o que é o prompt de comando, como abrir o prompt de comando no Windows e o que as pessoas podem fazer com suas linhas de comando mais importantes. Além disso, adicionamos etapas detalhadas sobre como executar esses comandos para resolver e corrigir diferentes problemas.
Embora seja poderoso e eficiente na execução do Prompt de Comando para executar algumas operações, ainda é perigoso se você inserir alguns comandos falsos. Portanto, tenha muito cuidado ao executar os comandos.
Se você preferir uma alternativa que substitua totalmente o prompt de comando no gerenciamento de discos, peça ajuda ao EaseUS Partition Master.
Ou, se o prompt de comando não funcionar no seu PC, execute sua ferramenta alternativa para executar a tarefa primeiro. Em seguida, tente corrigi-lo ativando o CMD ou executando a Restauração do sistema para trazer de volta o Prompt de Comando ao seu estado original. Para obter um guia passo a passo, consulte o prompt de comando que não funciona no Windows 11/10 para obter ajuda.
Como podemos te ajudar
Sobre o autor
Atualizado por Leonardo
"Obrigado por ler meus artigos, queridos leitores. Sempre me dá uma grande sensação de realização quando meus escritos realmente ajudam. Espero que gostem de sua estadia no EaseUS e tenham um bom dia."
Revisão de produto
-
I love that the changes you make with EaseUS Partition Master Free aren't immediately applied to the disks. It makes it way easier to play out what will happen after you've made all the changes. I also think the overall look and feel of EaseUS Partition Master Free makes whatever you're doing with your computer's partitions easy.
Leia mais -
Partition Master Free can Resize, Move, Merge, Migrate, and Copy disks or partitions; convert to local, change label, defragment, check and explore partition; and much more. A premium upgrade adds free tech support and the ability to resize dynamic volumes.
Leia mais -
It won't hot image your drives or align them, but since it's coupled with a partition manager, it allows you do perform many tasks at once, instead of just cloning drives. You can move partitions around, resize them, defragment, and more, along with the other tools you'd expect from a cloning tool.
Leia mais
Artigos relacionados
-
Melhor Software para Clonar HD a SSD (Análise e Guia)
![author icon]() Leonardo 2025/08/26
Leonardo 2025/08/26 -
Manutenção de SSD: Dicas para Manter o Desempenho e Prolongar a Vida Útil do Seu SSD
![author icon]() Leonardo 2025/08/26
Leonardo 2025/08/26 -
Como Verificar a Integridade do SSD Samsung no Windows [Soluções 100% Funcionais]
![author icon]() Leonardo 2025/08/26
Leonardo 2025/08/26 -
Os 5 melhores softwares de BenchMark de SSD para iniciantes em 2025🏆
![author icon]() Leonardo 2025/08/26
Leonardo 2025/08/26
Temas quentes em 2025
EaseUS Partition Master

Gerencie partições e otimize discos com eficiência