Índice da página
Sobre o autor
Tópicos quentes
Atualizado em 26/08/2025
Navegação Rápida: como corrigir o disco 100% de uso no Gerenciador de Tarefas (10 dicas)
A maioria dos usuários do Windows 11/10/8.1/8/7 pode ter experimentado esse problema - o Windows está lento e tem um tempo de resposta lento. Como mostra a imagem, seu Windows 10 está com 100% de uso. Então, 100% de uso de disco é ruim? Claro, se não houver espaço em disco suficiente para seu PC, programas e processos do sistema podem não funcionar corretamente, e isso pode causar perda de dados. Para corrigir o problema de uso de disco de 100% do Windows 10, você deve seguir as dicas abaixo.
| Soluções Viáveis | Solução de Problemas |
|---|---|
| Solução 1. Reinicie seu computador | Clique no ícone "Iniciar". Vá para "Desligar ou sair > Reiniciar."... Etapas completas |
| Solução 2. Verifique se há malware | Seu software de segurança deve ser capaz de lidar com isso, seja um aplicativo gratuito ou um pacote pago... Etapas completas |
| Solução 3. Atualize o Windows 10 | Clique no ícone "Iniciar". Vá para "Configurações > Configurações de atualização e segurança > Windows Update"... Etapas completas |
| Solução 4. Corrija o erro do disco | Pressione a tecla Windows e digite cmd. Clique com o botão direito do mouse em "Prompt de comando" e... Etapas completas |
| Solições mais eficazes | Desative o serviço Superfetch > Limpar arquivos indesejados > Redefinir memória virtual > Executar uma inicialização limpa... Etapas completas |
Verificar o que causa o uso do disco 100 do Gerenciador de Tarefas no Windows 10
Primeiro, vamos abrir o gerenciador de tarefas e dar uma olhada em nossos usos de disco. Então, como você pode ver, agora está 100% e está deixando nosso computador lento.
Etapa 1. Digite gerenciador de tarefas na barra de pesquisa do Windows e selecione "Gerenciador de tarefas".
Etapa 2. Na guia Processos, observe o processo "Disco" para ver o que está causando 100% de uso do disco rígido.
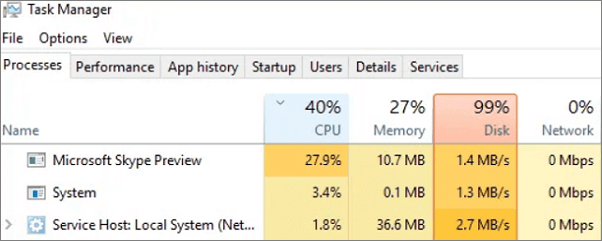
Se você acha que o Gerenciador de Tarefas não consegue encontrar visualmente a causa do alto uso do disco, você também pode baixar o Analisador de Espaço (Space Analyzer) - EaseUS Partition Master Professional para analisar o uso do disco com um clique, incluindo encontrar arquivos e pastas grandes no Windows 11.
Passo 1. Inicie o EaseUS Partition Master e vá para Descoberta. Encontre e baixe o Analizador de Espaço abaixo de Ferramentas usadas com frequência.
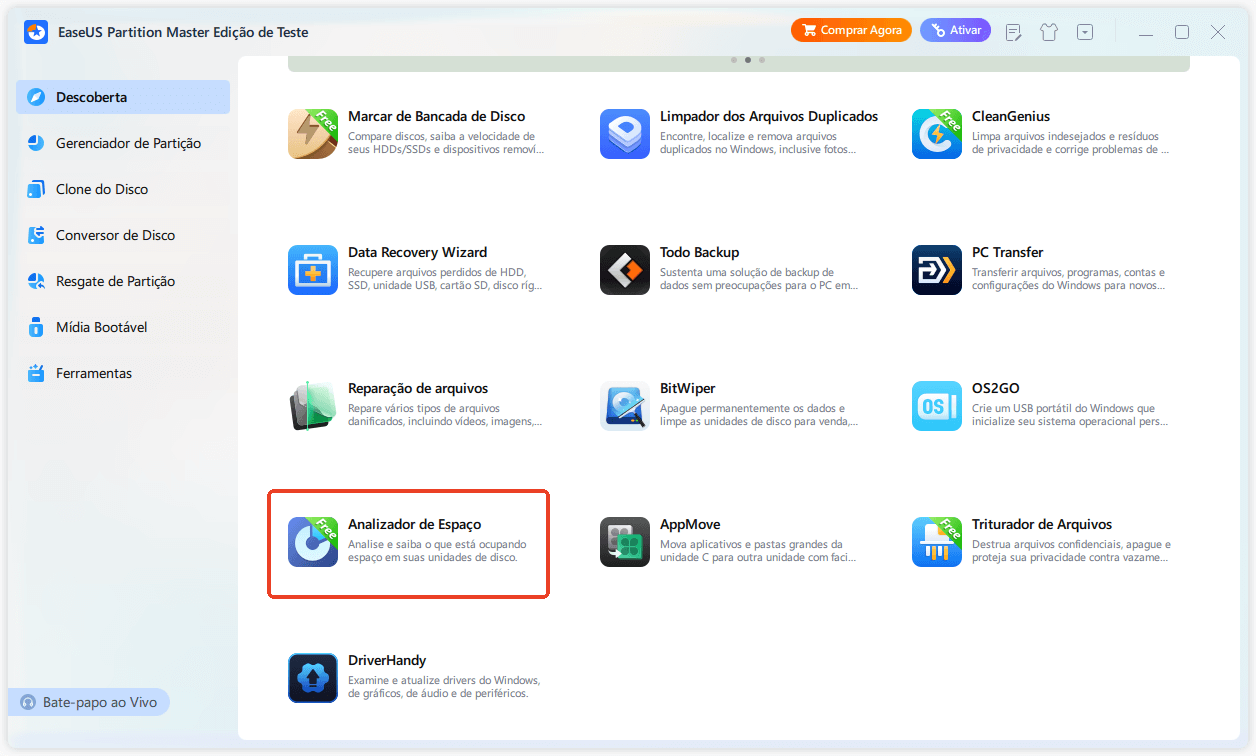
Passo 2. Na janela pop-up do Analizador de Espaço, selecione o disco de destino a ser analisado e clique em Analisar no canto superior direito.
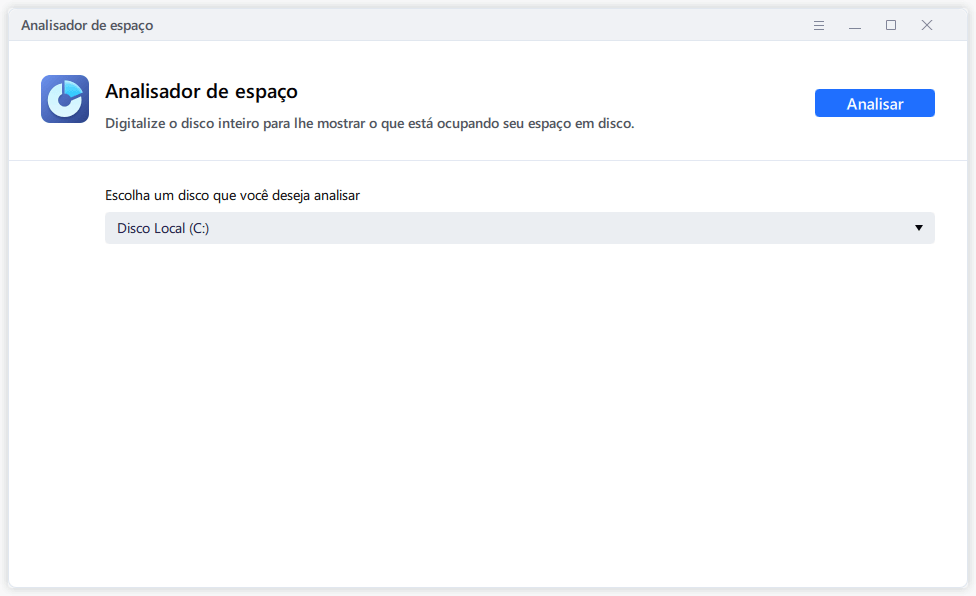
Passo 3. Espere um pouco e você verá os dados detalhados. Você pode clicar em Pasta/Arquivo para visualizar diferentes tipos de dados e clicar no pequeno ícone de pasta para visualizar mais informações dentro do arquivo.
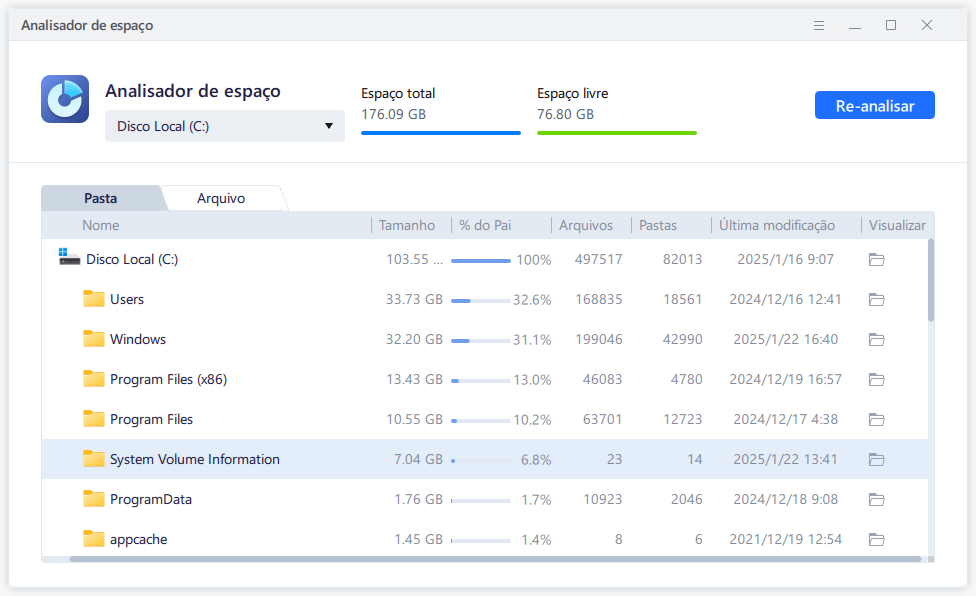
O EaseUS Partition Master emitirá uma mensagem de aviso se você estiver com pouco espaço em disco. Lembre-se, 100% de uso do disco não é normal no Windows 10. Aqui estão os 10 principais métodos que ajudaram outros usuários a corrigir seus problemas de 100% de uso do disco no Windows 10. Basta seguir os procedimentos de operação para resolver uso 100% do disco no Gerenciador de Tarefas. E não se esqueça de compartilhar este tutorial se seus amigos tiverem o mesmo problema.
Solução 1. Reiniciar o Computador para Corrigir Disco 100% de Uso
Muitas vezes, reiniciamos nosso computador ou laptop se a tela do computador congelar, o Outlook trava. Uma reinicialização resolve muitos dos problemas do computador, e o problema de uso do disco 100% do Windows 10 não é exceção. Você também pode reiniciar seu PC para resolver esse problema. É uma forma suficiente.
Etapa 1. Clique no ícone "Iniciar".
Etapa 2. Vá para "Desligar ou sair > Reiniciar".
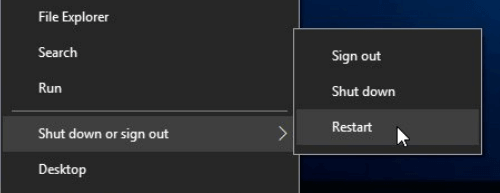
Após a reinicialização, você pode ter resolvido seu problema de disco. Se você ainda tiver um problema, continue a ler.
Solução 2. Verificar Se Há Malware no Windows 11/10
Normalmente, o vírus pode ser a principal causa de perda de situações, e 100% de uso do disco não é exceção. Seu software de segurança deve ser capaz de lidar com isso, seja um aplicativo gratuito ou um pacote pago. No mínimo, ferramentas como BitDefender, Avast e antivírus AVG devem ser capazes de escanear sua unidade de sistema e detectar quaisquer problemas, embora com uma carga pesada em sua unidade já, isso pode demorar um pouco.
Este método levaria algum tempo, pois seu disco já está com alto uso. No entanto, ainda é necessário identificar e remover malware.
Solução 3. Atualizar o Windows para Resolver o Uso de 100 Disco
As atualizações mais recentes geralmente podem resolver problemas graves com seu Windows 10 e corrigir o disco 100 Windows 11. Certifique-se de ter as atualizações mais recentes do Windows instaladas em seu PC. O Windows 10 oferece a você a opção de quando e como obter as atualizações mais recentes para manter seu dispositivo funcionando sem problemas e com segurança. Para gerenciar suas opções, siga as etapas abaixo.
Etapa 1. Clique no ícone "Iniciar".
Etapa 2. Vá para "Configurações > Configurações de atualização e segurança > Windows Update".
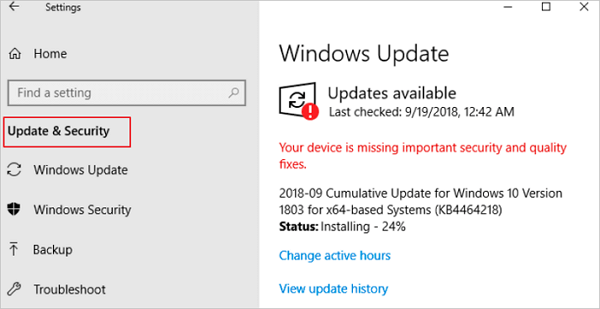
Você pode verificar se há novas atualizações e instalá-las se estiverem disponíveis. Esta solução pode fazer bem ao desempenho geral do seu sistema, incluindo o do seu disco rígido.
Solução 4. Corrigir o Erro de Disco Se o Disco 100% de Uso Ainda Existir
Se nada acima estiver funcionando, você pode ter um problema com seu disco rígido.
Sempre que você perceber que seu disco rígido está funcionando mal ou o Windows solicitar que você repare os erros da unidade, você pode primeiro tentar executar o CHKDSK para fazer o trabalho.
Etapa 1. Pressione a tecla Windows e digite cmd .
Etapa 2. Clique com o botão direito do mouse em "Prompt de comando" e escolha "Executar como administrador".
Etapa 3. Digite o seguinte comando: chkdsk E: /f /r /x
"E" significa a letra da unidade da partição que você deseja verificar.
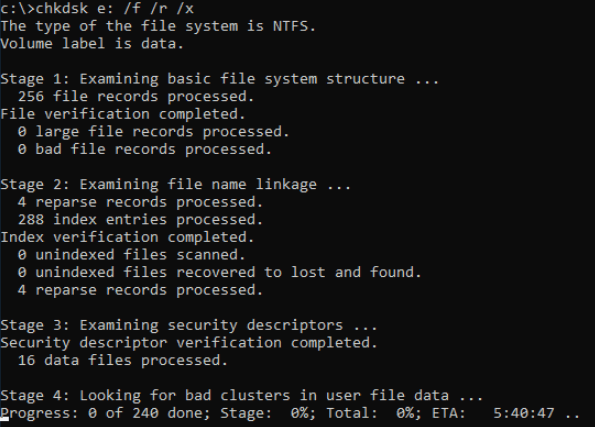
Solução 5. Parar o Serviço Superfetch
O Superfetch é como o cache de unidade, que copia todos os seus arquivos mais usados para a RAM. Esse recurso permite que os programas inicializem mais rapidamente. No entanto, se o seu sistema não tiver o hardware mais recente, o Service Host Superfetch pode facilmente causar alto uso do disco. O alto uso do disco devido a esse serviço nem sempre é um problema. Você pode interromper este serviço para resolver o erro de uso do disco do Windows 100.
Etapa 1. Pressione Windows + R ou digite Executar na caixa de pesquisa do Windows 10. Digite services.msc na caixa "Abrir" e clique no botão "OK".
Etapa 2. Agora encontre "Superfetch". Clique com o botão direito do mouse> selecione "Propriedades"> clique em "Parar" nas janelas pop-up> clique em "Desativado" no menu suspenso 'tipo de inicialização'.
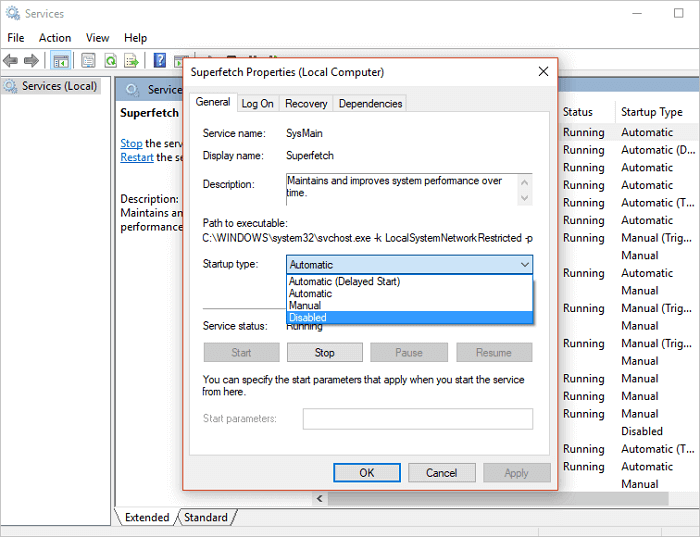
Solução 6. Redefinir a Memória Virtual e Aumentar RAM
A memória virtual é uma combinação de RAM e uma parte do seu disco rígido. "Quando a RAM não é suficiente para executar uma tarefa, o Windows armazena temporariamente os arquivos na memória virtual e os troca de volta para a RAM quando necessário."
Os sistemas operacionais de alguns computadores não suportam mais do que uma certa quantidade de RAM. Por exemplo, as versões de 32 bits do Windows não podem usar mais de 4 GB de RAM, portanto, instalar mais de 4 GB de RAM é um desperdício. Se o seu computador suporta a instalação de mais RAM, clique aqui para aumentar RAM. Se aumentar o Ram for um desperdício, redefina a memória virtual.
Etapas para redefinir a memória virtual:
Etapa 1. Pressione a tecla Windows + Pause/ Break ao mesmo tempo. Em seguida, escolha Configurações avançadas do sistema no painel esquerdo.
Etapa 2. Vá para a guia "Avançado" e clique em "Configurações".
Etapa 3. Vá para a guia "Avançado" novamente e escolha Alterar na seção Memória virtual.
Etapa 4. Certifique-se de que a caixa de seleção Gerenciar automaticamente o tamanho do arquivo de paginação para todas as unidades NÃO esteja marcada.
Etapa 5. Selecione sua unidade do Windows (o disco rígido ou partição que possui o Windows instalado - geralmente C:), e insira um tamanho inicial e tamanho máximo para sua memória virtual:

- Tamanho inicial: Este valor varia, dependendo do seu computador.
- Tamanho máximo: não defina esse valor muito alto. Deve ser cerca de 1,5 vezes o tamanho da sua RAM física. por exemplo, um PC com 4 GB (4096 MB) de RAM não deve ter mais do que cerca de 6.144 MB de memória virtual (4096 MB x 1,5).
Depois de inserir seus valores de memória virtual, clique em Definir e clique em "OK" para continuar.
Etapa 6. Limpe todos os arquivos 'temp' do seu computador. No teclado, pressione a tecla Windows e R ao mesmo tempo e, no formulário Executar, digite temp e pressione Enter. Isso invocará o Windows Explorer com sua pasta Temp aberta, mostrando todos os arquivos temporários em seu computador.
Etapa 7. Selecione todos os arquivos na pasta Temp e exclua-os.
Solução 7. Limpar os Arquivos Indesejados e a Memória em Execução
Limpar arquivos indesejados e executar a memória adequadamente reduzirá o uso do disco. O EaseUS CleanGenius oferece o recurso de limpeza de arquivos inúteis. Você pode limpar seu PC gratuitamente sem dificuldade. Siga as etapas simples para resolver o problema de uso de disco de 100%.
Passo 1. Baixar e instalar o EaseUS Partition Master Suite no seu PC. Clique para fazer download do limpador de PC no painel.

Passo 2. Instalar EaseUS CleanGenius no seu PC. Para começar, navegue para "Limpar" e clique em "Verificar".
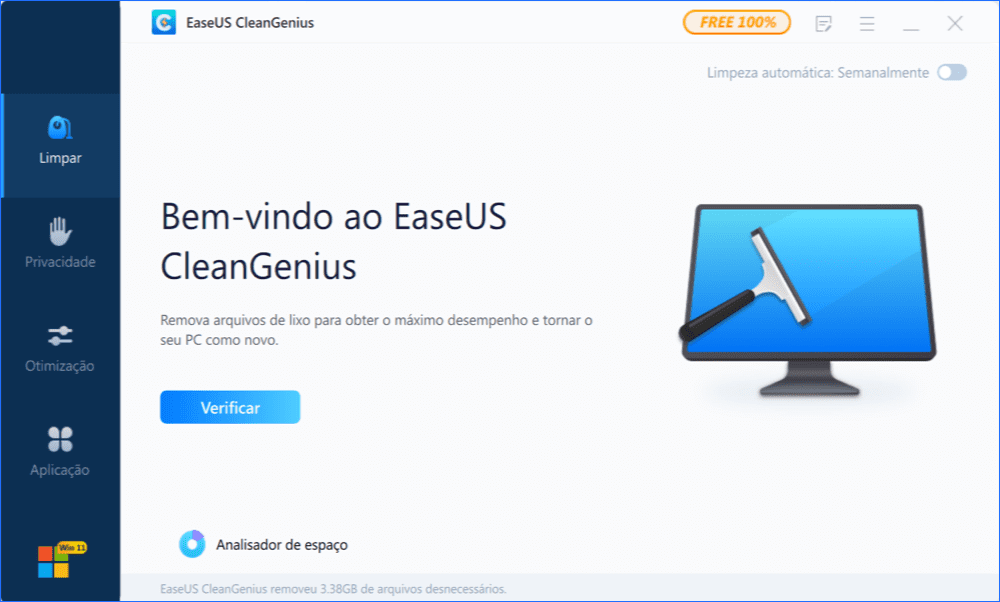
Passo 3. EaseUS CleanGenius começará imediatamente a analisar todos os arquivos inúteis, selecionar arquivos inúteis do sistema e entradas inválidas, e clicar em "Limpar" para limpar todo do seu PC.
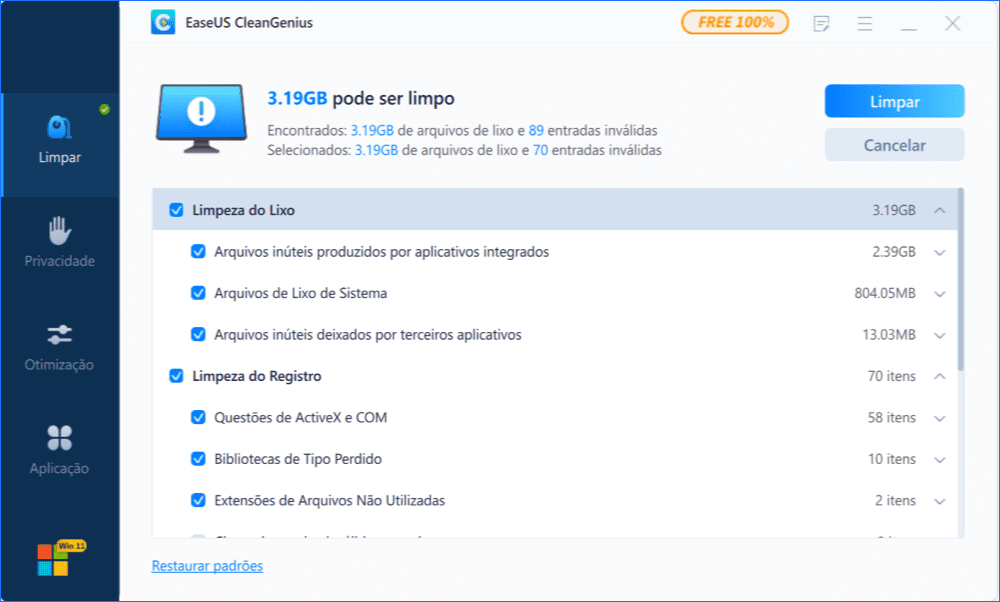
Passo 4. Uma vez concluído, pode ver claramente quantos MBs ou GBs de dados são lavados. Clique em "Feito" para concluir o processo.
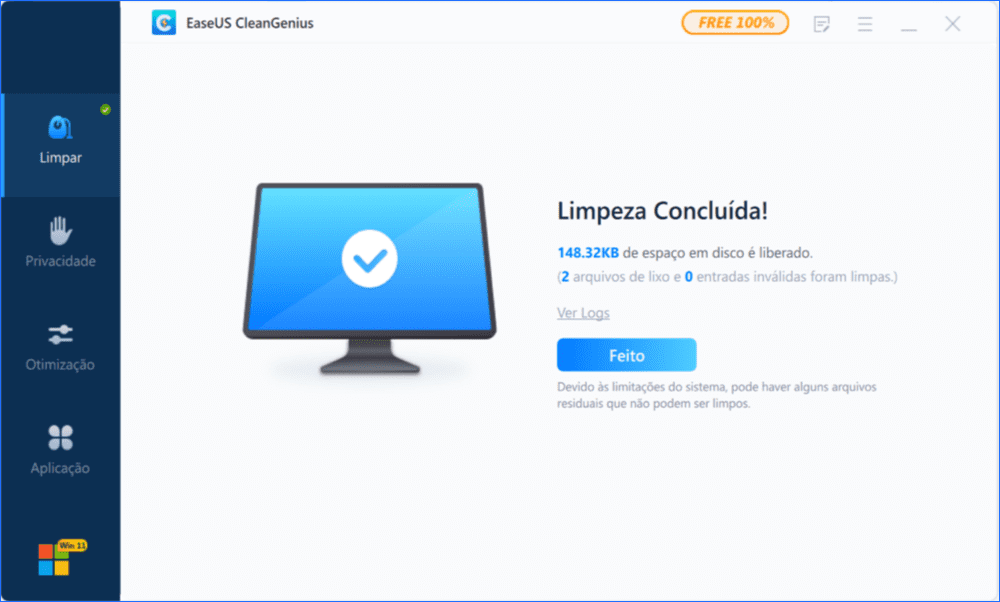
Usar ferramentas de terceiros ajudará muito você a limpar arquivos inúteis e corrigir disco 100% de uso Windows. Em seguida, continuaremos a discutir soluções mais úteis.
Solução 8. Executar Uma Inicialização Limpa no Windows
O estado de inicialização limpa é usado para diagnosticar e solucionar problemas avançados do Windows. Uma "inicialização limpa" inicia o Windows com um conjunto mínimo de drivers e programas de inicialização para que você possa determinar se um programa em segundo plano está interferindo no desempenho do sistema. Se você nunca executou uma inicialização limpa, agora é a hora de aprender.
Etapa 1. Digite msconfig em iniciar a pesquisa e pressione "Enter" para abrir "Configuração do sistema".
Etapa 2. Clique na guia "Geral" e clique em "Inicialização seletiva". Desmarque a caixa de seleção "Carregar itens de inicialização" e verifique se "Carregar serviços do sistema" e "Usar configuração de inicialização original" estão marcados.
Etapa 3. Clique na guia "Serviços". Marque a caixa de seleção "Ocultar todos os serviços da Microsoft". Selecione o item e, em seguida, selecione "Desativar tudo".
Etapa 4. Clique em "Aplicar/OK" e reinicie o computador. Isso colocará o Windows em um estado de inicialização limpa.
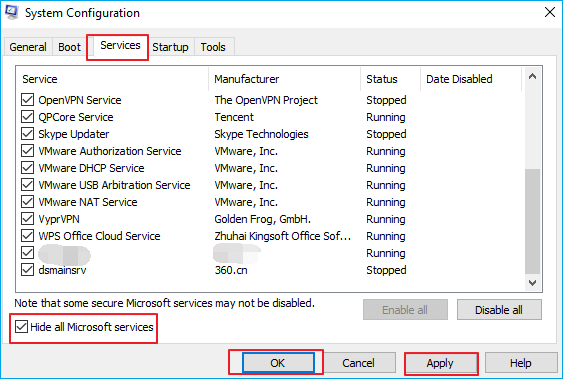
Solução 9. Atualizar o Disco Rígido para Um Maior
O disco rígido que desenvolve muitos setores defeituosos em grande parte enviaria seu computador para um loop com alto uso de disco. Ou, o disco rígido do seu computador pode ser muito antigo para funcionar corretamente, mesmo que haja muito espaço não utilizado disponível. Ainda assim, seu computador funciona como uma tartaruga e relata consistentemente 100% de uso do disco.
É hora de atualizar o disco rígido. O EaseUS Partition Master pode ajudá-lo a substituir o disco rígido em questão por um novo sem perder tempo reinstalando o Windows 11/10. É assim que você começa:
Conecte o disco rígido alternativo ao computador (se for um novo disco rígido, inicialize-o em um disco MBR).
Passo 1. Selecionar o disco de origem.
- Vá para a guia "Clone do Disco", clique em "Clonar Disco do SO" ou clique em "Clonar Disco". E então clique em "Avançar" para continuar.
- Selecione o disco de origem que deseja copiar ou clonar. Em seguida, selecione "Avançar".

Passo 2. Selecionar o disco de destino.
- Escolha o HD/SSD pretendido como o seu destino e clique em "Avançar" para continuar.

- Verificar a mensagem de aviso e clique em "Sim" para confirmar.
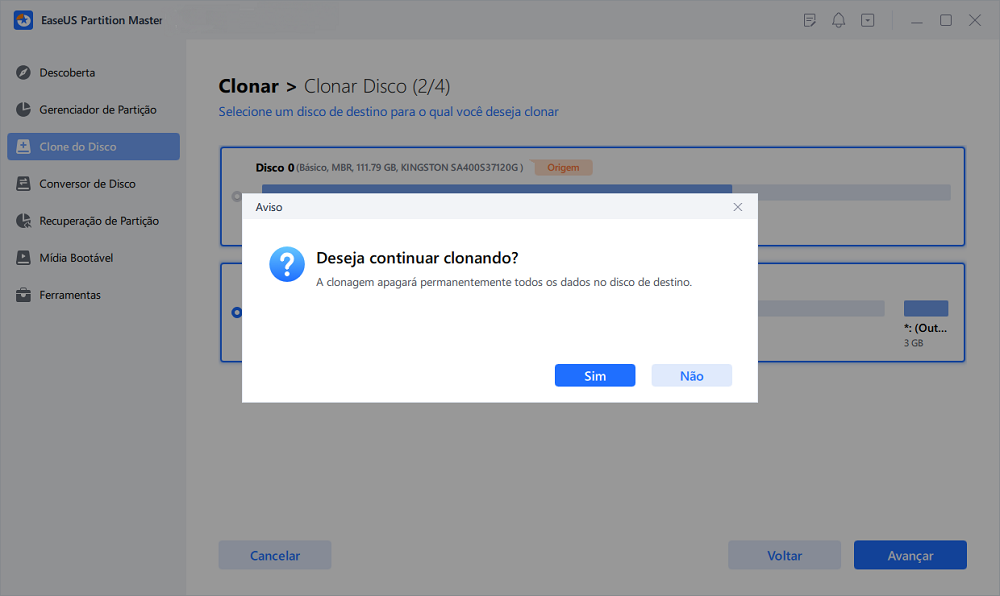
Passo 3. Selecionar o modo de clonagem.
Você pode selecionar "Ajustar automaticamente o disco", "Clonar como fonte" para personalizar o layout do disco.
Passo 4. Clique em "Iniciar" para iniciar o processo de clonagem.
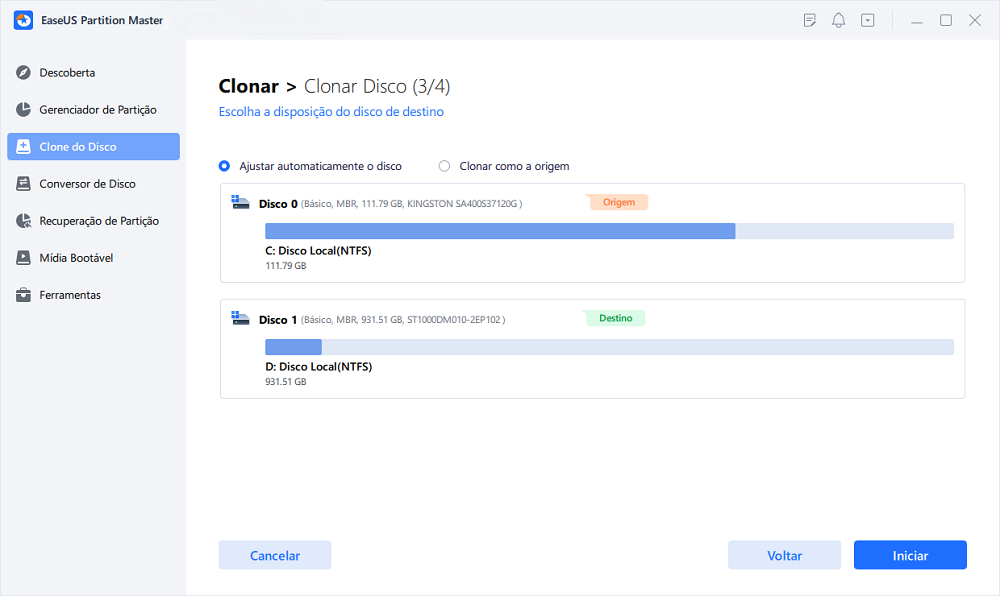
Solução 10. Recorrer à Assistência Remota
O problema de uso de 100% do disco está deixando seu computador Windows 8.x ou Windows 10 lento? Algum desses métodos resolveu o problema? Diga-nos, e vamos ver se conseguimos resolver. A EaseUS também fornece assistência remota individual para corrigir o problema do Windows. Caso a solução acima não funcione para você, entre em contato com nossos profissionais por e-mail ou LiveChat nesta página.
Se você gosta desta passagem, você pode compartilhá-la com outras pessoas necessitadas.
Não Tente Estas Soluções para Corrigir Disco 100% de Uso Windows 11/10 (Importante)
Ao pesquisar o uso disco 100 Windows, você obtém milhões de resultados para ajudá-lo a resolver seu problema.
No entanto, me deparei com um monte de soluções que simplesmente não se adaptam bem com 100% de uso do disco no gerenciador de tarefas. Mas essas operações causam problemas mais tarde. A situação é como este exemplo - todo o braço foi anestesiado por um longo tempo porque você quer tratar seu dedo. Tente evitar fazer qualquer coisa listada abaixo:
Desativando o serviço BITS - É necessário que o Windows seja atualizado para o seu PC e não ajudará a desativá-lo.
Desativando os Serviços de Pesquisa do Windows - Desativar isso não resolverá seu problema. Pelo contrário, esses são os principais serviços do Windows e você não deve desativá-los.
Modificando o arquivo de paginação -Deve deixá-lo para que o Windows gerencie o arquivo de paginação. Não tente valores personalizados.
Desativando o Windows Defender - Não desative o Defender, seu computador pode estar infectado com um vírus.
Corrigir alto uso de disco do Service Host Superfetch!
O uso do disco está quase 100%, o que é causado pelo Service Host: Local System. Corrija o problema agora!

Conclusão
Experimente as correções reais para resolver erros de disco 100% de uso no gerenciador de tarefas. Antes de começarmos, você pode usar o EaseUS Partition Master para analisar o uso dos disco do Windows e, em seguida, usá-lo para atualizar o disco rígido de destino para um maior ou excluir os arquivos inúteis.
Além disso, lembre-se de evitar as quatro soluções inúteis, como mencionei antes. Se você ainda tiver problemas, pode sempre nos pedir ajuda. Ficaremos felizes em ajudar.
Perguntas Relacionadas sobre Disco 100 Windows
Há tópicos quentes sobre o problema de uso de disco 100% na internet. Você pode continuar lendo se estiver interessado em qualquer um deles.
Por que meu uso de disco está em 100 Windows 10?
Em geral, seu disco rígido nunca deve estar com 100% de uso, portanto, se estiver, há algum motivo para a condição. Você precisa corrigir o problema ou arriscar um computador muito lento. Você pode verificar a situação do seu disco no gerenciador de tarefas e resolver o problema neste post.
O uso de 100 disco é ruim?
Mesmo que sua unidade pareça bastante confortável agindo como um superavaliador crônico, lembre-se de que 100% de uso do disco não é algo bom para você. Seu disco trabalhando em 100% ou próximo disso faz com que seu computador fique lento e fique lento e sem resposta. Como resultado, seu PC não pode executar suas tarefas corretamente.
Posso desabilitar o SuperFetch?
Sim! Não há risco de efeitos colaterais se você decidir desligá-lo. Nossa recomendação é que, se o seu sistema estiver funcionando bem, deixe-o ligado. Se você tiver problemas com alto uso de HDD, alto uso de RAM ou desempenho degradado durante atividades com muita RAM, tente desativá-lo e veja se isso ajuda.
Quanta RAM você precisa para o Windows 10?
2GB de RAM. 2 GB de RAM é o requisito mínimo do sistema para a versão de 64 bits do Windows 10.
Como podemos te ajudar
Sobre o autor
Atualizado por Rita
"Espero que minha experiência com tecnologia possa ajudá-lo a resolver a maioria dos problemas do seu Windows, Mac e smartphone."
Escrito por Leonardo
"Obrigado por ler meus artigos, queridos leitores. Sempre me dá uma grande sensação de realização quando meus escritos realmente ajudam. Espero que gostem de sua estadia no EaseUS e tenham um bom dia."
Revisão de produto
-
I love that the changes you make with EaseUS Partition Master Free aren't immediately applied to the disks. It makes it way easier to play out what will happen after you've made all the changes. I also think the overall look and feel of EaseUS Partition Master Free makes whatever you're doing with your computer's partitions easy.
Leia mais -
Partition Master Free can Resize, Move, Merge, Migrate, and Copy disks or partitions; convert to local, change label, defragment, check and explore partition; and much more. A premium upgrade adds free tech support and the ability to resize dynamic volumes.
Leia mais -
It won't hot image your drives or align them, but since it's coupled with a partition manager, it allows you do perform many tasks at once, instead of just cloning drives. You can move partitions around, resize them, defragment, and more, along with the other tools you'd expect from a cloning tool.
Leia mais
Artigos relacionados
-
[Corrigido] Falha ao abrir o dispositivo Getlasterror=32
![author icon]() Leonardo 2025/08/26
Leonardo 2025/08/26 -
Como Criar Pen Drive Bootável do Windows XP | Guia Completo🔍
![author icon]() Leonardo 2025/08/26
Leonardo 2025/08/26 -
Como converter o sistema de arquivos para NTFS/FAT32/EXT2/EXT3
![author icon]() Leonardo 2025/08/26
Leonardo 2025/08/26 -
Guia para corrigir erro BSOD com falha Ndis.sys no Windows
![author icon]() Leonardo 2025/08/26
Leonardo 2025/08/26
Temas quentes em 2025
EaseUS Partition Master

Gerencie partições e otimize discos com eficiência








