Índice da página
Sobre o autor
Tópicos quentes
Atualizado em 26/08/2025
Migrar o sistema operacional Windows para outra unidade é uma tarefa desafiadora para a maioria dos usuários do Windows. Felizmente, pode ser fácil e rápido mover o Windows para outra unidade sem a instalação do Windows, seja um HD ou SSD, com a ajuda de soluções profissionais de migração do Windows 10, conforme mostrado abaixo. EaseUS fornece um guia completo para seguir e mover rapidamente o Windows para outra unidade ou um novo HD/SSD.
Preparações: Prepare tudo para mover o Windows
Antes de transferir o sistema operacional Windows, aqui estão alguns trabalhos de preparação que você deve ter feito com antecedência. Primeiro, conecte ou instale um novo disco rígido e inicialize-o. Assim, prepare um novo HD/SSD e um cabo SATA.
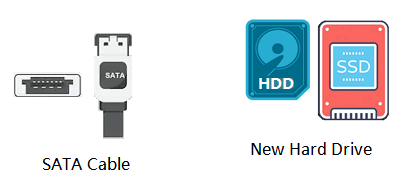
- Aviso prévio:
- 1. A operação substituirá todos os dados no disco de destino. Você deve faça backup do seu disco/partição.
- 2. O espaço na nova unidade (HD/SSD) deve ser maior que o espaço no disco de origem usado pela unidade C.
Como mover o Windows para outra unidade – 2 maneiras
Para migrar o sistema operacional para outro novo disco, você precisará de uma ferramenta confiável de migração do sistema operacional para obter ajuda. Aqui reunimos duas ferramentas para você experimentar:
| Solução 1. EaseUS Ferramenta de Migração do SO | Solução 2. Imagem do Sistema do Windows |
|---|---|
|
|
Sugestão da EaseUS: Para migrar ou mover arquivos de sistema do Windows 10 com segurança para um novo HD ou SSD, o EaseUS Partition Master é sua melhor opção. Este método também migra sistemas Windows 11 ou 8/7 anteriores para um novo disco.
Solução 1. Como transferir o Windows para nova unidade por meio da ferramenta de migração do sistema operacional
Duração: 25 minutos - 1 hora ou mais.
Suporte: Migração do sistema operacional no Windows 11/10/8/7/XP/Vista e servidores Windows, HD/SSD grande para pequeno ou pequeno para grande.
EaseUS Partition Master Professional pode transferir com sucesso o Windows e todos os arquivos da unidade C para outro novo disco sem perder dados. Além disso, as reinstalações do Windows e de programas não são necessárias durante esta operação.
#Frase 1. Transfira o Windows para um novo disco rígido (HD/SSD)
Nota: A operação de migração do SO para SSD ou HD excluirá e removerá todas as partições e dados existentes no disco de destino. Se você salvou dados importantes, faça backup deles previamente em um disco rígido externo.
Passo 1. Selecione "Clonar"/"Clone do Disco" no menu à esquerda. Selecione "Migrar SO" e clique em "Avançar" para continuar.

Passo 2. Selecione o disco de destino que deseja clonar. Clique em "Avançar".
Passo 3. Clique em "Sim" após verificar a mensagem de aviso. Os dados e partições no disco de destino serão excluídos. Certifique-se de fazer backup de dados importantes com antecedência. Se não, faça agora.

Passo 4. Visualize o layout do seu disco de destino. Você também pode clicar nas opções de layout de disco para personalizar o layout do disco de destino como desejar. Em seguida, clique em "Iniciar" para começar a migrar seu sistema operacional para um novo disco

Tutorial em vídeo para mover o Windows 11/10 para outro novo disco rígido:

Quando o processo de migração do SO terminar, você poderá passar para a próxima frase para definir a inicialização do Windows 11/10 a partir do novo disco.
#Frase 2. Configure o Windows 10 para inicializar a partir do novo disco rígido
Após a migração do sistema operacional, você precisa configurar o computador para inicializar o Windows 11/10 a partir do novo disco rígido. Se você esquecer de fazer isso, seu computador continuará inicializando a partir do disco antigo do sistema.
Aqui estão as etapas para configurar o sistema operacional para inicializar a partir do novo disco, alterando sua prioridade de inicialização do BIOS:
Etapa 1. Reinicie o PC e pressione F2/F12/Del para entrar no BIOS.
Etapa 2. Vá para a seção Inicialização, defina o PC para inicializar a partir do novo disco rígido.
Etapa 3. Salve as alterações, saia do BIOS e reinicie o PC.

Depois disso, você poderá fazer login em sua conta e usar o Windows 10 no novo disco rígido ou SSD. Observe que as etapas acima também migram o Windows 11 para um novo SSD.
1. A licença do Windows 10 será transferida para um novo disco rígido?
2. O que fazer com a unidade do sistema operacional antigo?
1️⃣ Reinicialize a unidade de disco como nova para armazenamento de dados. Você pode excluir a unidade do sistema operacionale volumes de dados e reparticionar o disco.
2️⃣ Apague o disco para venda. Você pode limpar todo o disco e limpar todos os dados completamente.
EaseUS Partition Master, com seus recursos Limpar Disco e Particionar HD, pode ajudar.
Sinta-se à vontade para compartilhar esta solução online e ajudar mais amigos a atualizar o disco do sistema operacional sem reinstalar o Windows:
Solução 2. Transferir o Windows para outro HD/SSD com a ferramenta de imagem do sistema do Windows
Duração: 30 minutos - 1 hora e meia mais ou menos.
Suporte: Migração do sistema operacional no Windows 10, apenas disco pequeno para SSD/HD grande.
Limites: O novo disco deve ser maior que o espaço em disco original do sistema.
Para alguns usuários experientes do Windows, eles podem querer executar a ferramenta de imagem do sistema do Windows para a operação de migração do Windows 10. Embora gratuito, ainda não é uma solução útil para a maioria dos usuários médios do Windows.
Se você insistir em fazê-lo, siga as operações passo a passo nas 3 frases abaixo:
#Frase 1. Crie imagem do sistema Windows 10
Etapa 1. Conecte um disco rígido externo vazio ao seu PC.
Etapa 2. Digite painel de controle na caixa de pesquisa e selecione para abri-lo. Clique em "Backup e Restauração (Windows 7)".
Etapa 3. Clique em "Criar uma imagem do sistema", selecione a unidade USB externa como destino para salvar a imagem do sistema Windows 10 e clique em "Avançar" para continuar.
Etapa 4. As partições Sistema e Sistema Reservado serão selecionadas por padrão, clique em "Avançar" para continuar.
Etapa 5. Clique em "Iniciar backup" para começar a criar a imagem do sistema atual na unidade USB.
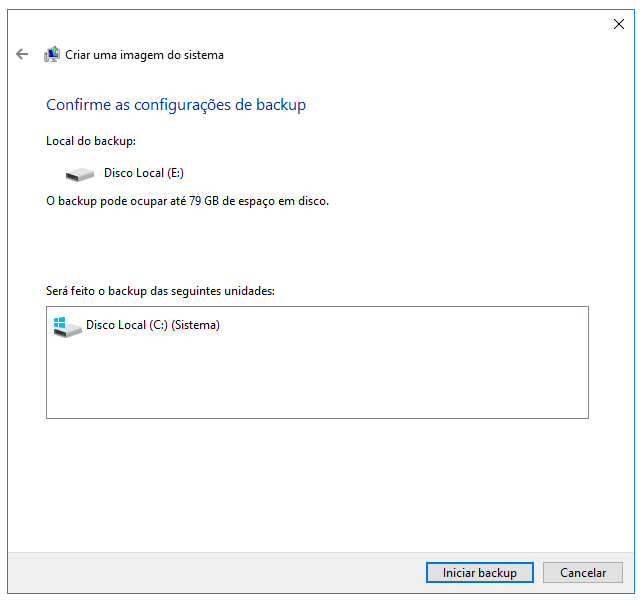
🚩Leia também: Como migrar o Windows 10 para SSD
#Frase 2. Crie ferramenta de criação do Windows Media
Etapa 1. Conecte uma unidade flash USB vazia (mín. 8 GB) ao PC.
Etapa 2. Baixe a mídia de instalação do Windows 10 e execute-a como administrador.
Etapa 3. Na tela "O que você deseja fazer?" interface, selecione "Criar mídia de instalação para outro PC" e selecione "Avançar".
Etapa 4. Escolha o idioma, a edição e a arquitetura (64 bits ou 32 bits) do Windows 10.
Etapa 5. Selecione a unidade flash USB para usar.

As duas soluções eliminam seu problema? Se você resolveu seu problema, compartilhe o artigo para ajudar mais pessoas.
#Frase 3. Restaure e mova a imagem do sistema Windows 10 para outro novo disco
Etapa 1. Conecte a mídia de instalação do Windows 10 e o disco de backup de imagens do Windows ao seu PC e reinicie-o.
Etapa 2. Pressione F1/F2/Del para entrar no BIOS e definir a mídia de instalação como a unidade de inicialização.
Etapa 3. Reinicie o PC a partir da mídia de instalação do Windows, clique em "Reparar o computador" na janela Instalar agora.
Etapa 4. Entre nas opções avançadas, clique em "Solucionar problemas" e selecione "Recuperação da imagem do sistema".
Etapa 5. Marque "Selecionar uma imagem do sistema" para abrir o disco de imagem do sistema Windows 10 e selecione-o. Clique em Avançar para continuar.
Etapa 6. Clique em "Excluir discos..." para excluir o disco original do sistema, deixando apenas o novo HD/SSD. Clique em "OK" para confirmar.
Etapa 7. Clique em "Avançar" para iniciar o processo de restauração e aguarde a conclusão do processo de restauração.
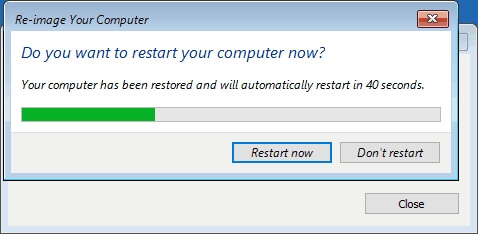
Depois de terminar de restaurar a imagem do Windows 10 para o novo disco, o Windows 10 será reiniciado e inicializado.
Se o Windows 10 não inicializar, volte para a Frase 2 na Solução 1 para definir o novo disco como unidade de inicialização. Você poderá executar o Windows 10 no novo disco sem mais problemas.
Conclusão
Esta página abrange um guia completo para ajudá-lo a migrar, mover ou transferir o sistema operacional Windows 11/10 para um novo disco rígido ou SSD sem perder dados ou problemas de inicialização.
Quanto aos iniciantes no Windows, gostaríamos de sugerir que você execute o confiável EaseUS Partition Master para mover o Windows 10 para um novo HD/SSD com facilidade.
Se você tiver mais dúvidas sobre como migrar o Windows 10 ou transferir o sistema operacional Windows para HD/SSD, verifique as Leituras Adicionais abaixo e você encontrará respostas satisfatórias.
Leituras Adicionais - Perguntas frequentes sobre a migração do sistema operacional Windows 11/10 para HD/SSD
Aqui, coletamos algumas perguntas relacionadas que são feitas com frequência no fórum do Windows. Se você está tendo as mesmas perguntas, verifique e encontre as respostas aqui.
1. Como movo o Windows 11/10 para um novo SSD?
Conforme o guia completo fornecido nesta página, para mover o Windows 10 para um novo SSD, siga as etapas do guia abaixo:
1. Conecte o novo SSD ao PC via cabo SATA e inicialize-o (com o mesmo estilo de partição do disco do sistema operacional).
2. Baixe, instale e execute o EaseUS Partition Master no seu PC.
3. Selecione Migrar SO e selecione o novo SSD como seu disco de destino para mover o Windows 10.
4. Confirme e execute a operação.
5. Insira o novo SSD no computador, reinicie-o e configure o computador para inicializar a partir do novo SSD no BIOS.
2. Como faço para transferir o Windows 11/10 para uma unidade flash USB?
É possível transferir o Windows 10 para uma unidade USB e levar seu sistema operacional para qualquer lugar agora. Aqui estão os passos para você seguir:
1. Prepare uma unidade flash USB vazia ou uma unidade USB externa (disco rígido externo) com um espaço maior do que a unidade do sistema.
2. Baixe e execute um software de migração de sistema confiável. Aqui, recomendamos que você experimente o EaseUS Todo Backup.
3. Execute o EaseUS Todo Backup e na seção Ferramenta no canto superior direito > selecione Clone do Sistema > em Opções avançadas > escolha Criar uma unidade USB portátil do Windows.
Aguarde o término do processo. Depois disso, você pode levar o USB para qualquer computador e inicializar seu próprio sistema operacional Windows 10 no novo computador. Para obter etapas mais detalhadas, consulte transferir o Windows 10 para uma unidade flash USB para obter ajuda.
3. Como instalo o sistema operacional Windows, como o Windows 11/10, no SSD?
Existem duas maneiras de instalar sistemas operacionais como o Windows 10 no SSD. Um deles é recomendado nesta página, para migrar ou transferir o Windows 10 para SSD usando o recurso Migrar SO no EaseUS Partition Master.
A outra maneira é instalar o Windows 10 no SSD com as seguintes etapas:
1. Baixe a ferramenta de criação de mídia da Microsoft.
2. Execute a ferramenta baixada, escolha "Criar mídia de instalação para outro PC" e clique em "Avançar".
3. Selecione "Idioma, edição e arquitetura para Windows 10" e clique em "Avançar".
4. Escolha a unidade Flash USB.
5. Insira a unidade USB no PC e clique em "Avançar".
Depois que a unidade for selecionada, a ferramenta iniciará o download do Windows 10 e levará alguns minutos para concluir o processo de download.
6. Conecte a unidade USB com Windows 7/8 e execute-a no Explorador de Arquivos, clique em Configurar(Setup).
7. Quando chegar à caixa de diálogo Pronto para instalar, clique em "Alterar" o que manter e escolha Nada. Clique em "Avançar"
Siga o tutorial na tela para concluir o processo de instalação do Windows 10. Se você preferir um guia detalhado, pode consultar esta página: transferir/instalar sistema operacional Windows para SSD. Ele tem todas as etapas detalhadas de que você precisa.
4. Como mover programas instalados para outra unidade do Windows 7?
Para mover programas e aplicativos instalados para outra unidade no Windows 7, você tem duas opções para tentar:
1. Transfira os programas e os dados do programa para outra unidade por meio do software PC Transfer.
2. Copie manualmente e mova o arquivo de programa instalado como .exe para outra unidade.
Para obter etapas mais detalhadas, você pode seguir transferir programas instalados para o novo disco rígido para obter ajuda.
Como podemos te ajudar
Sobre o autor
Revisão de produto
-
I love that the changes you make with EaseUS Partition Master Free aren't immediately applied to the disks. It makes it way easier to play out what will happen after you've made all the changes. I also think the overall look and feel of EaseUS Partition Master Free makes whatever you're doing with your computer's partitions easy.
Leia mais -
Partition Master Free can Resize, Move, Merge, Migrate, and Copy disks or partitions; convert to local, change label, defragment, check and explore partition; and much more. A premium upgrade adds free tech support and the ability to resize dynamic volumes.
Leia mais -
It won't hot image your drives or align them, but since it's coupled with a partition manager, it allows you do perform many tasks at once, instead of just cloning drives. You can move partitions around, resize them, defragment, and more, along with the other tools you'd expect from a cloning tool.
Leia mais
Artigos relacionados
-
Como formatar HD de 2 TB para FAT32? Aqui está um guia rápido
![author icon]() Leonardo 2025/08/26
Leonardo 2025/08/26 -
Como redimensionar, estender e reduzir partição EFI do Windows 10
![author icon]() Rita 2025/08/26
Rita 2025/08/26 -
Como consertar a tela preta do laptop MSI com eficiência [Tutorial]
![author icon]() Leonardo 2025/08/26
Leonardo 2025/08/26 -
Execute o teste de velocidade da unidade flash USB no Windows 10/11 - 2 maneiras
![author icon]() Leonardo 2025/08/26
Leonardo 2025/08/26
Temas quentes em 2025
EaseUS Partition Master

Gerencie partições e otimize discos com eficiência








