Índice da página
Sobre o autor
Tópicos quentes
Atualizado em 26/08/2025
| Soluções Viáveis | Solução de problemas passo a passo |
|---|---|
| EaseUS Partition Master | Passo 1. Inicie o EaseUS Partition Master, clique com o botão direito na partição que pretende formatar e escolha "Formatar"... Formatar pendrive de 128GB para FAT32 |
| PowerShell | Passo 1. Clique no atalho de teclado Windows + X e escolha Windows PowerShell (Admin)... Formatar pendrive para FAT32 |
Como formatar pendrive de 128 GB para FAT32?
"Olá a todos, tenho uma unidade flash Corsair flash voyager GT USB 3.0 de 128 GB. Ela veio formatada como NTFS. Recentemente, quis formatá-la para FAT32 para usá-la em meus outros produtos elétricos, como meu Xbox e minha TV. Mas quando conectei a unidade flash ao meu computador e tentei formatar o pendrive para FAT32, não me permitiu fazer isso. Só estou me perguntando por que isso aconteceu e como posso formatar com sucesso minha unidade flash USB de 128 GB para FAT32. Se você tiver alguma sugestão, por favor ajude!"
Por que você deseja formatar pendrive de 128 GB para FAT32?
FAT32 é um sistema de arquivos usado por PCs com Windows, unidades flash USB, cartões microSD, pen drives, cartões de memória e outros dispositivos.
1. FAT32 é amplamente compatível com vários sistemas operacionais. (smartphones, tablets, computadores, câmeras digitais, consoles de jogos, câmeras de vigilância, etc.) A compatibilidade é o principal motivo para usar o sistema de arquivos FAT32 em cartões USB ou SD.
2. NTFS e outros sistemas de arquivos não suportam dispositivos NAS.
3. A maioria dos consoles de jogos como PSP, PS3, PS4, Xbox suporta apenas discos ou unidades USB com sistema de arquivos FAT32.
Por que não consegue formatar pendrive para FAT32 no Windows
Normalmente, se você deseja formatar uma unidade flash USB no Windows, basta clicar com o botão direito e escolher a opção Formatar no menu. E então, escolha o sistema de arquivos desejado na lista suspensa. Mas às vezes as coisas podem dar errado quando você tenta formatar um pendrive de 64 GB ou formatar um pendrive de 128 GB para FAT32. Você pode descobrir que ele simplesmente não oferece a opção do sistema de arquivos FAT32.
O que leva ao erro? O motivo é que, por padrão, o Explorador de Arquivos do Windows, Diskpart e Gerenciamento de Disco formatarão pendrive abaixo de 32 GB como FAT32 e pendrive acima de 32 GB como exFAT ou NTFS.
O Windows não suporta a formatação de unidades flash USB maiores que 32 GB como FAT32. Você pode encontrar os seguintes erros quando o seu USB estiver acima de 32 GB. Compartilhe este artigo para que outras pessoas saibam sobre esse problema.
1. No Explorador de Arquivos, você não consegue encontrar a função de formato FAT32.

2. Se você formatar uma unidade flash de 128 GB via Diskpart, receberá o erro: O tamanho do volume é muito grande.
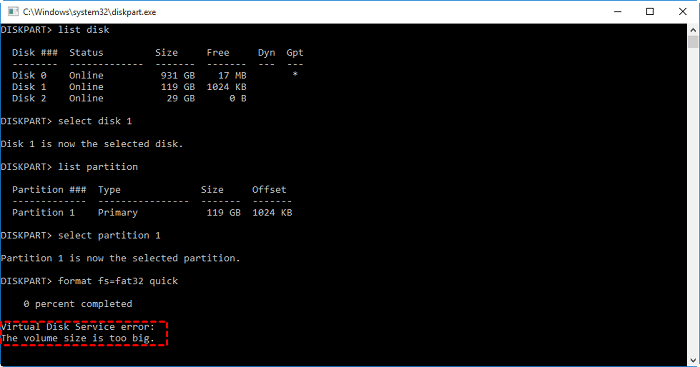
3. O Gerenciamento de disco do Windows não permite formatação FAT32 maior que 32 GB. Nenhuma opção FAT32 na janela de formatação.
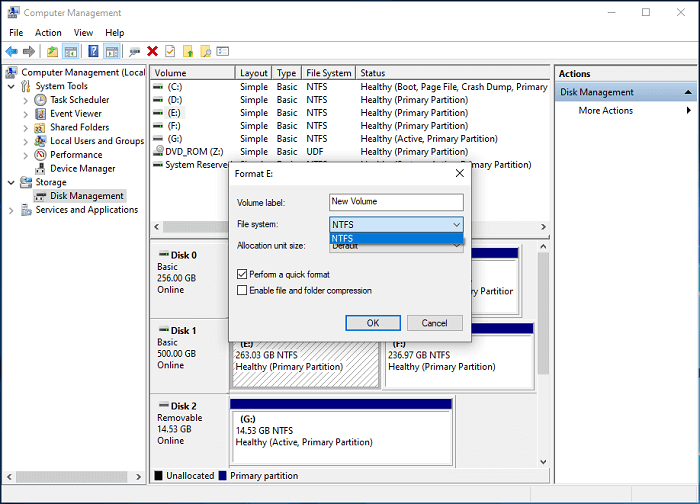
E, como resultado, você não pode formatar uma unidade flash USB maior que 32 GB no Windows por meio dessas três ferramentas de formatação comuns. Mas, felizmente, existe uma ferramenta de formatação FAT32 de terceiros e uma ferramenta integrada do Windows que podem ajudar.
Duas soluções para formatar pendrive de 128 GB para FAT32
Além dos métodos mencionados anteriormente, os métodos a seguir podem ajudá-lo a aprender como formatar uma unidade flash de 128 GB para FAT32.
- Aviso
- É melhor você fazer backup dos dados necessários porque a formatação apagará todos os dados da partição.
Método 1. Formatar pendrive de 128 GB para FAT32 usando EaseUS Partition Master
O EaseUS Partition Master é um software de gerenciamento de disco com recurso de formatação de partição flexível e avançado. Ele pode contornar perfeitamente a limitação de formato da ferramenta de gerenciamento de disco do Windows e ajudá-lo a formatar sua unidade flash USB de 128 GB para FAT32 facilmente, sem quaisquer obstáculos. Baixe e instale o software 100% seguro em seu computador, conecte seu dispositivo de armazenamento ao computador e siga as etapas abaixo para fazer tudo. Também fornecemos formatar pendrive para FAT32 no Windows com menos de 32 GB.
Passo 1. Inicie o EaseUS Partition Master, clique com o botão direito do mouse na partição que deseja formatar e escolha "Formatar".
Passo 2. Na nova janela, insira o rótulo da partição, escolha o sistema de arquivos FAT32/EXT2/EXT3/EXT4 e defina o tamanho do cluster de acordo com suas necessidades e clique em "OK".
Passo 3. Então você verá uma janela de aviso, clique em "Sim" para continuar.
Passo 4.Clique no botão "Executar 1 tarefa(s)" no canto inferior direito para revisar as alterações e, em seguida, clique em "Aplicar" para iniciar a formatação da partição para FAT32/EXT2/EXT3/EXT4.
Método 2. Como formatar pendrive para FAT32 com PowerShell
O Windows PowerShell é um shell de linha de comando e uma linguagem de script.
- Aviso:
- 1. Este programa pode levar algumas horas para formatar uma unidade flash de 128 GB para FAT32. Se você preferir uma formatação rápida, é melhor formatar a unidade flash de 128 GB com o EaseUS Partition Master.
2. O processo de formatação pode falhar.
1. Clique no atalho de teclado Windows + X e escolha Windows PowerShell (Admin)
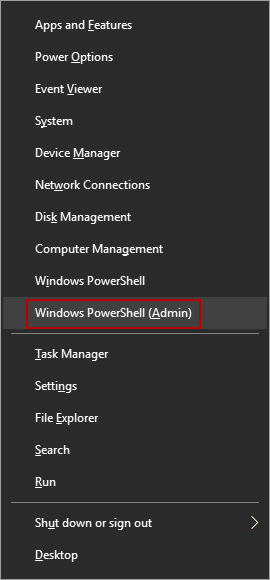
2. Após abrir as janelas do PowerShell, digite format /FS:FAT32 x:

Tutorial em vídeo: formatar para FAT32 de 4 maneiras
Este vídeo registra 4 maneiras de formatar USB para FAT32.
- 01:30 Método 1. Formate a unidade no Explorador de Arquivos
- 02:13 Método 2. Formate a unidade no Gerenciamento de disco
- 02:46 Método 3. Formate a unidade usando DiskPart
- 03:49 Método 4. Aplicar EaseUS Partition Master para formatar unidade
Conclusão
Se você pesquisar soluções sobre "como formatar pendrive para FAT32", o Explorador de arquivos, o Diskpart e o Gerenciamento de disco fornecem a maneira mais fácil de formatar. Mas sobre a formatação de um pendrive de 128 GB para FAT32, o EaseUS Partition Master é o software altamente recomendado.
Perguntas frequentes sobre como formatar um pendrive de 128 GB
1. Você pode formatar uma unidade flash de 128 GB para FAT32?
O Explorador de arquivos, Diskpart e Gerenciamento de Disco suportam apenas unidades flash cuja partição tenha menos de 32 GB. Você pode usar uma ferramenta profissional e simples - EaseUS Partition Master para concluir o processo de formatação.
2. Como formato um USB grande para FAT32?
- Clique com o botão direito no seu USB e escolha Formatar.
- Na janela pop-up, selecione o sistema de arquivos como FAT32 e clique em OK.
- Clique no botão Executar Operação.
3. O que é a poderosa ferramenta de formatação FAT32?
- EaseUS Partition Master.
- PowerShell.
- Gerenciamento de Disco.
- Explorador de arquivos.
4. Posso formatar uma unidade flash de 64 GB para FAT32?
Devido à limitação do FAT32, você não pode formatar diretamente uma unidade flash de 64 GB para FAT32. Recomendamos o uso de uma ferramenta de formatação de terceiros - EaseUS Partition Master.
Como podemos te ajudar
Sobre o autor
Atualizado por Jacinta
"Obrigada por ler meus artigos. Espero que meus artigos possam ajudá-lo a resolver seus problemas de forma fácil e eficaz."
Revisão de produto
-
I love that the changes you make with EaseUS Partition Master Free aren't immediately applied to the disks. It makes it way easier to play out what will happen after you've made all the changes. I also think the overall look and feel of EaseUS Partition Master Free makes whatever you're doing with your computer's partitions easy.
Leia mais -
Partition Master Free can Resize, Move, Merge, Migrate, and Copy disks or partitions; convert to local, change label, defragment, check and explore partition; and much more. A premium upgrade adds free tech support and the ability to resize dynamic volumes.
Leia mais -
It won't hot image your drives or align them, but since it's coupled with a partition manager, it allows you do perform many tasks at once, instead of just cloning drives. You can move partitions around, resize them, defragment, and more, along with the other tools you'd expect from a cloning tool.
Leia mais
Artigos relacionados
-
Como substituir o disco rígido em um laptop Dell [passo a passo]
![author icon]() Leonardo 2025/08/26
Leonardo 2025/08/26 -
Redefinição do PIN da Microsoft | Tutorial de como fazer com guia de imagens
![author icon]() Leonardo 2025/08/26
Leonardo 2025/08/26 -
Como consertar meu computador congela quando o USB é conectado no Windows 11/10/7
![author icon]() Leonardo 2025/08/26
Leonardo 2025/08/26 -
Como Corromper uma Unidade Flash USB Propositalmente
![author icon]() Leonardo 2025/08/26
Leonardo 2025/08/26
Temas quentes em 2025
EaseUS Partition Master

Gerencie partições e otimize discos com eficiência








