Índice da página
Sobre o autor
Tópicos quentes
Atualizado em 26/08/2025
Principais conclusões do melhor formatador de disco no Windows:
1. Antes de obter o melhor formatador de disco, certifique-se de entender o que acontecerá se você realizar a formatação do disco.
2. Certifique-se de fazer backup de dados valiosos antes de aplicar o melhor formatador de disco aqui para formatar e reformatar um disco rígido.
Nesta página, você aprenderá o que é um formatador de disco, o que você pode fazer com uma ferramenta de formatador de disco e seus benefícios e desvantagens. Mais importante, você obterá o melhor software ou ferramenta de formatador de disco aqui para formatar um disco rígido ou dispositivo de armazenamento externo com sucesso com cliques simples.

Tópicos que você também pode gostar:
Então, como obtenho um software ou programa formatador de disco confiável de graça? Continue lendo e, na próxima parte, apresentaremos o melhor formatador de disco que você pode baixar de graça e aplicar para formatar suas unidades de disco com cliques simples.
Os 5 melhores formatadores de disco para Windows 11/10 download grátis [recomendado para 2024]
Aqui está uma lista dos 5 melhores softwares e utilitários de formatadores de disco que testamos e selecionamos entre mais de 50 ferramentas de formatação de disco semelhantes para usuários do Windows aplicarem e formatarem seus discos com sucesso. Você pode estar se perguntando qual é o melhor formatador de disco entre os cinco softwares e programas de formatação recomendados listados, certo?
Confira a tabela comparativa e descubra qual se adapta melhor às suas necessidades:
| Formatador de Disco | Nível de formatação | Método de formato | Formatos suportados |
|---|---|---|---|
| 1. EaseUS Partition Master Grátis 🏆 | Formato de alto nível |
|
|
| 2. Explorador de arquivos | Formato de alto nível |
|
|
| 3. Gerenciamento de disco | Formato de alto nível |
|
|
| 4. Prompt de comando | Formato de alto nível |
|
|
| 5. Ferramenta de formatação de baixo nível do HD | Formato de baixo nível |
|
\ |
De acordo com esta tabela, fica claro que o EaseUS Partition Master Free é recomendado, pois suporta a maioria dos formatos de sistema de arquivos que podem atender às demandas dos usuários de configuração de formatos em seus discos rígidos, SSDs, USB, etc., com facilidade.
#1. EaseUS Partition Master Free - Formatador de disco mais fácil

O EaseUS Partition Master Free Edition é um software gerenciador de partições gratuito que permite formatar unidades de disco e dispositivos de armazenamento externo gratuitamente. Ele simplifica o processo de particionar discos rígidos, alocar espaço em disco e otimizar o desempenho do disco em cliques simples. Aqui estão alguns recursos gratuitos incríveis que você também pode gostar, além de formatar discos.
O EaseUS Partition Master Free Edition é incrivelmente simples de usar, um dos muitos motivos pelos quais você deve considerá-lo ao procurar uma boa ferramenta gratuita de particionamento de disco. - publicado por Tim Fisher da LifeWire
Recursos gratuitos:
- Gerencie unidades de disco rígido, crie, exclua, estenda, reduza e mescle partições gratuitamente.
- Converta NTFS para FAT32, converta FAT32 para NTFS gratuitamente.
- Converta disco de dados entre MBR e GPT gratuitamente.
- Converta disco entre dinâmico e básico gratuitamente.
- Ocultar/exibir, verificar erros do sistema de arquivos gratuitamente.
- Formate ou limpe partições de disco gratuitamente.
- SSD alinhado de 4K, inicializa o disco gratuitamente.
- Clone a partição do sistema gratuitamente.
- Clone o disco de dados gratuitamente.
Prós:
- Suporte técnico gratuito 24 horas por dia, 7 dias por semana
- Suporte por e-mail: [email protected]
- Fácil de usar com design de interface de usuário elegante
- 100% seguro, gratuito e fácil de usar
- Suporte total ao Windows 11/10/8.1/8/7/XP/Vista
- Estável e seguro, atualizado regularmente com algoritmos sofisticados.
Contras:
- Não suporta macOS
- Alguns recursos avançados, como Migrar SO para HDD/SSD, exigem ativação.
Veredito:
O EaseUS Partition Master Free oferece uma interface simples de seguir que todos os usuários do Windows podem usar para formatar seus discos rígidos internos e externos com sucesso.
Guia para formatar disco rígido gratuitamente:
Passo 1. Execute o EaseUS Partition Master, clique com o botão direito do mouse na partição do disco rígido que você deseja formatar e escolha "Formatar".

Passo 2. Na nova janela, defina a etiqueta da partição, o sistema de arquivo (NTFS/FAT32/EXT2/EXT3) e o tamanho do cluster para a partição a ser formatada, depois clique em "Sim".

Passo 3. Então você verá uma janela de aviso, clique em "OK" para continuar. Se você tiver dados importantes, faça backup dos dados com antecedência.

Passo 4. Clique no botão "Executar operação" no canto superior esquerdo para revisar as alterações e clique em "Aplicar" para começar a formatar a partição no disco rígido.

#Formatador de Disco #Software de Formatação de Disco Gratuito #Software de Formatação Gratuito #Windows
#2. File Explorer - Formatador de disco para iniciantes no Windows
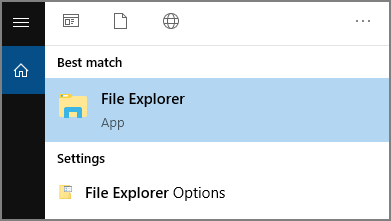
O File Explorer fornece aos usuários do Windows acesso direto para formatar unidades de disco rígido por conta própria. Todos os níveis de usuários do Windows podem solicitar a formatação de suas partições de disco rígido no File Explorer.
Recursos gratuitos:
- Formate completamente a partição do disco rígido.
- Formate rapidamente cartões SD, USB e discos rígidos externos gratuitamente.
- Formate o disco rígido externo ou dispositivo de armazenamento removível para NTFS, FAT32, exFAT.
Prós:
- Fácil de usar, 100% grátis
- Não requer instalação de software
- Acesso rápido
Contras:
- Não suporta EXT2/3/4
- Não é possível formatar uma unidade grande de 32 GB+ para FAT32
- Não é possível formatar uma unidade RAW
Veredito:
O Windows File Explorer é fornecido pela Microsoft para permitir que os usuários acessem rapidamente seus dispositivos de armazenamento pressionando as teclas Windows + E. Se você simplesmente deseja formatar um dispositivo de armazenamento de tamanho pequeno para NTFS, FAT32 ou exFAT, você pode tentar este método.
Guia para formatar disco rígido gratuitamente:
- Abra o Explorador de Arquivos.
- Localize e clique com o botão direito do mouse na unidade de destino que você deseja formatar e selecione "Formatar".
- Marque "Executar uma formatação rápida", redefina o sistema de arquivos e clique em "OK".
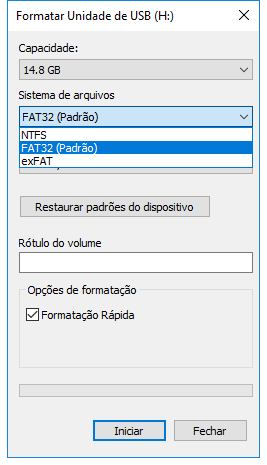
Observe que se o Windows exibir a mensagem de erro "O Windows não conseguiu concluir a formatação", podem haver vários motivos que causaram esse problema. Você pode recorrer diretamente ao EaseUS Partition Master, conforme recomendado acima, para corrigir esse problema e formatar seu disco instantaneamente.
#Formatador de unidade #Formatador de disco grátis #Formatador de HD grátis #Windows
#3. Gerenciamento de disco
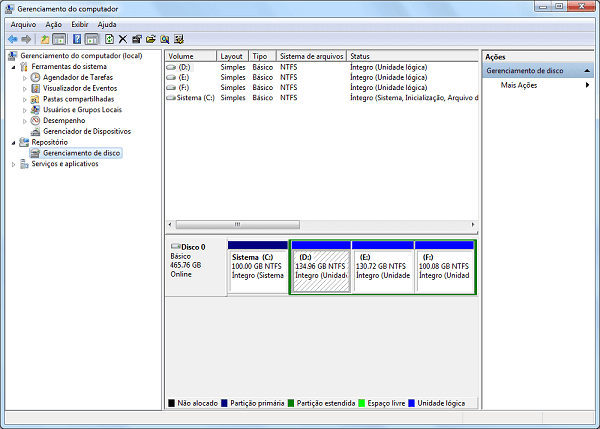
O Gerenciamento de Disco é semelhante ao Explorador de Arquivos, mas faz mais do que formatar partições de disco. O Gerenciamento de Disco é mais do que um formatador de disco. Ele oferece vários recursos de particionamento de disco para usuários do Windows. Para verificar mais recursos nesta ferramenta, verifique a lista abaixo.
Recursos gratuitos:
- Formate unidades de disco, cartões SD, unidades flash USB ou discos rígidos externos gratuitamente.
- Crie um novo volume simples gratuitamente.
- Reduza o volume gratuitamente.
- Converter disco básico em dinâmico.
- Inicialize o disco para MBR ou GPT gratuitamente.
Prós:
- Fácil de usar
- Todos os recursos são gratuitos
- Atender às demandas básicas de particionamento de gerenciamento de disco
Contras:
- Não é para iniciantes.
- Não suporta EXT2/3/4.
- É fácil cometer erros para iniciantes no Windows.
Veredito:
O Gerenciamento de Disco permite que usuários experientes do Windows façam uso total do espaço em disco em computadores Windows com sucesso. No entanto, ele exige que você tenha muito cuidado ao particionar discos rígidos, especialmente quando planeja excluir ou formatar uma partição de disco rígido.
Guia para formatar disco rígido gratuitamente:
- Clique com o botão direito do mouse nos ícones do Windows e selecione "Gerenciamento de disco".
- Clique com o botão direito do mouse no disco rígido de destino que você deseja formatar e selecione "Formatar volume".
- Defina uma nova letra de unidade e um novo formato de sistema de arquivos para a unidade e clique em "OK".

#Formatador de disco grátis #Formatador de disco do Windows #Software de formatação de disco rígido #Windows
Dica bônus: Às vezes, você pode descobrir que a opção de formatação no Gerenciamento de Disco não está disponível devido a alguns motivos. Para corrigir esse problema, você pode seguir o guia tutorial aqui para obter ajuda.
Corrigir a opção de formato de gerenciamento de disco esmaecida no Windows
Fornecemos três soluções úteis para reparar e corrigir a opção de formatação não disponível no gerenciamento de disco no seu PC com Windows 11/10, 8.1, 8, 7.

#4. Prompt de comando - Formatador de disco administrativo
Command Prompt é uma ferramenta de formatação de disco de linha de comando que a maioria dos administradores do Windows prefere usar. Ele executa tarefas de particionamento de disco e formatação de volume.
Recursos gratuitos:
- Grátis para formatar partições do disco rígido.
- Grátis para criar, excluir, estender e reduzir volumes.
- Converta MBR para GPT ou GPT para MBR gratuitamente.
- Converta o básico para dinâmico gratuitamente.
Prós:
- De uso gratuito
- Mais que um formatador de disco.
Contras:
- Complexo de usar
- Não suporta EXT2/3/4
- Fácil de cometer erros
Veredito:
O Prompt de Comando é altamente recomendado para administradores do Windows para particionar e formatar unidades de disco rígido. Para iniciantes no Windows, use o EaseUS Partition Master Free ou o File Explorer como sua melhor chance de formatar dispositivos de armazenamento.
Guia para formatar disco rígido gratuitamente:
- Pressione as teclas Windows + R e digite cmd.
- Quando o prompt de comando abrir, digite diskpart e pressione Enter.
- Digite as seguintes linhas de comando, uma por uma, e pressione Enter a cada vez:
- list disk
- select disk * (substitua * pelo número do disco de destino.)
- list volume
- select volume * (substitua * pelo número do volume que você deseja formatar.)
- format fs=ntfs quick
- exit

#Formatar Disco do Windows #Formatar CMD #Formatador de Disco do Windows 10 #CMD
#5. Ferramenta de formatação de baixo nível de HD - Software de formatação de baixo nível renomado
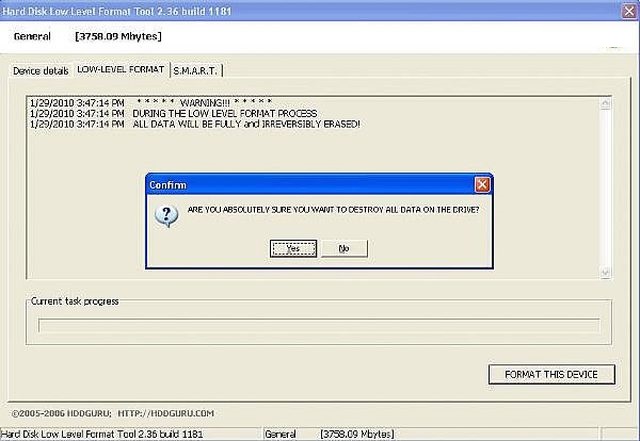
A ferramenta de formatação de baixo nível de HDD também é conhecida como HDD LLF, que permite aos usuários formatar em baixo nível unidades de disco e HD externos do Windows 10, Windows 11 ou versões mais antigas do Windows para seu estado original.
Recursos gratuitos:
- Suporta formatação de baixo nível de unidades de disco rígido SATA, IDE, SAS, SCSI, USB, Fireware e SSD.
- Suporta as marcas de disco rígido mais populares, incluindo Seagate, Samsung, Western Digital, Toshiba, Maxtor, etc.
Prós:
- Fácil de usar.
- Formate unidades de disco rígido de baixo nível para seu estado original.
Contras:
- Não é para iniciantes.
- Pode causar danos físicos aos discos rígidos quando usado com muita frequência.
Veredito:
Software de formatador de disco de baixo nível - HDD Low-Level Format Tool não é para iniciantes. Usuários experientes também devem ter cuidado ao usar esta ferramenta para formatar dispositivos de armazenamento. Para formatar completamente discos rígidos ou dispositivos de armazenamento para limpar os dados existentes de uma vez, é recomendado que você experimente os 4 formatadores de disco anteriores.
Guia para formatar disco rígido gratuitamente:
- Execute a ferramenta de formatação de baixo nível do disco rígido.
- Selecione a partição do disco que você precisa formatar e selecione "Continuar".
- Clique em "Formatar este dispositivo" na seção FORMATO DE BAIXO NÍVEL.
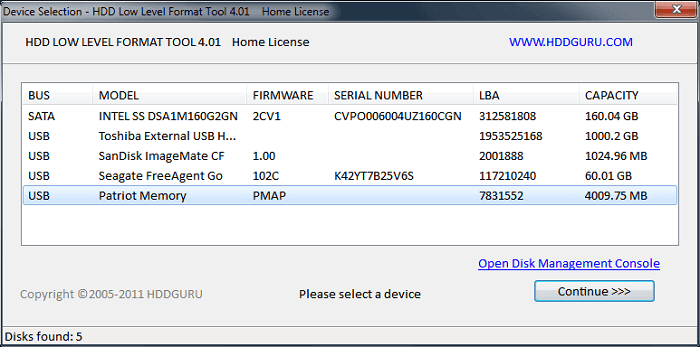
#Ferramenta de formatação de baixo nível de HD grátis #Formatador de disco LLF #Programa de formatação
O que é o formatador de disco?
Olá! Vocês conhecem algum software de terceiros que faça uma formatação completa, assim como o Windows faz? Ou não existe? De preferência, pelo menos o equivalente ao que o Windows faz, ou melhor, se houver tal software." - postado por u/an1991Ro do Reddit
Para entender o que é um formatador de disco, vamos primeiro aprender o que formatação de disco significa aqui:
De acordo com a Wikipedia, "Formatação de disco é o processo de preparar um dispositivo de armazenamento de dados, como uma unidade de disco rígido, unidade de estado sólido, disquete, cartão de memória ou unidade USB para uso inicial. Em alguns casos, a operação de formatação também pode criar um ou mais novos sistemas de arquivos."
Então, o que é um formatador de disco? Um formatador de disco é uma ferramenta de formatação ou software projetado para formatar um dispositivo de armazenamento para novo uso. Durante o processo de formatação, ele permite que os usuários atribuam uma nova letra de unidade e formato de sistema de arquivo ao dispositivo de destino.
Além do formatador de disco rígido, você também pode encontrar outros softwares de formatador projetados para formatar cartões SD, discos rígidos externos e unidades USB, como:
O que o formatador de disco faz?
O que um formatador de disco pode fazer por você exatamente? Aqui está uma lista de recursos e benefícios que você pode obter usando uma ferramenta confiável de formatação de disco:
- Corrija o erro do tipo de sistema de arquivos raw em partições de disco rígido, SSDs, cartões SD, USBs, etc.
- Remova ou limpe rapidamente todos os dados existentes de um disco rígido, SSD e outros dispositivos.
- Alterar o formato do sistema de arquivos em uma unidade de disco para NTFS, FAT32, exFAT, EXT2/3/4, etc.
- Torne dispositivos de armazenamento ilegíveis legíveis e acessíveis.
- Corrigir erro de acesso negado à unidade em HDDs, SSDs, etc.
- Corrigir erro de corrupção do sistema de arquivos interno.
- Remova vírus desconhecidos.
- Corrigir setores defeituosos.
Por que e quando preciso de um formatador de disco?
De acordo com os benefícios listados acima, fica claro que um formatador de disco confiável pode ajudar você a resolver vários problemas de dispositivos de armazenamento. Aqui está uma lista de situações em que você precisa recorrer a um utilitário de formatação de disco confiável, pago ou gratuito, para formatar seus discos rígidos instantaneamente:
- O USB ou o disco rígido fica cheio e você quer formatá-lo para restaurar sua capacidade total.
- Para alternar sistemas de arquivos em unidades de disco, como formatar cartão SD para FAT32, etc.
- A partição do disco rígido está inacessível, aparecendo como raw no Windows.
- O computador avisa sobre um disco rígido externo ou sistema de arquivos USB não suportado.
- O cartão SD está em branco ou tem um sistema de arquivos não suportado.
- O disco rígido ou a unidade USB está bloqueado ou protegido contra gravação.
- O disco rígido externo ou a unidade USB não está sendo exibido.
- A partição do disco rígido não tem um rótulo de partição e não está aparecendo no Explorador de Arquivos.
- O software de remoção de vírus avisa que vírus ou malware foram encontrados na unidade de destino ou nos dispositivos de armazenamento.
O formatador de disco pode ser gratuito?
Então, um programa ou software formatador de disco pode ser gratuito? Sim, claro!
A maioria dos fabricantes de sistemas operacionais fornece uma ou mais ferramentas de formatação de disco gratuitas para ajudar usuários do Windows, macOS, Linux e até mesmo do Ubuntu a formatar seus discos gratuitamente.
Conclusão
Nesta página, recomendamos os 5 melhores formatadores de disco gratuitos que permitem que todos os níveis de usuários do Windows formatem completamente seus discos rígidos, USBs, SSDs, discos rígidos externos, etc., com guias tutoriais simples.
Para o formatador de disco mais fácil, não perca o EaseUS Partition Master. É mais do que um simples formatador de disco; é um software gerenciador de disco abrangente para iniciantes e administradores do Windows.
Perguntas frequentes sobre o melhor formatador de disco para Windows
Nesta parte, coletamos alguns tópicos importantes que muitos usuários discutem e, se você tiver uma dúvida semelhante, siga-a e encontre as respostas aqui.
1. Qual é o melhor software de formatação?
Ao pesquisar o melhor software de formatação online, você pode obter várias respostas diferentes online. Entre a maioria dos softwares de formatação pagos, você pode querer um utilitário de formatação gratuito. Aqui você pode experimentar o File Explore, o EaseUS Partition Master Free, o Disk Management e até mesmo o CMD para formatar uma unidade de disco em computadores Windows gratuitamente.
2. A formatação de um disco limpa os dados?
Sim, formatar um disco não só altera seu sistema de arquivos, mas também um novo. Ele também limpará os dados existentes no disco e restaurará a unidade ao seu tamanho total.
3. Qual é o melhor programa para formatar discos rígidos?
- Em computadores Windows, o Explorador de Arquivos e o Gerenciamento de Disco são ótimos programas para formatar discos rígidos.
- Em computadores Mac, o Utilitário de Disco é altamente recomendado para formatar unidades de disco rígido.
- Quanto aos programas de terceiros para formatação de discos, você pode experimentar o EaseUS Partition Master.
4. Que tipos de formato uma unidade pode ter?
- Para um disco rígido interno, você pode definir NTFS, exFAT ou FAT32 para uma partição de unidade. No entanto, se a partição for maior que 32 GB, você só pode formatá-la para NTFS ou exFAT.
- Para um disco rígido externo ou unidade USB, você pode definir exFAT, FAT32 ou NTFS e até EXT2/3/4 nele.
Como podemos te ajudar
Sobre o autor
Atualizado por Jacinta
"Obrigada por ler meus artigos. Espero que meus artigos possam ajudá-lo a resolver seus problemas de forma fácil e eficaz."
Escrito por Leonardo
"Obrigado por ler meus artigos, queridos leitores. Sempre me dá uma grande sensação de realização quando meus escritos realmente ajudam. Espero que gostem de sua estadia no EaseUS e tenham um bom dia."
Revisão de produto
-
I love that the changes you make with EaseUS Partition Master Free aren't immediately applied to the disks. It makes it way easier to play out what will happen after you've made all the changes. I also think the overall look and feel of EaseUS Partition Master Free makes whatever you're doing with your computer's partitions easy.
Leia mais -
Partition Master Free can Resize, Move, Merge, Migrate, and Copy disks or partitions; convert to local, change label, defragment, check and explore partition; and much more. A premium upgrade adds free tech support and the ability to resize dynamic volumes.
Leia mais -
It won't hot image your drives or align them, but since it's coupled with a partition manager, it allows you do perform many tasks at once, instead of just cloning drives. You can move partitions around, resize them, defragment, and more, along with the other tools you'd expect from a cloning tool.
Leia mais
Artigos relacionados
-
Como Fazer Teste de Superfície no HD com EaseUS Partition Master?
![author icon]() Jacinta 2025/08/26
Jacinta 2025/08/26 -
Como consertar o Dell travado no logotipo da Dell de 7 maneiras | Passo a passo
![author icon]() Leonardo 2025/08/26
Leonardo 2025/08/26 -
O armazenamento de dados de configuração de inicialização não pôde ser aberto [6 maneiras]
![author icon]() Leonardo 2025/08/26
Leonardo 2025/08/26 -
Clonar HD Maior para SSD Menor (Suporte para Windows 11)
![author icon]() Jacinta 2025/08/26
Jacinta 2025/08/26
Temas quentes em 2025
EaseUS Partition Master

Gerencie partições e otimize discos com eficiência








