Índice da página
Sobre o autor
Tópicos quentes
Atualizado em 26/08/2025
O Windows geralmente atribui automaticamente as letras de unidade para as partições. As letras A e B são designadas para a unidade de disquete e as unidades de fita. Para a partição do sistema, a letra normalmente é atribuída como C. Outras partições no seu disco rígido, unidade USB, unidade óptica ou leitor de cartão também receberão uma letra de unidade do Windows.

Atribuir letras às unidades em ordem alfabética é uma maneira fácil de mantê-las organizadas. No entanto, no Windows, as letras alocadas aos seus discos rígidos, unidades ópticas e dispositivos USB não são fixas. Você pode querer alterar a letra da unidade de disco por certos motivos.
Você pode alterar uma letra de unidade para um reconhecimento melhor e mais fácil dos seus programas ou arquivos pessoais. Outro caso é quando você conectou uma unidade externa e o Windows atribui a ela uma letra já atribuída. Você precisará alterar a letra nessa situação. Agora, leia este artigo da EaseUS para saber mais informações sobre como alterar letras de unidade em um PC ou laptop.
Como alterar a letra da unidade de disco [5 maneiras]
Para sua conveniência ou para solucionar situações específicas, você pode aprender como operar no guia a seguir.
Método 1. Use o EaseUS Partition Master
Para alterar as letras das unidades de maneira fácil e rápida, você pode baixar EaseUS Partition Master Free. É uma ferramenta de terceiros profissional e confiável. Esta ferramenta fornece os recursos que você precisa. Você tem permissão para alterar letra unidade de disco no Windows 11/10/8/7 com a ferramenta.
Para fazer isso sem esforço, baixe o software agora e siga os passos abaixo.
Etapa 1. Execute o EaseUS Partition Master, clique com o botão direito do mouse na partição de destino e escolha "Alterar letra da unidade".
Etapa 2. Na nova janela, clique na seta para baixo e escolha uma letra de unidade para a partição no menu suspenso e clique em "OK".
Etapa 3. Clique no botão "Executar 1 tarefa(s)" no canto superior esquerdo, verifique as alterações e clique em "Aplicar" para alterar a letra da unidade da partição selecionada.
Além de alterar a letra da unidade, ele também oferece recursos mais avançados, como particionar disco rígido, clonar disco, migrar SO, redefinir a senha do Windows 10 e reparar a inicialização. Baixe e aproveite a conveniência.
Compartilhe este artigo em suas redes sociais para ajudar mais pessoas!
Método 2. Use o Gerenciamento de Disco
Uma ferramenta integrada chamada Gerenciamento de Disco também pode alterar as letras das unidades. É uma ferramenta gratuita fornecida pela Microsoft. Você pode usá-la para particionar disco rígido, expandir o espaço para unidades e, claro, alterar a letra de uma unidade. É apropriado para você se for novo no Windows.
Passo 1. Pressione "Windows + R" para abrir a caixa Executar.
Passo 2. Digite diskmgmt.msc e pressione "Enter" para abrir o Gerenciamento de Disco.
Passo 3. Você verá uma lista de unidades na janela. Selecione a unidade cuja letra deseja alterar, clique com o botão direito do mouse nela e selecione "Alterar letra de unidade e caminho".
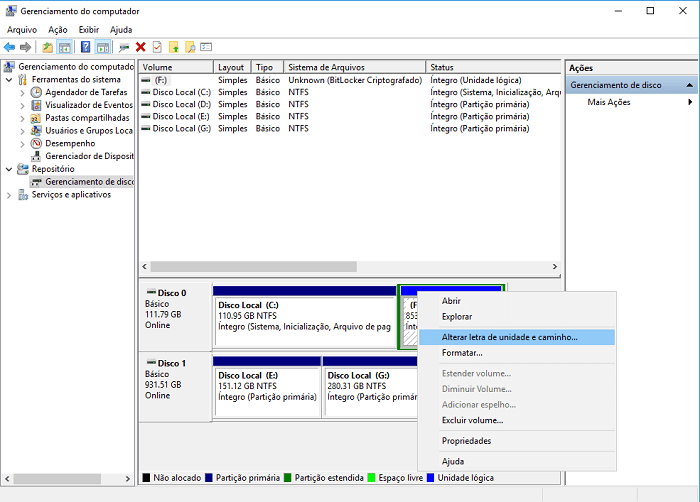
Passo 4. Clique em "Alterar" e outra janela aparecerá.
Passo 5. Escolha uma letra para a unidade na lista e clique em "OK".
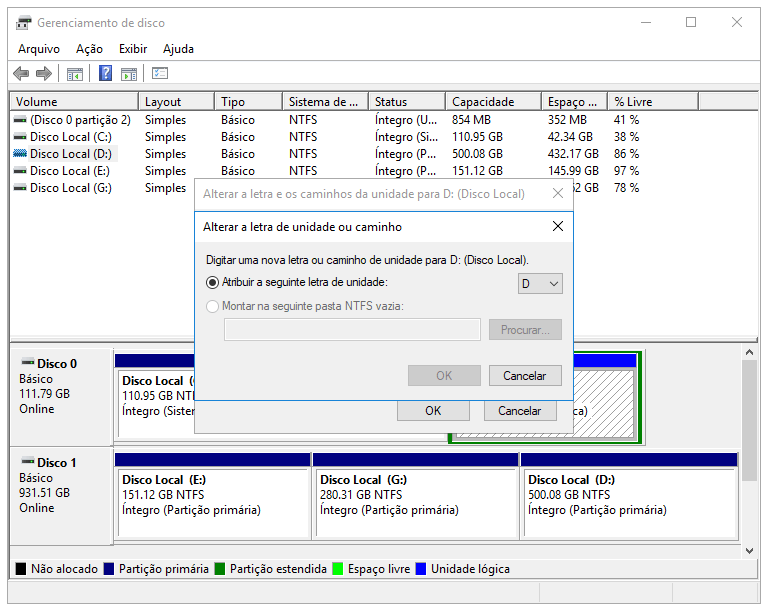
Passo 6. Confirme a mensagem e clique em "Sim".
Método 3. Use PowerShell
Você também pode usar o PowerShell para alterar a letra de uma unidade em poucos passos. Esta ferramenta requer apenas dois comandos. Pode ser um pouco difícil fazer isso com comandos. No entanto, os passos abaixo são detalhados e você deverá conseguir concluir o processo sem problemas.
Passo 1. Abra o PowerShell. Pressione "Windows + S" e digite Windows PowerShell na caixa de pesquisa.
Passo 2. Clique com o botão direito em Windows PowerShell e clique em "Executar como administrador".
Passo 3. Digite Get-Disk e pressione "Enter".
Passo 4. Selecione a unidade, digite o comando abaixo e pressione "Enter" para atribuir letra a unidade de disco à unidade:
Get-Partition -DiskNumber 1 | Set-Partition -NewDriveLetter G
(Substitua "1" por outro número da unidade que deseja formatar. Altere a letra "G" como preferir.)

Método 4. Use o prompt de comando
O prompt de comando também tem a capacidade de alterar as letras das unidades. Você pode abrir o diskpart dentro do prompt de comando e usá-lo para executar o procedimento. É adequado para quem gosta de comandos. Você tem permissão para visualizar partições com todos os detalhes. Aprenda como fazer isso através do guia abaixo.
Passo 1. Pressione "Windows + S" e digite cmd na caixa de pesquisa.
Passo 2. Clique com o botão direito em "prompt de comando" e clique em "Executar como administrador".
Passo 3. Digite diskpart e pressione "Enter". Em seguida, digite list volume e pressione "Enter". Uma lista de volumes simples aparecerá.

Passo 4. Digite select volume 3 para escolher o que deseja. (O número é baseado na sua decisão.) Em seguida, pressione "Enter".

Passo 5. Digite assign letter=G e pressione "Enter". (Escolha você mesmo uma letra disponível do alfabeto.)

Feche a ferramenta Prompt de Comando e reinicie o computador. A nova letra deve ser atribuída à unidade agora.
Método 5. Alterar a letra da unidade nas configurações
Se não quiser baixar software de terceiros ou usar comandos para alterar a letra da unidade, você pode executar esta tarefa nas configurações. O processo de alteração da letra da unidade leva apenas algumas etapas. Experimente este método se achar que outros são difíceis de gerenciar.
Passo 1. Clique em "Iniciar" e abra as configurações do Windows.
Passo 2. Selecione "Sistema > Armazenamento > Configurações avançadas de armazenamento > Disco e volumes". (É assim que o Windows 11 acessa as configurações. O Windows 10/8/7 pode ser diferente dele.)
Passo 3. Selecione a unidade cuja letra deseja alterar e clique em "Propriedades".

Passo 4. Clique em "Alterar letra da unidade" e escolha uma nova letra para a unidade. Em seguida, clique em "OK".

Durante o processo de alteração da letra da unidade, você pode encontrar alguns problemas relacionados. Confira os dois artigos abaixo e veja se eles sanam suas dúvidas.
É seguro alterar letra unidade de disco
É seguro alterar a letra da unidade, mas existem riscos. Alterar as letras das unidades é simplesmente uma maneira de identificar partições diferentes por letras diferentes. No entanto, a operação incorreta trará problemas problemáticos. Abaixo estão dois problemas principais que a alteração das letras das unidades pode causar.
- Alterar a letra de uma unidade com software instalado fará com que o software não funcione. Pode ser necessário reinstalar o software se tiver feito isso.
- O sistema operacional pode não conseguir encontrar seus arquivos. O sistema operacional Windows pode ficar confuso sobre a localização dos seus arquivos se você alterar a letra.
Dica profissional: não altere a letra da unidade do sistema operacional
Não é recomendado alterar a letra da unidade onde o Windows está instalado. Fazer isso pode causar consequências graves ao seu computador.
- Se você alterar a letra da unidade do sistema operacional, o Windows não poderá inicializar porque os arquivos criptografados correspondentes não poderão ser alterados.
- Se você tentar alterá-lo com o Gerenciamento de disco, verá uma mensagem dizendo: "Alguns programas que dependem de letras de unidade podem não funcionar corretamente".
Portanto, se você precisar instalar sistemas Windows em outra unidade com uma letra diferente, será necessário primeiro executar uma nova instalação do Windows. Mesmo assim, não é recomendável fazer isso.
Conclusão
Acima de todos os métodos mencionados neste post, usar uma ferramenta de terceiros como o EaseUS Partition Master é certamente a maneira mais fácil e segura de alterar as letras das unidades. Antes de executar o processo de alteração, você deve sempre ter cuidado com as unidades cujas letras deseja alterar. Uma operação incorreta causará resultados críticos e você poderá perder dados e programas importantes.
Perguntas frequentes sobre como alterar letra HD
Abaixo estão as questões que são frequentemente discutidas. Leia e veja se eles resolvem suas dúvidas.
1. Quantas letras de unidade o Windows pode ter?
O Windows possui apenas 26 letras que podem ser atribuídas às unidades instaladas em um computador. As letras A e B são projetadas para unidades de disquete.
2. A alteração da letra da unidade afeta os programas?
Se você já instalou o Windows ou aplicativos nessa unidade, alterar a letra da unidade pode causar problemas na execução ou na localização da unidade. É melhor não alterar a letra de uma unidade que já tenha o Windows ou aplicativos instalados.
3. Posso remover uma letra de unidade?
Você pode usar o Gerenciamento de disco para remover a letra da unidade. No entanto, se você fizer isso, não conseguirá ver e abrir a partição no computador.
4. Posso alterar a letra da unidade sem perder dados?
Se você possui apenas documentos que raramente usa, alterar a letra da unidade pode resultar em pequenos problemas, em vez de consequências graves. Assim, você pode alterar a letra de uma unidade externa sem problemas.
Como podemos te ajudar
Sobre o autor
Atualizado por Jacinta
"Obrigada por ler meus artigos. Espero que meus artigos possam ajudá-lo a resolver seus problemas de forma fácil e eficaz."
Escrito por Leonardo
"Obrigado por ler meus artigos, queridos leitores. Sempre me dá uma grande sensação de realização quando meus escritos realmente ajudam. Espero que gostem de sua estadia no EaseUS e tenham um bom dia."
Revisão de produto
-
I love that the changes you make with EaseUS Partition Master Free aren't immediately applied to the disks. It makes it way easier to play out what will happen after you've made all the changes. I also think the overall look and feel of EaseUS Partition Master Free makes whatever you're doing with your computer's partitions easy.
Leia mais -
Partition Master Free can Resize, Move, Merge, Migrate, and Copy disks or partitions; convert to local, change label, defragment, check and explore partition; and much more. A premium upgrade adds free tech support and the ability to resize dynamic volumes.
Leia mais -
It won't hot image your drives or align them, but since it's coupled with a partition manager, it allows you do perform many tasks at once, instead of just cloning drives. You can move partitions around, resize them, defragment, and more, along with the other tools you'd expect from a cloning tool.
Leia mais
Artigos relacionados
-
Como resolver Diskpart falhou ao estender o volume [3 maneiras eficientes]
![author icon]() Leonardo 2025/08/26
Leonardo 2025/08/26 -
Dicas para corrigir o uso de 100 discos no Windows 7/8/8.1/10/11 em 2025
![author icon]() Leonardo 2025/08/26
Leonardo 2025/08/26 -
Melhores soluções para verificar e remover setores defeituosos no disco rígido
![author icon]() Jacinta 2025/08/26
Jacinta 2025/08/26 -
Como instalar e formatar cartão SD para Steam Deck [Guia passo a passo]
![author icon]() Leonardo 2025/08/26
Leonardo 2025/08/26
Temas quentes em 2025
EaseUS Partition Master

Gerencie partições e otimize discos com eficiência








