Índice da página
Sobre o autor
Tópicos quentes
Atualizado em 26/08/2025
Quando o espaço de armazenamento no seu pendrive acabar, você pode querer formatá-lo. A desvantagem disso é que esse processo apaga todas as informações. Mas o lado positivo é que você obtém todo o espaço extra necessário.
Além disso, se você precisar doar seu disco, apagar todos os dados para que ninguém possa acessá-lo parece uma opção viável.
Mas antes de começar a formatar, você precisa entender o método adequado, especialmente se você precisa formatar sua unidade USB em baixo nível ou formatá-la em alto nível.

Portanto, neste artigo, explicaremos o que é a formatação de baixo nível e como formatar unidades USB em detalhes. Então, continue lendo para fazer isso sozinho com sucesso!
O que é formatação de baixo nível
Formatação de baixo nível, refere-se ao tipo de formatação que apaga completamente o disco e cria novos setores e trilhas nele.
Se você realizar uma formatação de baixo nível em seu disco rígido ou unidade USB, isso irá redefini-los para as configurações de fábrica, tornando a recuperação quase impossível.
Quando e por que precisa formatar pendrive de baixo nível
Pode ser necessário formatar suas unidades USB em baixo nível nos seguintes casos:
- Se você tiver dados essenciais em pendrive e quiser distribuí-los, precisará de uma formatação de baixo nível para apagar os dados, para que ninguém acesse suas informações pessoais.
- Talvez você precise de uma formatação de baixo nível para liberar espaço ou capacidade no pendrive.
- Se houvesse algumas trilhas ou setores defeituosos em pendrive e você tentasse removê-los usando métodos convencionais, mas não funcionou para você. Então seria melhor se você tivesse um formatação de baixo nível.
As vantagens de executar a formatação de baixo nível em unidades USB são as seguintes:
- A formatação de baixo nível remove os vírus depositados no setor de inicialização. Caso contrário, esses vírus são bastante difíceis de eliminar.
- Correção de bugs.
- Ela apaga todos os tipos de dados, impossibilitando a recuperação se você quiser doar sua unidade.
- Redefinindo setores de unidade danificados.
A seguir, recomendaremos as melhores ferramentas de formatação de pendrive de baixo nível. Se você acha que esta passagem é útil, clique nos botões abaixo para compartilhá-la com mais pessoas.
Download gratuito da ferramenta de formatação de baixo nível no Windows
Mesmo com todas as vantagens da formatação de baixo nível, há uma limitação. Os sistemas operacionais e dispositivos de armazenamento modernos não a possuem mais, e as pessoas precisam recorrer a ferramentas de terceiros para ajudá-las com a formatação de baixo nível.
E é por isso que listamos três ferramentas de formatação de baixo nível neste artigo para usuários de pendrive. Mas antes de optar por qualquer um deles, lembre-se que você precisa fazer backup dos seus valiosos dados, pois já mencionamos que esse processo apagará tudo!
Então, aqui estão as ferramentas de formatação de baixo nível de pendrive:
Para facilitar sua compreensão, comparamos os três em uma tabela:
| Parâmetros | EaseUS Partition Master | USB Low Level Format Tool | HDD Low Level Format Tool |
|---|---|---|---|
| Dispositivos de armazenamento suportados |
|
Unidades USB de qualquer capacidade |
|
| Sistemas operacionais suportados | Windows 11/10/8/7 | Windows Vista, 10, 8.1, 8, 7, XP, 11, 2000 | Windows XP, Vista, 7, 8, Server 2003, 2008, 2008R2 |
| Última atualização | Versão 17.9 (atualização do Windows 11 disponível) | 15 de julho de 2022 | 8 de setembro de 2021 |
| Preço |
|
Gratuito |
|
Entre essas ferramentas, recomendamos baixar e experimentar o EaseUS Partition Master, pois seu recurso de limpeza de dados é uma solução segura para formatação de baixo nível de pendrive sem causar danos físicos.
Guia 1. Formatar de baixo nível pendrive com EaseUS Partition Master
Portanto, a primeira ferramenta que apresentamos para formatar seu pendrive em baixo nível é o EaseUS Partition Master. O recurso de limpeza do Partition Master funciona exatamente da mesma forma que a formatação de baixo nível. Deixe-nos explicar isso com mais detalhes.
Este recurso apaga todos os dados e partições existentes na sua unidade USB, restaurando-a ao seu estado padrão. Os dados não são recuperáveis e não causarão nenhum dano à unidade USB. Portanto, você deve baixar este software e usá-lo na formatação de baixo nível de sua unidade USB.
Você pode seguir estas etapas para aprender como formatar a unidade USB.
Passo 1. Instale e inicie o EaseUS Partition Master.
Selecione o HDD ou SSD que deseja limpar. E clique com o botão direito do mouse para escolher "Limpar Dados".
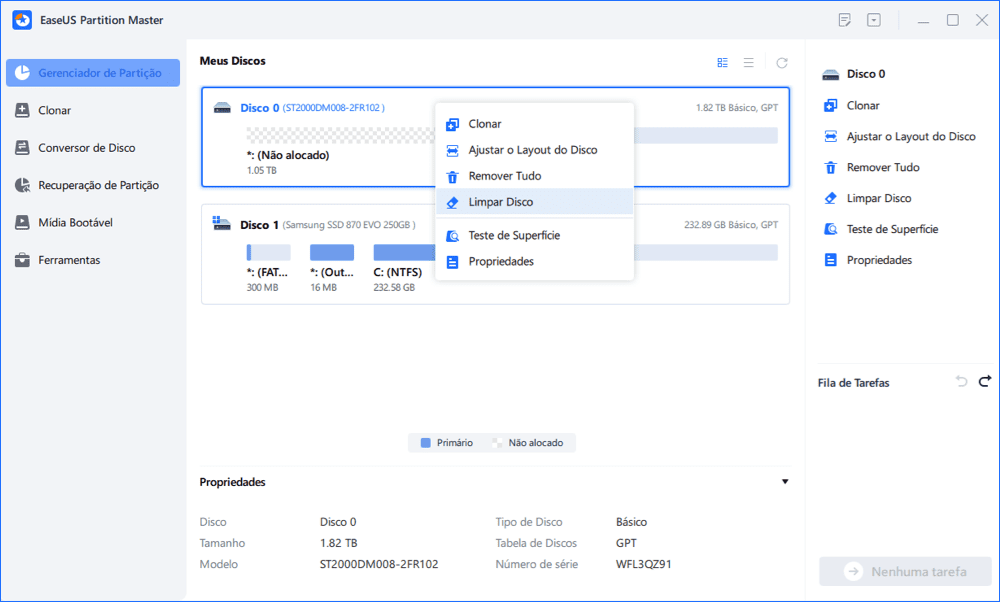
Passo 2. Defina o número de vezes para limpar os dados.
Você pode definir no máximo 10. Depois clique em "OK".
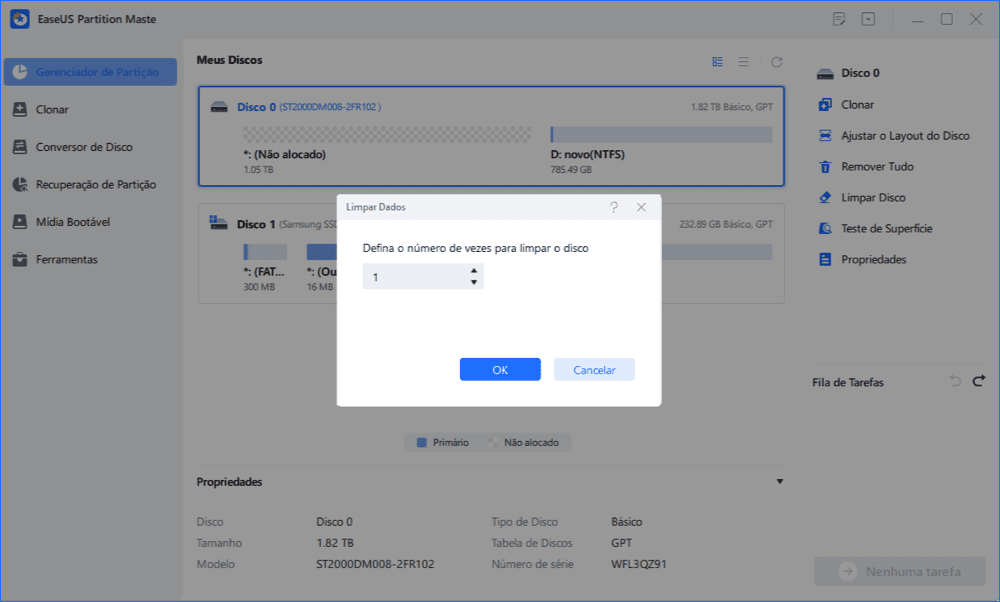
Passo 3. Execute as tarefas
Clique em "Executar Tarefa" e "Aplicar" para começar a limpar os dados.
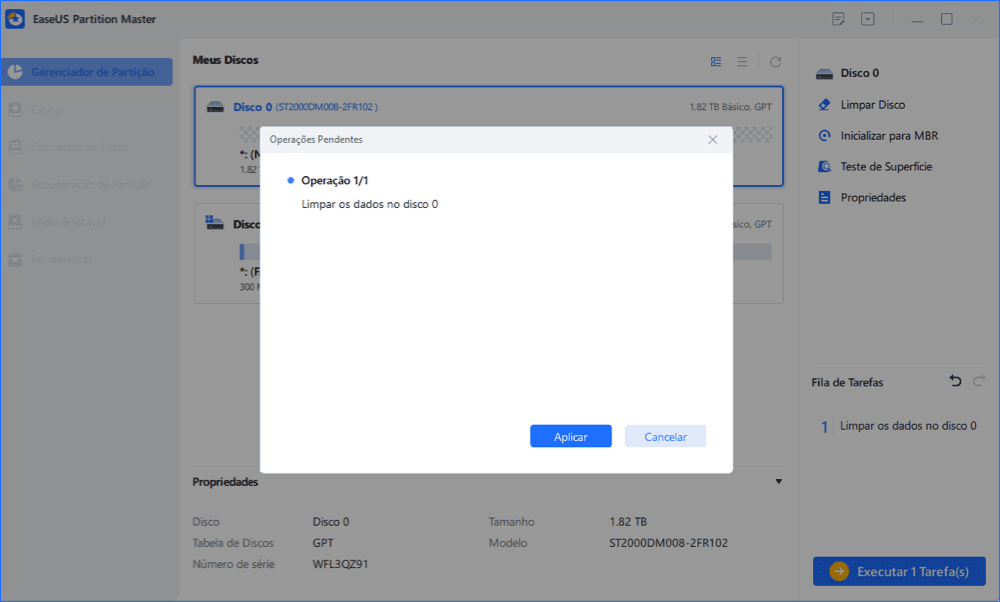
Guia 2. Formatação de baixo nível de pendrive com USB Low-Level Format
USB Low-Level Format é um ótimo software para formatar unidades USB de baixo nível, pois executa preenchimento zero para dispositivos USB. Ele limpa todos os sinalizadores, dados e configurações em um USB.
Os recursos proeminentes deste software são:
- A ferramenta apaga completamente todos os dados das unidades USB, restaurando-os ao seu estado original para recuperar a capacidade perdida e fazê-los voltar ao normal.
- Ele suporta mais de 20 marcas de controladores de unidade USB, como Intel, Samsung, Micron, Phison, SMI, Marvell, Toshiba e Silicon Motion, entre outras.
- A formatação de pendrive de baixo nível oferece 9 opções de limpeza de dados de nível industrial para limpar dados com segurança.
- O software suporta a inicialização de unidades USB de qualquer capacidade para sistemas de arquivos populares, incluindo NTFS, FAT32, FAT e exFAT.
Veja como formatar uma unidade USB de baixo nível com a ferramenta USB Low-Level Format:
Etapa 1. Baixe e instale o software de formatação de baixo nível pendrive.
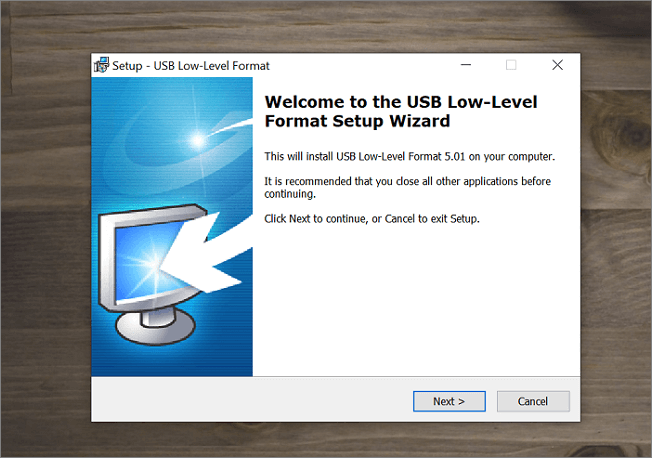
Etapa 2. Selecione a pasta de destino.
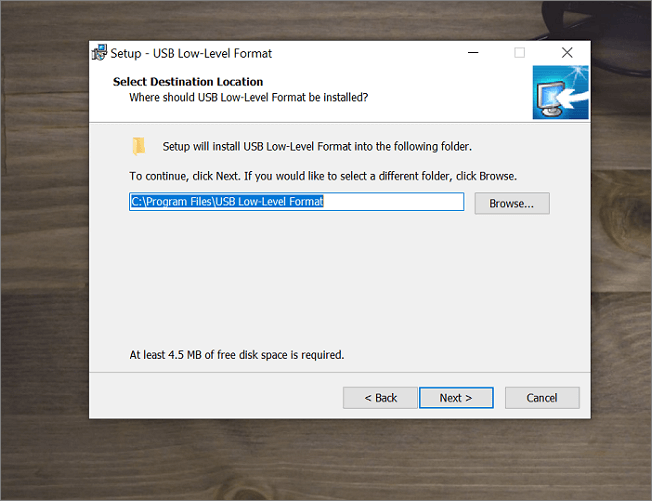
Etapa 3. Selecione o dispositivo USB que deseja formatar e clique em Iniciar. Ele formatará seu USB em baixo nível.
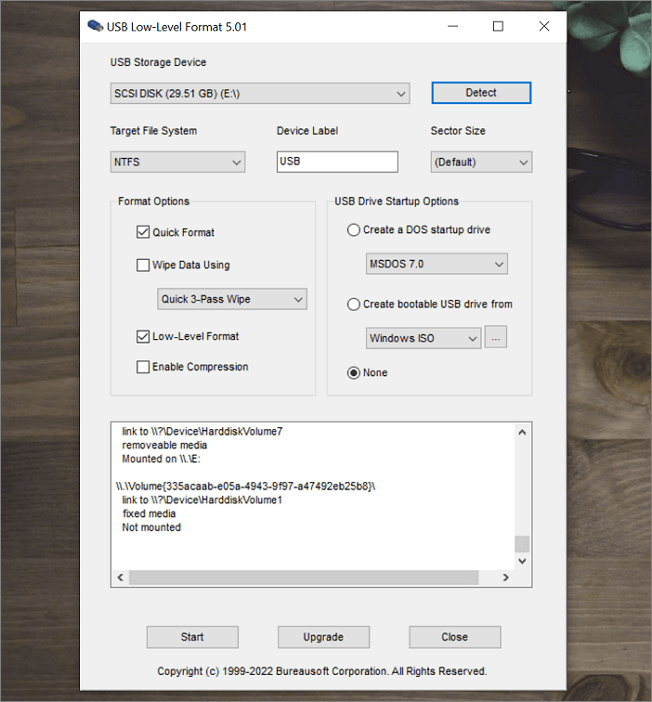
Guia 3. Formatação de baixo nível de pendrive com HDD Low Level Format Tool
Hard Disk Low Level Format Tool é um excelente utilitário para formatação de unidade de baixo nível. Tem duas finalidades: apagar todos os dados e preencher todo o espaço de armazenamento da unidade com zeros.
Os recursos incluem:
- O software permite formatar partições e reinstalar facilmente o sistema operacional.
- As interfaces suportadas incluem S-ATA (SATA), IDE (E-IDE), SCSI, SAS, USB e FIREWIRE.
- A velocidade é limitada a 180 GB por hora, ou seja, 50 MB por segundo.
Aqui estão as etapas para formatar sua unidade USB em baixo nível por meio da ferramenta de formatação de baixo nível de HDD:
Passo 1. Baixe e instale a ferramenta de formatação de baixo nível de HDD.
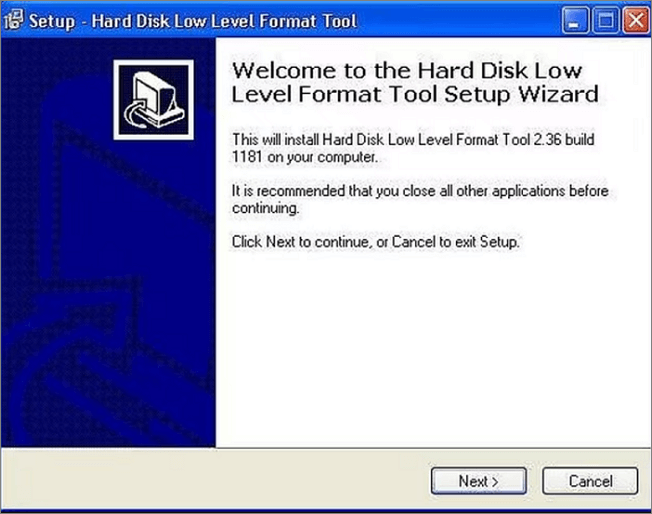
Passo 2. Após baixar o software, selecione o drive USB que deseja formatar e clique em "Continuar".

Passo 3. Na próxima janela, você deve selecionar "Formatação de baixo nível". Um aviso aparecerá informando que todos os dados serão excluídos. Em seguida, clique em "Formatar este dispositivo".
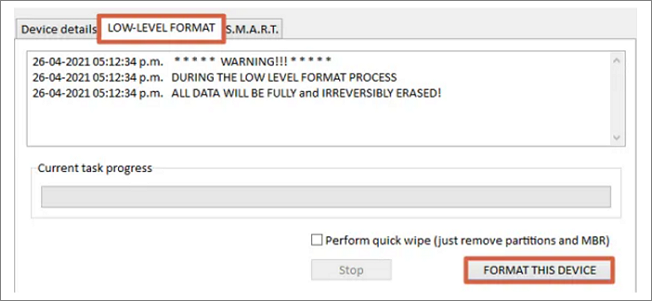
Passo 4. Você receberá outra caixa de aviso. Para continuar, clique em "Sim" e o processo de formatação será iniciado. Vai levar algum tempo.
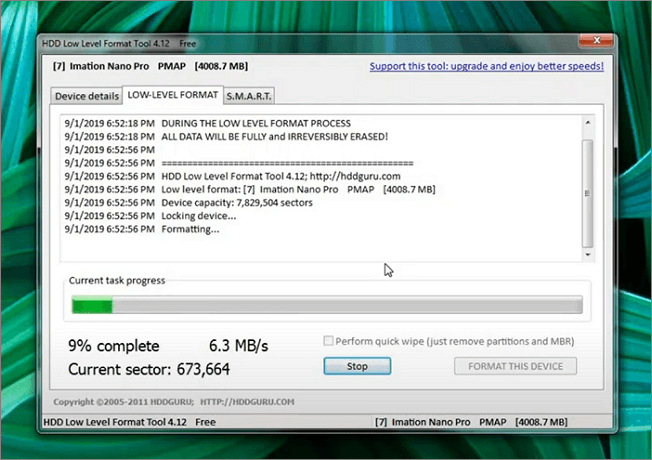
Passo 5. Agora, se você acessar Meu PC/Explorador de Arquivos, não verá a unidade formatada na lista. Portanto, você precisa criar uma partição. Para isso, clique com o botão direito no Menu Iniciar e vá em Gerenciamento de Disco.
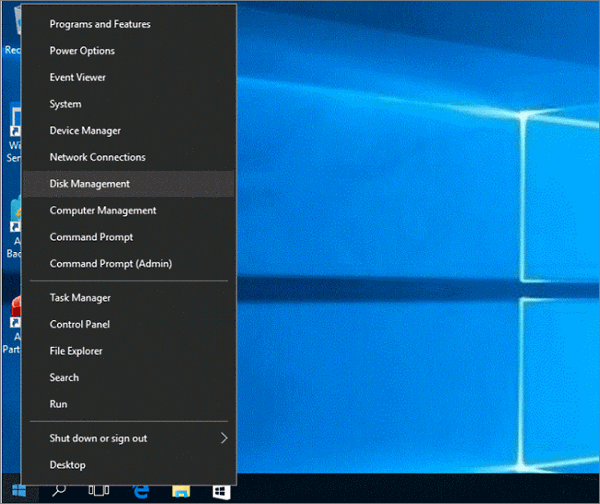
Passo 6. Crie um novo volume simples.

Passo 7. Selecione o rótulo do volume e o sistema de arquivos. Agora clique em "OK".

Conclusão
Este artigo explicou detalhadamente a formatação de baixo nível e como fazê-la para unidades USB com 3 ferramentas diferentes. Você pode usar o EaseUS Partition Master, a ferramenta de formatação de baixo nível USB ou a ferramenta de formatação de baixo nível de HDD.
Entre eles, o EaseUS Partition Master é o software mais confiável para formatar unidades USB de baixo nível, pois apaga todos os dados existentes. Então, baixe este software e experimente!
Perguntas frequentes sobre formatação de baixo nível de pendrive
Caso você ainda esteja confuso, listamos algumas perguntas frequentes que os usuários geralmente têm com suas respostas abaixo.
1. Qual é a melhor ferramenta de formatação de baixo nível para pendrive?
As melhores ferramentas de formatação de baixo nível para pendrive incluem:
- HDD Low-Level Format Tool
- USB Low Level Format
- EaseUS Partition Master
- Kingston USB Format Utility
Entre eles, o EaseUS Partition Master é o software mais confiável para formatação de USBs de baixo nível.
2. Você pode formatar uma unidade USB em baixo nível?
Sim você pode. Os sistemas operacionais e dispositivos de armazenamento modernos não possuem mais recursos integrados de formatação de baixo nível, portanto, você precisará baixar ferramentas de terceiros para formatação de baixo nível de suas unidades USB.
3. A formatação de baixo nível apaga todos os dados?
Sim, uma formatação de baixo nível apagará todos os dados contidos, tornando-os irrecuperáveis.
4. O que é melhor, NTFS ou FAT32 para USB?
Depende de para que você deseja usar o seu USB. NTFS é a melhor opção se você precisar de USB para um ambiente somente Windows.
Por outro lado, se você precisar trocar arquivos com um sistema não Windows como Mac ou Linux, FAT32 será uma opção melhor, desde que o tamanho dos arquivos seja menor que 4 GB.
Como podemos te ajudar
Sobre o autor
Atualizado por Jacinta
"Obrigada por ler meus artigos. Espero que meus artigos possam ajudá-lo a resolver seus problemas de forma fácil e eficaz."
Revisão de produto
-
I love that the changes you make with EaseUS Partition Master Free aren't immediately applied to the disks. It makes it way easier to play out what will happen after you've made all the changes. I also think the overall look and feel of EaseUS Partition Master Free makes whatever you're doing with your computer's partitions easy.
Leia mais -
Partition Master Free can Resize, Move, Merge, Migrate, and Copy disks or partitions; convert to local, change label, defragment, check and explore partition; and much more. A premium upgrade adds free tech support and the ability to resize dynamic volumes.
Leia mais -
It won't hot image your drives or align them, but since it's coupled with a partition manager, it allows you do perform many tasks at once, instead of just cloning drives. You can move partitions around, resize them, defragment, and more, along with the other tools you'd expect from a cloning tool.
Leia mais
Artigos relacionados
-
Como formatar o cartão SD de baixo nível no Windows 11/10
![author icon]() Leonardo 2025/10/26
Leonardo 2025/10/26 -
Como instalar e formatar cartão SD para Steam Deck [Guia passo a passo]
![author icon]() Leonardo 2025/08/26
Leonardo 2025/08/26 -
Ferramentas para executar o teste do HD Toshiba - Integridade e velocidade 2025
![author icon]() Leonardo 2025/08/26
Leonardo 2025/08/26 -
Como limpar todos os dados do PC (Windows 7/8/10/Vista/XP)
![author icon]() Leonardo 2025/08/26
Leonardo 2025/08/26
Temas quentes em 2025
EaseUS Partition Master

Gerencie partições e otimize discos com eficiência








