Índice da página
Sobre o autor
Tópicos quentes
Atualizado em 26/10/2025
Você sabia que os arquivos que foram excluídos "permanentemente" esvaziando a lixeira ou usando as teclas Shift + Del ainda podem ser recuperados? Então, como você pode excluir arquivos permanentemente para que não possam ser recuperados? Aí vem a resposta: é para destruir arquivos.
Siga esta página e você aprenderá um guia completo para destruir arquivos permanentemente no Windows 10/8/7 por conta própria. Vamos começar agora!
O que significa destruir arquivo
Normalmente, em muitos softwares antivírus, o recurso destruir significa destruir a estrutura de um arquivo ou documento de destino, tornando o arquivo irrecuperável.
No entanto, em muitos casos, destruir arquivos não significa destruir um arquivo, mas sobrescrevê-lo em um disco rígido. E é isso que a maioria dos softwares destruidores de arquivos está fazendo atualmente.
Em uma palavra, destruir arquivos é um processo para excluir arquivos permanentemente, tornando-os todos irrecuperáveis.
Então, como você destrói permanentemente um arquivo em seu computador ou disco rígido externo? Passe para a próxima parte, responderemos a todas as suas perguntas.
Como faço para destruir arquivos permanentemente
Como mencionamos no início desta página, você não pode confiar que "Shift + Del" ou Esvaziar Lixeira podem destruir seus arquivos. Para destruir um arquivo permanentemente, você precisará recorrer a um triturador de arquivos profissional para obter ajuda.
Verifique a tabela aqui, escolhemos duas ferramentas recomendadas para destruição de arquivos que podem ajudá-lo a destruir arquivos em diferentes locais do seu computador ou dispositivos de armazenamento para diferentes finalidades.
Vamos ver:
| Onde destruir arquivos | Programas recomendados para destruir arquivos |
|---|---|
| #1. Destruir arquivos na área de trabalho e na lixeira | CCleaner |
| #2. Destruir arquivos na partição - limpar todos os dados | EaseUS Partition Master |
| #3. Destruir arquivos em HD/SSD - apagar disco |
Observe que alguns programas antivírus também podem funcionar para destruir arquivos em um local específico. Se estiver interessado, você pode executar um em seu computador e experimentar.
Aqui, para economizar seu tempo e energia, escolhemos dois softwares confiáveis de destruição de arquivos para ajudá-lo com o objetivo. Siga o guia abaixo e aprenda como destruir arquivos sozinho agora.
#1. Destruir arquivos permanentemente em pastas, lixeira, área de trabalho ou partição
Destruidor de arquivos: CCleaner
Aplica-se a: Destruir permanentemente um único arquivo ou vários arquivos em uma pasta, na Lixeira, na área de trabalho ou na partição.
Como usar:
Passo 1. Clique em "Limpador" e verifique os arquivos que você tende a destruir, como "Esvaziar Lixeira", "Arquivos Temporários", etc.
Se não quiser destruir alguns documentos importantes aqui, você também pode desmarcar as caixas da lista.
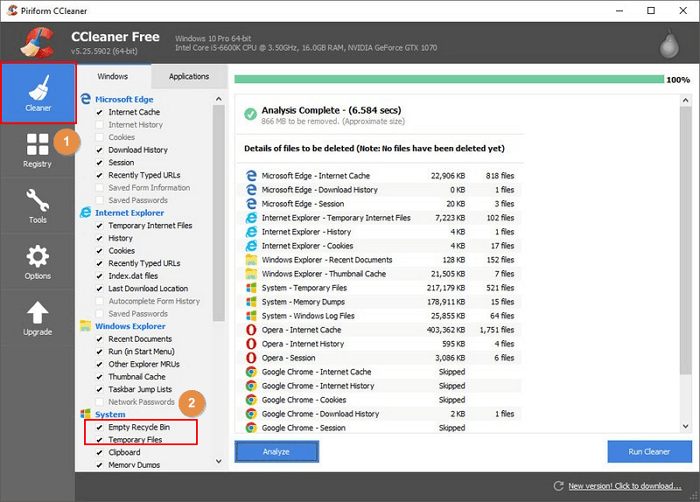
Passo 2. Clique em "Opções" > "Incluir" > "Adicionar" > "Navegar" na seção Unidade ou Pasta para selecionar um único arquivo ou pasta na área de trabalho do computador ou na partição do disco rígido.
Clique em "OK" para confirmar.
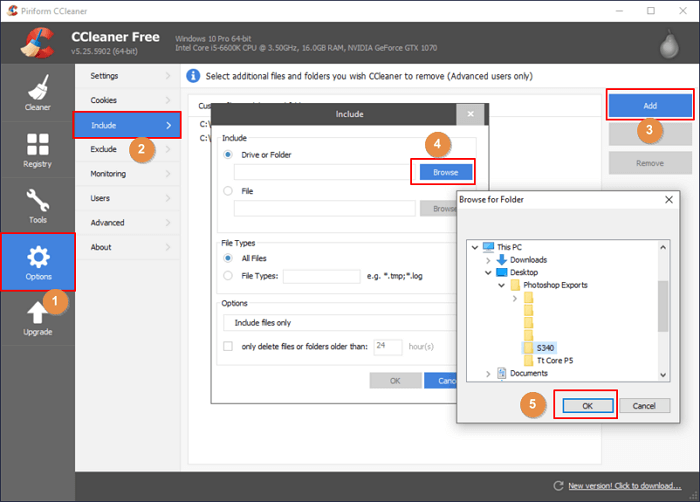
Passo 3. Clique novamente em "Cleaner" e selecione "Executar Cleaner" para começar a destruir os arquivos selecionados em seu PC.
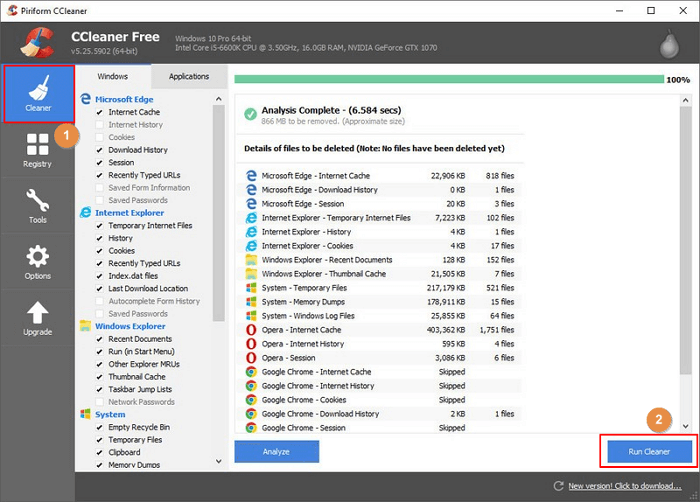
#2. Destruir arquivos na partição - limpar todos os dados
Destruidor de arquivos: EaseUS Partition Master
Aplica-se a: Destruir permanentemente todos os arquivos existentes em uma partição ou volume, destruir todos os arquivos e restaurar o cartão SD ou hd externo para capacidade total de uma só vez.
Como usar:
Passo 1. Instale e inicie o EaseUS Partition Master.
Selecione o HDD ou SSD que deseja limpar. E clique com o botão direito do mouse para escolher "Limpar Dados".
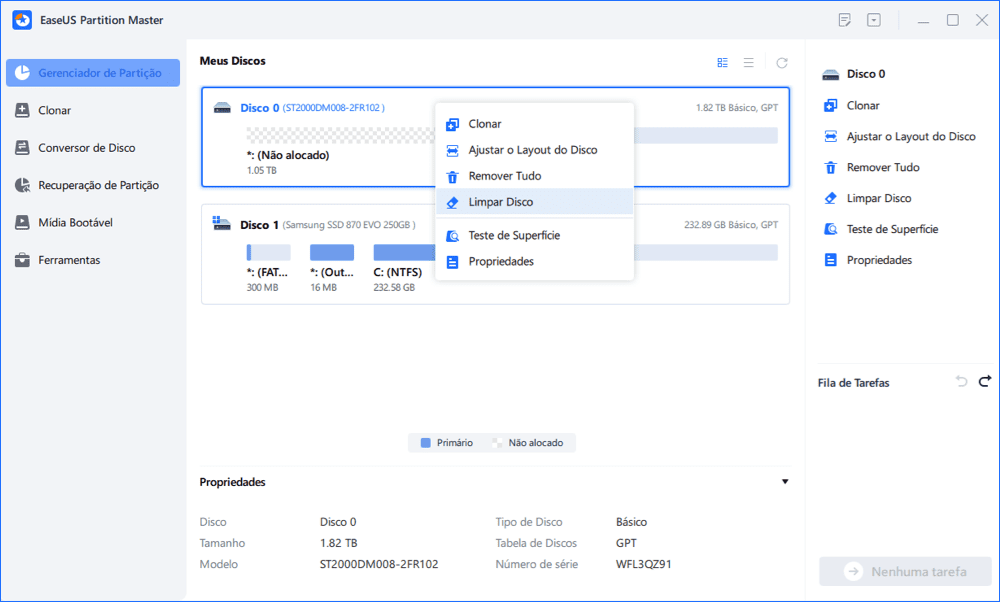
Passo 2. Defina o número de vezes para limpar os dados.
Você pode definir no máximo 10. Depois clique em "OK".
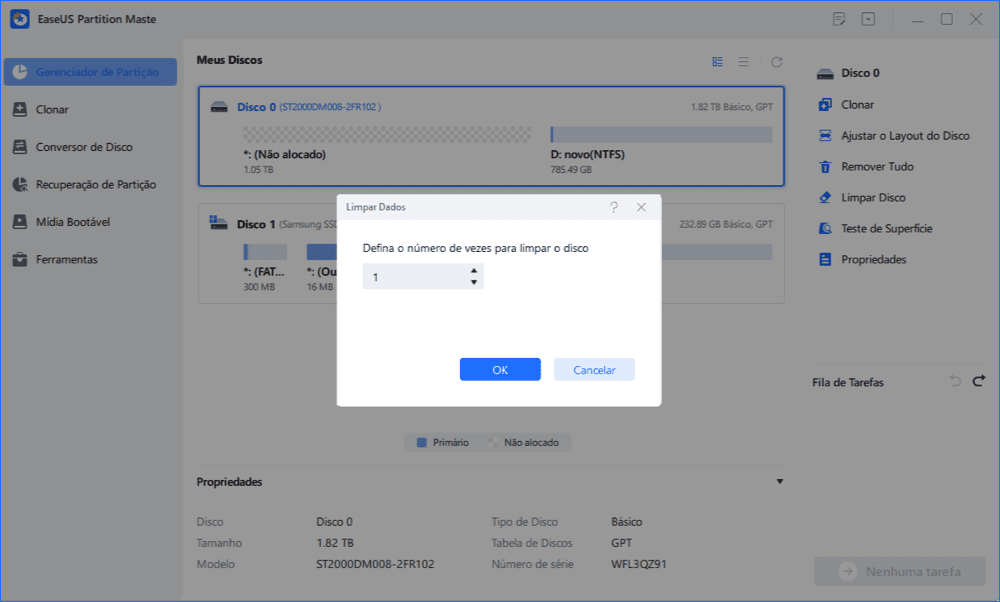
Passo 3. Execute as tarefas
Clique em "Executar Tarefa" e "Aplicar" para começar a limpar os dados.
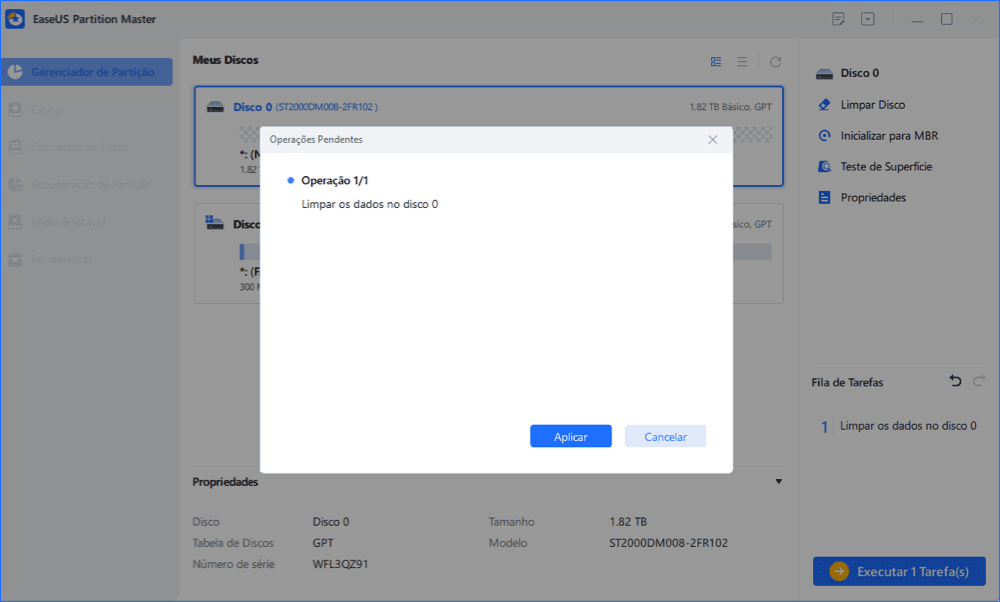
#3. Destruir arquivos em HDD/SSD - apagar disco
Destruidor de arquivos: EaseUS Partition Master
Aplica-se a: Destruir permanentemente todos os dados de um hd inteiro, destruir HD/SSD com todos os arquivos, apagar dados e redefinir o disco rígido de uma só vez.
Como usar:
Definimos duas opções para você limpar dados. Escolha o que você precisa.
Opção 1. Limpar partição
- Clique com o botão direito na partição da qual deseja apagar os dados e escolha "Limpar".
- Na nova janela, defina o horário em que deseja limpar sua partição e clique em "OK".
- Clique no botão "Executar 1 tarefa(s)" no canto inferior direito, verifique as alterações e clique em "Aplicar".
Opção 2. Limpar disco
- Selecione o HD/SSD. E clique com o botão direito para escolher "Limpar disco".
- Defina o número de vezes para limpar os dados. (Você pode definir no máximo 10.) Em seguida, clique em "OK".
- Clique em "Executar 1 tarefa(s)" e depois clique em "Aplicar".
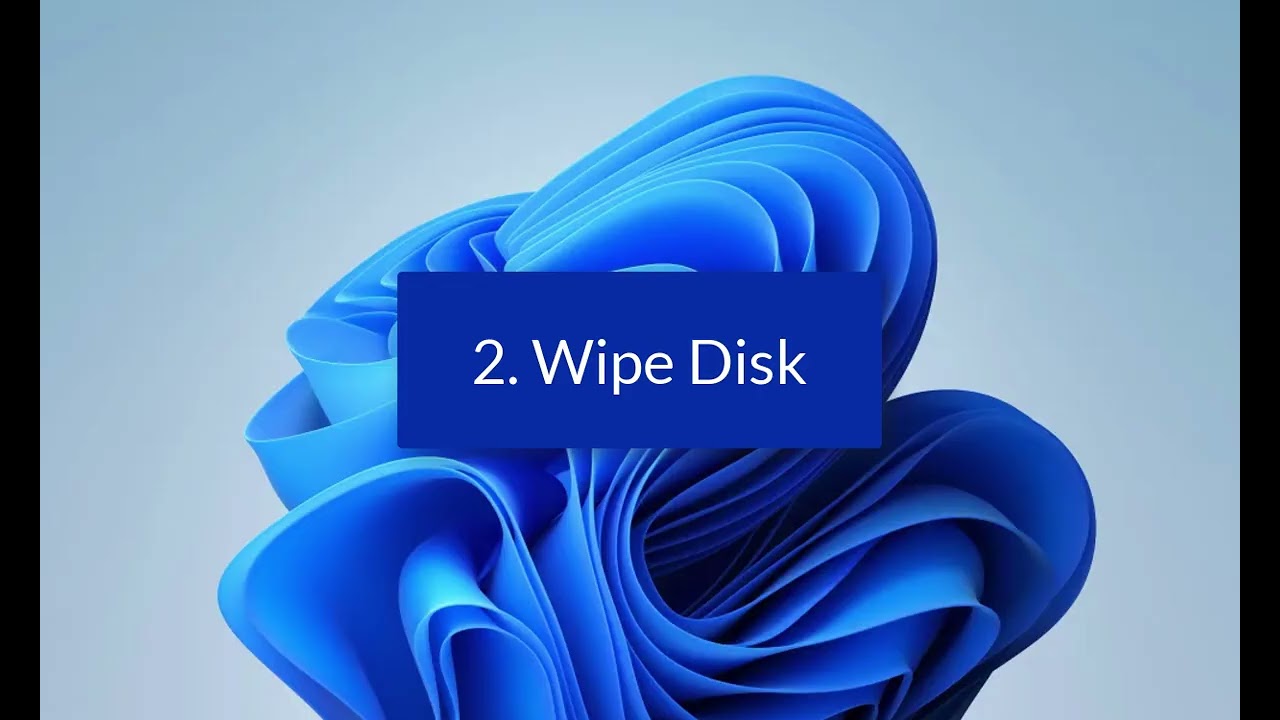
Você também pode gostar - lista de programa para destruir arquivos
Além dos dois softwares de destruição de arquivos recomendados acima, ainda existem muitos programas que você pode aplicar para destruir arquivos. E aqui está uma lista de trituradores de arquivos recomendados para você experimentar em 2024.
Lista de triturador de arquivos referência para destruir arquivos:
| Antivírus | Triturador de arquivos | Software destruidor de arquivos |
|---|---|---|
|
|
|
Conclusão
Nesta página, explicamos o que significa destruir arquivos e oferecemos métodos com software confiável de destruição de arquivos para ajudá-lo a destruir arquivos em diferentes locais do seu dispositivo:
- #1. Destrua arquivos únicos ou múltiplos em uma pasta, lixeira ou área de trabalho.
- #2. Destrua todos os arquivos em uma partição.
- #3. Destrua todos os arquivos em um hd ou SSD.
Quanto à ferramenta de destruição de arquivos mais fácil, aqui está a Escolha do Editor :
- Se você deseja destruir um único arquivo ou pasta, experimente o CCleaner.
- Para destruir permanentemente uma partição inteira ou um disco rígido inteiro, deixe o EaseUS Partition Master ajudar.
Depois de seguir as Passos acima, você destruiu com sucesso os arquivos em seus dispositivos de armazenamento ou em um disco rígido local no Windows 10/8/7. Você pode salvar dados mais valiosos no espaço liberado pela destruição de arquivos com as soluções fornecidas acima.
Como podemos te ajudar
Sobre o autor
Atualizado por Rita
"Espero que minha experiência com tecnologia possa ajudá-lo a resolver a maioria dos problemas do seu Windows, Mac e smartphone."
Escrito por Leonardo
"Obrigado por ler meus artigos, queridos leitores. Sempre me dá uma grande sensação de realização quando meus escritos realmente ajudam. Espero que gostem de sua estadia no EaseUS e tenham um bom dia."
Revisão de produto
-
I love that the changes you make with EaseUS Partition Master Free aren't immediately applied to the disks. It makes it way easier to play out what will happen after you've made all the changes. I also think the overall look and feel of EaseUS Partition Master Free makes whatever you're doing with your computer's partitions easy.
Leia mais -
Partition Master Free can Resize, Move, Merge, Migrate, and Copy disks or partitions; convert to local, change label, defragment, check and explore partition; and much more. A premium upgrade adds free tech support and the ability to resize dynamic volumes.
Leia mais -
It won't hot image your drives or align them, but since it's coupled with a partition manager, it allows you do perform many tasks at once, instead of just cloning drives. You can move partitions around, resize them, defragment, and more, along with the other tools you'd expect from a cloning tool.
Leia mais
Artigos relacionados
-
Seu VAIO falhou ao iniciar o Windows | Como consertar
![author icon]() Leonardo 2025/10/05
Leonardo 2025/10/05 -
Erro de gravação de disco do Steam no SSD no PC: causas e correções | Novo
![author icon]() Leonardo 2025/08/31
Leonardo 2025/08/31 -
6 Melhores Programas para Formatar Disco Rígido
![author icon]() Rita 2025/08/26
Rita 2025/08/26 -
Como consertar ASUS preso no logotipo | 7 soluções eficientes💡
![author icon]() Leonardo 2025/10/12
Leonardo 2025/10/12
Temas quentes em 2025
EaseUS Partition Master

Gerencie partições e otimize discos com eficiência








