Artigos em Destaque
- 01 A formatação de uma unidade apaga tudo? Não!
- 02 Qual é a diferença de formato de alto nível e de baixo nível
- 03 6 Melhores ferramentas para formatar HD
- 04 Como formatar o disco usando o CMD
- 05 Como formatar a unidade C com o Windows nele
- 06 Como formatar USB
- 07 Como formatar cartão SD
- 08 Resolver não consigo formatar pendrive como FAT32
- 09 Não é possível formatar o cartão SD, como corrigi-lo
- 10 4 Maneiras de corrigir 'A formatação não foi concluída com sucesso'
- 11 Como corrigir o HD RAW
- 12 Como desformatar o hd e recuperar todos os dados perdidos
- Erro: o Windows não conseguiu completar a formatação , causas reveladas
- Método 1. Formatar o USB a partir do erro "Não é possível formatar" com o formatador gratuito de USB da EaseUS
- Método 2. Corrigir o erro "o Windows não conseguiu completar a formatação" por CMD
- 5 Correções rápidas para o erro "o Windows não conseguiu completar a formatação"
Fique calmo quando seu computador com Windows não puder formatar o USB ou seu computador apresentar uma mensagem de erro dizendo "O Windows não conseguiu completar a formatação". Nesta página, você aprenderá soluções completas para se livrar desse erro da sua unidade USB e disponibilizá-la para armazenar arquivos novamente. Vamos começar aqui.
Erro: o Windows não conseguiu completar a formatação, causas reveladas
"Olá, você sabe por que o Windows não me permite formatar a unidade flash USB? Tenho um pen drive que agora está inacessível. Tentei formatá-lo para as configurações de fábrica para que fique disponível para salvar os dados de novo. No entanto, eu falhei. Não sei por quê. Você sabe como resolver este problema?"
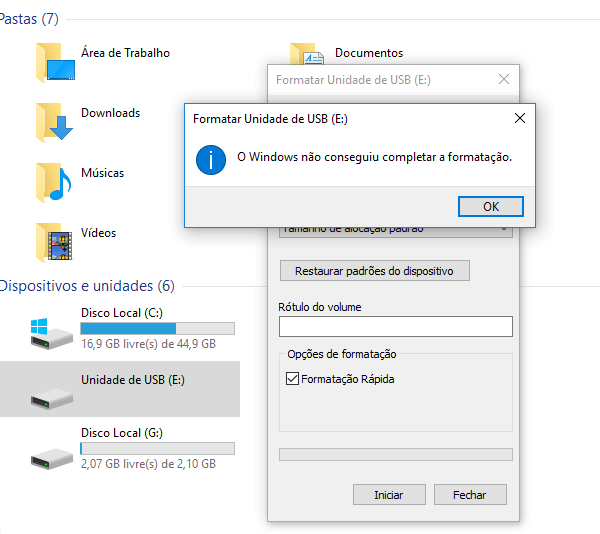
Por que o Windows não conseguiu formatar a unidade USB? Confira aqui as causas
O que bloqueia ou impede a formatação de pendrive? Verifique a lista de motivos pelos quais o Windows não conseguiu completar a formatação do pendrive e veja se você continua com os mesmos problemas:
- Infeção por vírus
- Setores ruins
- Dano físico
- Dispositivo protegido contra gravação (quando o USB estiver protegido contra gravação, você precisará de uma maneira avançada para formatar o pen drive protegido contra gravação).
- Sistema de arquivos incompatível
Se você estiver tendo um problema semelhante por não conseguir formatar ou concluir o processo de formatação na partição do seu disco rígido, disco rígido externo, USB, cartão SD ou outros dispositivos, não se preocupe. Aqui a seguir, mostraremos dois métodos eficazes para corrigir erros de falha de formatação de unidade USB usando o utilitário de formatação grátis - EaseUS Partition Master, CMD ou outras ferramentas com sucesso.
- Aviso:
- Se você tiver dados importantes salvos em seu pen drive, cartão SD, disco rígido externo ou partição do disco rígido do Windows, encontre um software de backup poderoso para fazer backup do PC antes de formatar. (EaseUS Todo Backup vai trabalhar para você)
Método 1. Formatar o USB a partir do erro "Não é possível formatar" com o formatador gratuito de USB da EaseUS
Para uma ferramenta de formatação de USB mais simples e fácil de corrigir o erro de formatação de USB, o EaseUS Partition Master pode ser sua melhor opção. Este utilitário de formatação permite que você formate a unidade USB e a restaure para capacidade total em 4 etapas.
Você pode baixá-lo gratuitamente e instalá-lo em seu PC com Windows e seguir para recuperar a capacidade total do pendrive agora.
Passo 1. Selecione o pen drive para formatar.
Conecte o pen drive ao seu computador. Baixe e inicie o software EaseUS Partiton Master. Clique com o botão direito do mouse na unidade que você deseja formatar e escolha "Formatar".

Passo 2. Defina a letra da unidade e o sistema de arquivos.
Atribua uma nova etiqueta de partição, sistema de arquivo (NTFS/FAT32/EXT2/EXT3) e tamanho do cluster à partição selecionada e clique em "Sim".

Passo 3. Marque a caixa de aviso.
Clique em "OK" se aparecer a janela Aviso. Se você tiver dados importantes, faça backup dos dados com antecedência.

Passo 4. Aplique as alterações.
Clique no botão "Executar Tarefa" primeiramente e, em seguida, clique em "Aplicar" para formatar o pen drive

Depois disso, você poderá usar a unidade USB para armazenar dados e fazer backup de dados e documentos pessoais importantes agora.
Método 2. Corrigir o erro 'não é possível formatar a unidade flash USB' pelo CMD
Passo 1. Conecte a unidade USB ou outros dispositivos que você precisa formatar ao seu PC.
Passo 2. Pressione Win + R para abrir a caixa de diálogo "Executar", digite: cmd e pressione Enter para abrir o Prompt de Comando.
Passo 3. Selecione "Executar como Administrador", digite: diskpart e pressione Enter.

Passo 4. Digite: list disk e pressione Enter para exibir todos os discos em seu computador.
Passo 5. Digite: select disk 2 e pressione Enter. (Aqui, 2 é a letra da unidade do USB).
Passo 6. Digite: clean e pressione Enter.

Passo 7. Digite: create partition primary e pressione Enter.
Passo 8. Digite: format fs=fat32 ou format fs=ntfs e pressione Enter para redefinir a unidade USB para FAT32 ou NTFS.

Passo 9. Digite: assign e dê à sua unidade USB uma nova letra de unidade. Em seguida, digite: exit para finalizar o processo.
Depois disso, você poderá usar seu pen drive para salvar e armazenar dados novamente.
Este artigo ajudou você?
Artigo Relacionado
-
Como migrar o Windows 7 para SSD de duas maneiras fáceis [2025 mais novo]
![author icon]() Jacinta 2025-08-26
Jacinta 2025-08-26 -
Como redimensionar a partição NTFS no Windows 11/10 [Guia completo]
![author icon]() Leonardo 2025-08-26
Leonardo 2025-08-26 -
Corrigir o Erro 'Pouco Espaço em Disco' no Windows Server 2019/2016
![author icon]() Leonardo 2025-08-26
Leonardo 2025-08-26 -
![author icon]() Leonardo 2025-08-26
Leonardo 2025-08-26