Artigos em Destaque
- 01 Melhor software para particionar hd
- 02 Como particionar o disco rígido no Windows
- 03 Como estender a unidade C ou partição de disco no Windows 10
- 04 Como mesclar/unir partições de disco no Windows 10/8/7
- 05 Como redimensionar partição Windows 11/10
- 06 Como recuperar partição de disco excluída ou perdida no Windows 10
- 07 Como excluir todas as partições no Windows 11/10/8/7
- 08 Como ocultar uma partição ou mostrar partições ocultas de disco
Navegação rápida de juntar partições do Windows 11/10
Reduzir o número de partições nos discos rígidos dos computadores é uma tendência em alta, o que torna a mesclagem de partições uma necessidade real para os usuários. Você pode se perguntar se pode unir partições no Windows 11/10 sem perder dados? Se sim, como juntar partições no Windows 11/10/8/7? Existem basicamente três situações de mesclagem de partições no Windows 11/10. E você pode combinar duas partições sem perder dados usando o gerenciador de partições da EaseUS.
- Juntar duas partições adjacentes
- Juntar duas partições não adjacentes
- Juntar partições de disco cruzado
- Motivos para unir partições
- Como utilizar melhor o espaço em disco
Aplica-se a: Duas ou várias partições, independentemente de serem adjacentes ou não.
Ferramenta que você precisa: EaseUS Partition Master ou Gerenciamento de disco Windows 10
Verifique qual é a sua necessidade específica e realize o método exato para atingir seu objetivo.
1. Juntar duas partições adjacentes no Windows 11/10/8/7
Existem duas opções para você unir partições do Windows. Honestamente falando, usar software de terceiros é muito mais simples do que usar o Gerenciamento de disco nesse caso. Conheça os detalhes abaixo e você saberá que não estou exagerando.
Opção 1. Juntar duas partições com o EaseUS Partition Master
Juntar duas partições sucessivas é muito fácil para o gerenciador de partições eficaz - EaseUS Partition Master. É uma fusão de partição tudo-em-um que pode ser perfeitamente compatível com quase todos os sistemas operacionais Windows de 32/64 bits, incluindo Windows Vista/XP/7/8/10/11 e Windows Server 2003 - 2019. Mais importante, é ajuda a unir duas partições sem perder nenhum dado.
Ao contrário do Gerenciamento de disco, o EaseUS Partition Master não exigirá que você exclua um volume para criar um novo espaço. Em vez disso, desde que a partição de origem e a partição de destino (ou espaço não alocado) sejam partições adjacentes, você pode combiná-las diretamente.
- EaseUS Partition Master -
Seu inteligente gerenciador de disco para atualização do Windows 11
- Converter MBR para GPT, Preparar o disco para o Windows 11.
- Migrar Windows 11 para novo SSD com um clique.
- Útil para estender ou combinar partições no Windows 11.
- Clonar e atualizar discos sem perda de dados.
Passo 1. Instale e inicie o EaseUS Partition Master no seu PC
Na seção Gerenciador de Partição, clique com o botão direito do mouse na partição na qual você deseja adicionar espaço e manter no disco rígido e selecione "Mesclar".
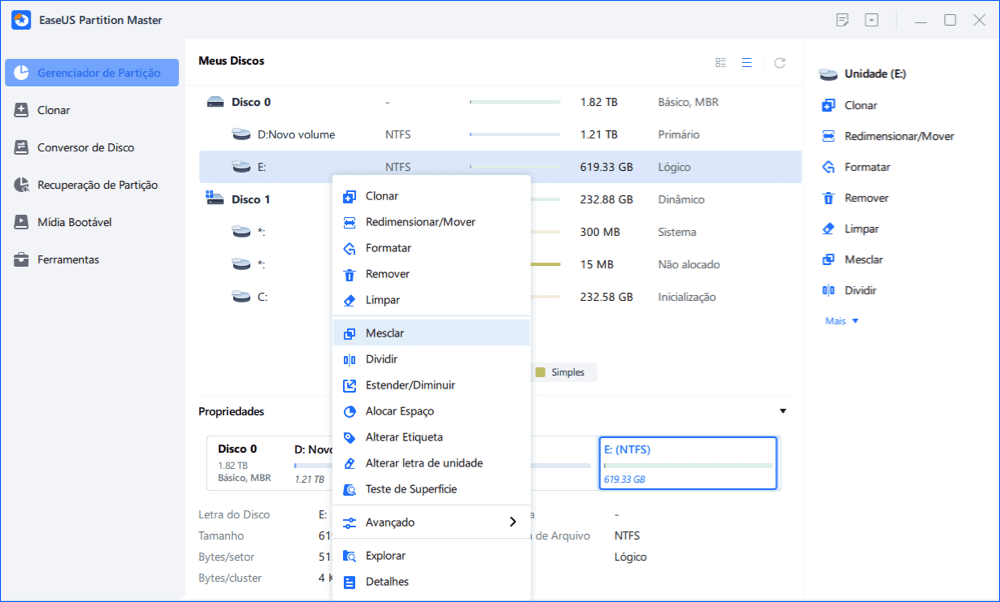
Passo 2. Selecione as partições para mesclar
1. Selecione uma outra partição.
2. E clique em "OK" para continuar.
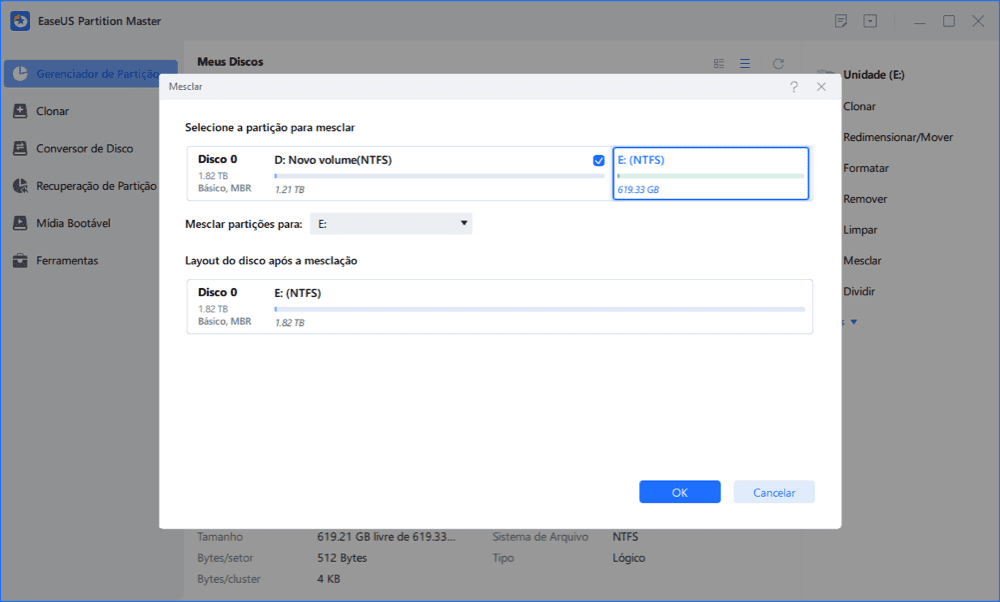
Passo 3. Mescle as partições
1. Clique no botão "Executar Tarefa" no canto inferior direito e clique em "Aplicar".
2. O programa mesclará espaço e adicionará arquivos da segunda partição para a primeira.
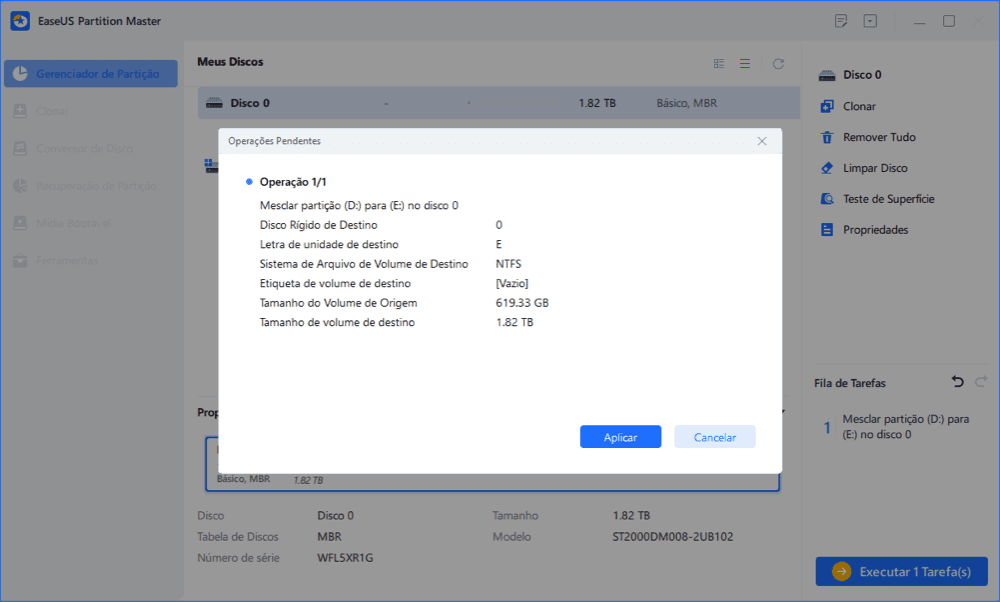
Além de juntar partições, você também pode aplicar o EaseUS Partition Master para particionar um disco rígido por conta própria. Este vídeo mostra como redimensionar uma partição, criar uma partição e excluir a partição no Windows com apenas alguns cliques.
Opção 2. Unir duas partições como uma no gerenciamento de disco
Independentemente de as partições que você deseja unir serem adjacentes ou não, o uso do Gerenciamento de disco exige que você exclua a partição de destino primeiro para criar espaço não alocado. Porque o Gerenciamento de Disco mescla partições estendendo a partição de origem com espaço não alocado. Portanto, você deve fazer backup dos dados da partição com antecedência antes da exclusão se optar por usar o Gerenciamento de disco. Para fazer o backup, você pode copiar os arquivos manualmente ou deixar o software de backup gratuito ajudar. Depois de fazer backup de seus arquivos, agora você pode seguir para juntar partições no Windows 10 via Gerenciamento de disco.
Leia também: Como fazer backup de arquivos automaticamente.
Etapa 1. Clique com o botão direito do mouse em "Este Computador" e escolha "Gerenciar" > "Gerenciamento de disco".
Etapa 2. Clique com o botão direito do mouse na partição de destino e escolha "Excluir volume". No prompt, clique em "Sim".
Etapa 3. Clique com o botão direito do mouse na partição de origem e escolha "Estender volume".
Etapa 4. No Assistente de extensão de volume, clique em "Avançar".
Etapa 5. Defina a quantidade de espaço e clique em "Avançar". (Você pode se sentir confuso na janela "Selecionar discos". Para sua informação, o espaço máximo disponível significa o tamanho total do espaço não alocado no disco atual.)
Etapa 6. Clique em "Avançar" > "Concluir" e aguarde a conclusão do processo.
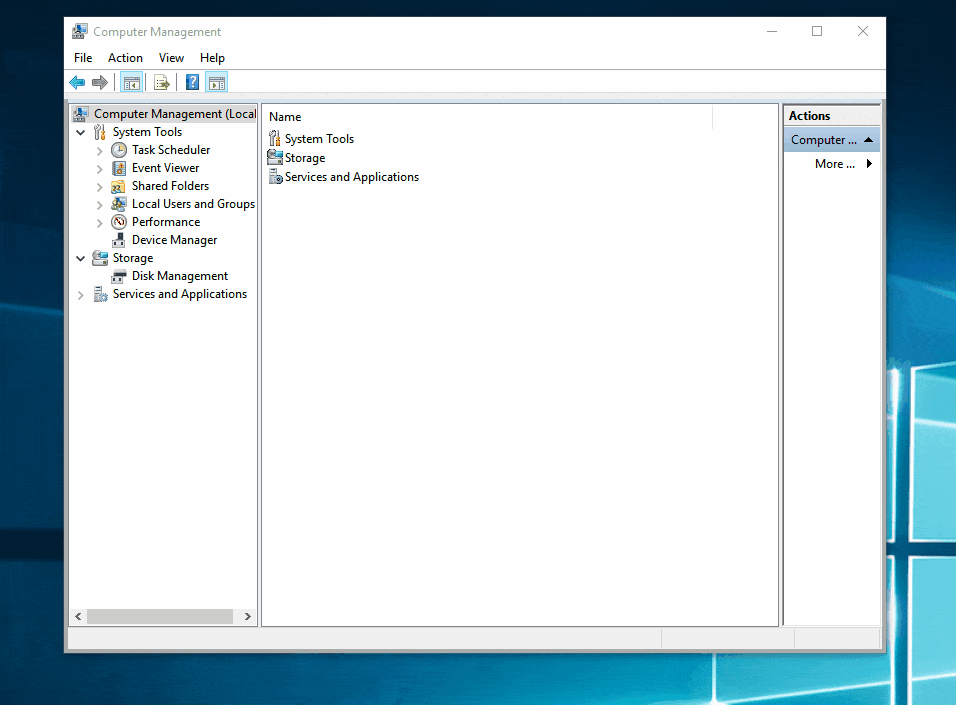
2. Como juntar duas partições não adjacentes
Tanto o EaseUS Partition Master quanto o gerenciamento de disco interno do Windows podem juntar duas partições que não estão próximas uma da outra. Usar o Gerenciamento de disco para combinar volumes não adjacentes é o mesmo que combinar dois adjacentes, que você pode consultar na Opção 2 (excluir a partição de destino e estender a partição de origem). A maneira de unir partições não adjacentes com uma fusão de partição profissional varia dependendo do que está entre a partição de origem e a partição de destino. Vou explicar em detalhes.

Se houver espaço não alocado entre a partição de origem e a partição de destino, você poderá unir diretamente as partições sem excluir nenhum volume existente e o espaço não alocado entre elas também será adicionado à partição combinada. Por exemplo, você pode juntar diretamente a unidade C e a unidade D na imagem acima. (Consulte a Opção 1 para obter detalhes.)
No entanto, se houver partição(ões) entre esses dois volumes que você deseja juntar, você deve excluir a partição de destino com o Gerenciamento de disco. Você não precisa excluir a partição com a ajuda do EaseUS partition magic. Você também pode unir partições não adjacentes com o recurso "Alocar espaço". O recurso "Alocar espaço" não mescla as duas partições, mas move todo o espaço livre de uma unidade para outra. Os dados ainda existem nas partições antigas. Siga as etapas abaixo para alocar espaço de partição do Windows 10, mesmo que não sejam adjacentes.
Passo 1. Clique com o botão direito do mouse na partição D: com espaço livre suficiente e selecione "Alocar Espaço".
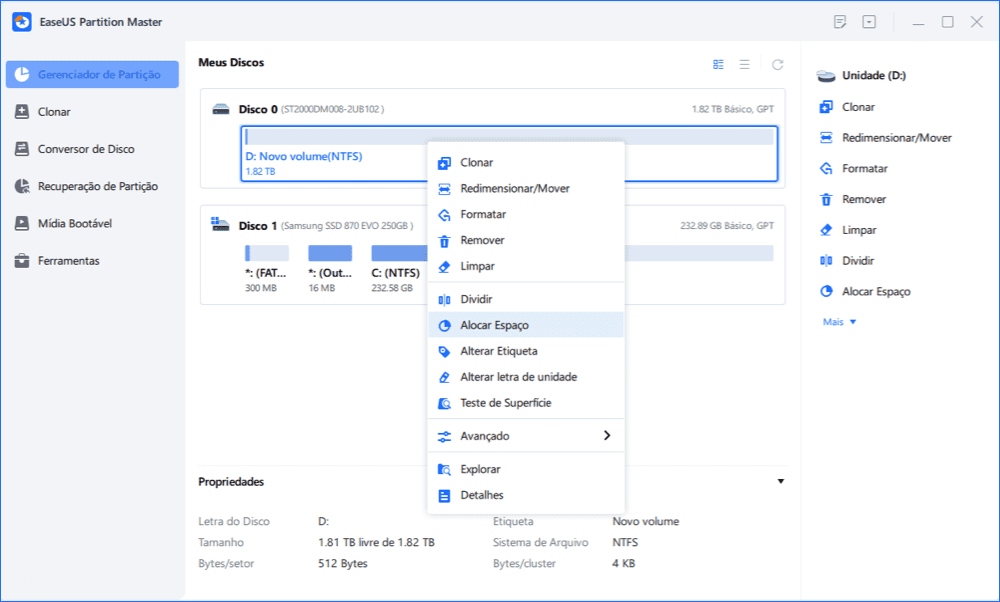
Passo 2. Selecione a partição de destino - unidade C: e arraste o painel de partição para a direita para adicionar o espaço livre da unidade D: para a unidade C:. Em seguida, clique em "OK" para confirmar.

Passo 3. Clique no botão "Executar Tarefa" e clique em "Aplicar" para iniciar o processo de mover o espaço livre da unidade D: para a unidade C:.
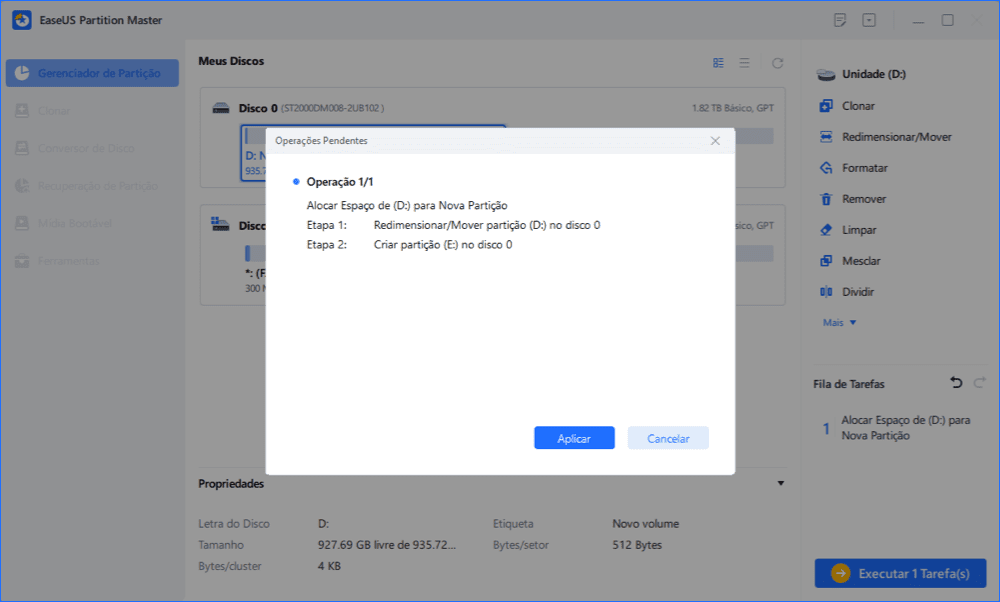
3. Como unir duas partições de disco cruzado
A pré-condição para a combinação entre discos é que seus discos sejam discos dinâmicos. Somente o disco dinâmico oferece suporte a volumes entre discos, como volume estendido e volume distribuído. Portanto, se você pretende juntar partições que não são do mesmo disco, certifique-se de que os discos sejam dinâmicos ou primeiro converta o disco básico em disco dinâmico.
Além disso, você pode combinar duas partições em discos diferentes usando o EaseUS Partition Master ou o Gerenciamento de disco. Um guia completo para unir o disco 0 e o disco 1 já foi fornecido. Visite esse guia para obter instruções detalhadas.
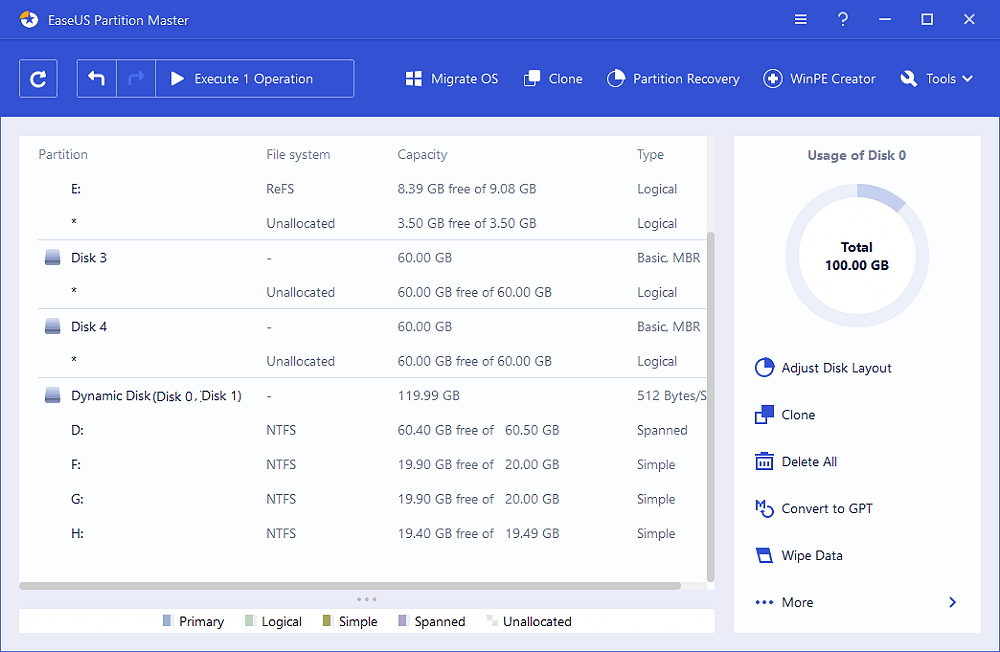
Informações adicionais: motivos para unir partições no Windows 11/10
Juntar partições é o comportamento de combinar duas partições em uma maior. É cada vez mais popular hoje em dia, pois é conveniente. Você pode desfrutar da fusão de partições em um ou mais discos rígidos. De acordo com as necessidades dos usuários, existem três razões principais para eles mesclarem partições no Windows.
- Para aumentar o espaço livre
É bastante comum que você encontre uma ou mais partições no disco rígido do seu computador sem espaço, especialmente a unidade C. Para estender a partição do sistema ou a partição de dados, o primeiro método que vem à sua mente é unir partições, o que permite adicionar mais espaço livre à unidade de origem.
- Para salvar arquivos de forma mais conveniente
Os usuários, principalmente os jogadores, preferem não particionar um disco rígido para salvar os dados do jogo, que são sempre medidos em gigabytes, mais facilmente em um único disco rígido. No entanto, a maioria dos discos rígidos dos computadores são pré-particionados pelos fabricantes. Portanto, a maioria deles decide unir partições.
- Para localizar arquivos mais rapidamente
Na verdade, mesmo que você divida seu disco rígido em várias partições, raramente você salva seus arquivos de acordo com o esperado. Em vez disso, você armazena seus dados aleatoriamente nas partições. Isso sempre torna difícil encontrar o arquivo ou a pasta específica que você precisa no momento. Para diminuir o tempo gasto na busca de arquivos, é uma boa opção diminuir o número de volumes combinando partições.
Sua intenção de mesclar partições no Windows 10 é a mesma de um dos três motivos? Se sua resposta for "Sim" ou "Não", contanto que você tente redimensionar suas partições adicionando uma à outra, você pode seguir os métodos acima para fazê-lo.
Dicas extras: como utilizar melhor o espaço em disco
Para utilizar seu espaço em disco de forma completa e eficiente, existem algumas dicas úteis que podem lhe interessar.
Aprenda como redimensionar sua partição: As operações comuns de redimensionamento (unir/estender/reduzir partições) são úteis para liberar espaço. Você pode usar o espaço livre recém-criado para armazenamento de dados em seu computador, o que equilibrará o uso das partições nos discos rígidos do seu computador. Por exemplo, quando uma partição está sem espaço, você pode mesclá-la com outra ou estendê-la usando o espaço não alocado; Mesmo que não haja espaço não alocado disponível, você pode reduzir uma partição para obter o armazenamento. Ao fazer isso, não haverá partição sem espaço nem partição completamente vazia em seu disco rígido.
Limpe os arquivos inúteis e os dados inúteis em seu disco: Não deixe que os arquivos inúteis ocupem seu espaço em disco. Nunca hesite em remover os itens que você não precisa ou arquivos indesejados produzidos pelos programas do armazenamento do seu computador, ou você descobrirá que o disco rígido do seu computador está carregado com dados e seu Windows 10 está ficando extremamente lento.
Desfragmente as unidades regularmente: A desfragmentação é um processo de reunir novamente um arquivo que está espalhado pelo disco rígido. Ele organiza seus dados de disco de uma maneira melhor e melhorará a velocidade de leitura e gravação do arquivo. Para desfragmentar a partição do disco, você pode:
Etapa 1. Insira desfragmentação na barra de pesquisa.
Etapa 2. Escolha "Desfragmentar e otimizar unidades" no resultado da pesquisa.
Etapa 3. Escolha o disco rígido que deseja otimizar e clique no botão "Otimizar".
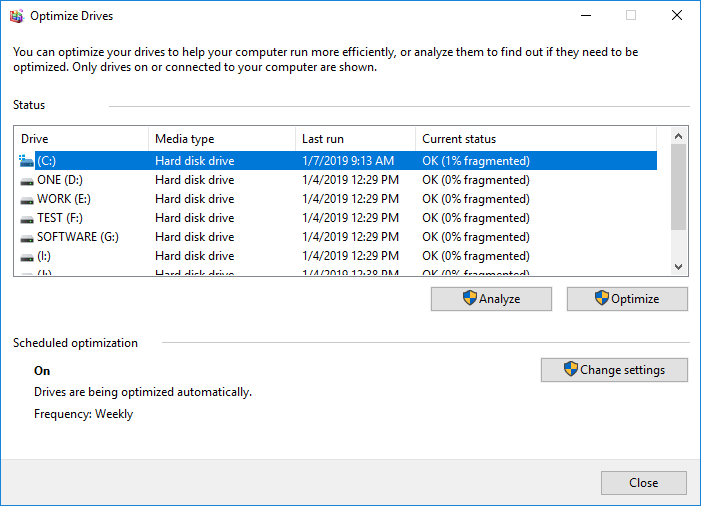
A linha inferior
Agora você conhece duas ferramentas que ajudam a juntar partições em uma única maior. Depois de ler atentamente, você deve notar que existem algumas diferenças visíveis ao aplicar o software de terceiros e o programa embutido do Windows. Por exemplo, se você deseja unir partições adjacentes, o uso do EaseUS Partition Master o liberará de excluir sua partição de destino, que não é suportada pelo Gerenciamento de disco. Além disso, mesmo que o software de terceiros exija que você exclua uma partição, você pode usar o software de backup gratuito para fazer backup de seus arquivos com mais eficiência. Escolha uma solução de gerenciamento de partição que funcione melhor para você de acordo com suas próprias necessidades.
Perguntas frequentes - Unir partições Windows 11/10 sem perder dados
Se você ainda tiver alguma dúvida, pode ler estas perguntas frequentes e resolver seus problemas agora.
Você pode juntar partições sem perder dados?
Sim, você pode unir duas partições sem perder dados se usar o gerenciador de partições profissional - EaseUS Partition Master! Aqui está como fazê-lo:
Etapa 1. Instale e inicie o EaseUS Partition Master no seu PC.
Etapa 2. Selecione as partições para mesclar.
Etapa 3. Mesclar partições.
O programa irá mesclar espaço e adicionar arquivos da segunda partição para a primeira partição.
Como faço para juntar partições?
Para combinar partições no Gerenciamento de disco:
1. Pressione Windows e X no teclado e selecione Gerenciamento de disco na lista.
2. Clique com o botão direito do mouse na unidade D e selecione Excluir Volume, o espaço em disco de D será convertido em Não Alocado.
3. Clique com o botão direito do mouse na unidade C e selecione Estender volume.
4. Clique em Avançar na janela pop-up.
5. Clique em Concluir para executar.
Em pouco tempo, a unidade D é mesclada na unidade C.
Posso juntar unidades C e D?
Muitas pessoas podem saber que o Gerenciamento de disco interno do Windows pode ajudar a unir a unidade C e D no Windows 10 gratuitamente. Mas o programa tem suas próprias desvantagens. Ele exige que você exclua a outra partição antes de unir as unidades C e D, pois o Gerenciamento de disco não pode redimensionar diretamente a partição. Você pode unir facilmente os drivers C e D sem perda de dados. Basta pedir ajuda ao EaseUS Partition Master.
A exclusão de uma partição apaga os dados?
Para excluir uma partição primária, você precisará apagar seu disco rígido e começar de novo. A exclusão de uma partição apagará permanentemente todos os dados atualmente armazenados nela.
Este artigo ajudou você?
Artigo Relacionado
-
A conversão MBR2GPT falhou? E se a validação do MBR2GPT falhar?
![author icon]() Leonardo 2025-08-26
Leonardo 2025-08-26 -
Como Instalar Windows no SSD de 2 Maneiras Fáceis 🏆
![author icon]() Rita 2025-08-26
Rita 2025-08-26 -
Como usar o Driver Easy | É seguro usar o Driver Easy
![author icon]() Leonardo 2025-08-26
Leonardo 2025-08-26 -
Como executar o teste de desempenho do SSD do Xbox One [guia passo a passo]
![author icon]() Leonardo 2025-08-26
Leonardo 2025-08-26