Introdução aos Sistemas de Arquivos Normais
Artigos em Destaque
- 01 O que é o sistema de arquivos NTFS
- 02 O que é o sistema de arquivos FAT/FAT16/FAT32
- 03 O que é o sistema de arquivos EXT2/3/4 (Linux)
- 04 NTFS, exFAT, FAT32, qual é a diferença e como selecionar
- 05 NTFS ou FAT32, qual devo usar para USB, Windows e Mac
- 06 Qual é o melhor tipo de sistema de arquivo para USB/HD Externo (inicializável)
- 07 Converter sistema de arquivos para NTFS/FAT32/EXT2/EXT3
- 08 Como converter NTFS para FAT32 sem formatação
- 09 Baixar melhor conversor FAT32 [testado e gratuito]
- 10 Corrigir o arquivo é muito grande para o sistema de arquivos de destino em USB/HD Externo
- 11 Corrigir o Windows detectou corrupção do sistema de arquivos no disco local
- 12 Corrigir o volume não contém um sistema de arquivos reconhecido
A seguir, você descobrirá 5 maneiras práticas de converter FAT em NTFS sem perder dados. Escolha um e siga para mudar o sistema de arquivos do seu dispositivo de armazenamento para NTFS, mantendo seus dados intactos agora:
| Duração: | 3-8 minutos |
| Dispositivos suportados: | Cartões SD, unidades flash USB, discos rígidos externos ou internos, etc. |
| SO suportado: | Windows 11/10/8/7/XP/Vista e servidores Windows. |
| Ferramentas: |
Dica de seleção: Se você deseja otimizar o uso do disco rígido do seu computador, configure seu disco com um sistema de arquivos mais confiável - NTFS - sem perder nenhum dado. O recurso de conversão de FAT para NTFS no EaseUS Partition Master pode cumprir sua tarefa. Para obter mais detalhes, você pode ir diretamente para o Método 1 para obter ajuda.
Vamos começar.
Como converter FAT32 para NTFS (FAT16, FAT12 disponível)
Alterar um sistema de arquivos de volume não é uma tarefa fácil para quem não está familiarizado com o gerenciamento de computadores e a linha de comando. Assim, é necessária uma solução fácil e segura. Nesta parte, você encontrará dois métodos confiáveis para conversão de FAT para NTFS sem perder nenhum dado. Escolha um dos métodos para obter o sistema de arquivos desejado para sua unidade agora.
Método 1: Converter FAT em NTFS sem perda de dados (grátis)
Aplicável a: todos os níveis de usuários - usuários de computador iniciantes, amadores e profissionais, operação gratuita e em 3 passos.
Software gerenciador de partição gratuito e abrangente - EaseUS Partition Master Free pode atender totalmente a esse requisito com seu recurso Converter para NTFS. Ele permite que você converta FAT em NTFS sem perda de dados. Alterar o formato do sistema de arquivos do dispositivo não exigirá formatação e manterá intacto todo o conteúdo valioso do dispositivo.
EaseUS Partition Master Free Edition is incredibly simple to use, one of many reasons that you should consider it when looking for a good free disk partitioning tool. de Lifewire
Se você precisar converter um dispositivo de armazenamento, como um disco rígido externo ou uma unidade USB para NTFS, insira-o no seu PC e siga os passos abaixo para continuar.
Passo 1. Instale e inicie o EaseUS Partition Master no seu computador.

Passo 2. Na seção Gerenciador de Partição, selecione uma partição FAT32, clique com o botão direito do mouse nela e selecione "Avançado", clique em "FAT para NTFS".
Se você precisar converter um dispositivo de armazenamento, como cartão SD ou pen drive para NTFS, insira-o no seu PC primeiramente e repita a operação anterior.

Passo 3. Clique em "Prosseguir" na caixa de diálogo pop-up para continuar.
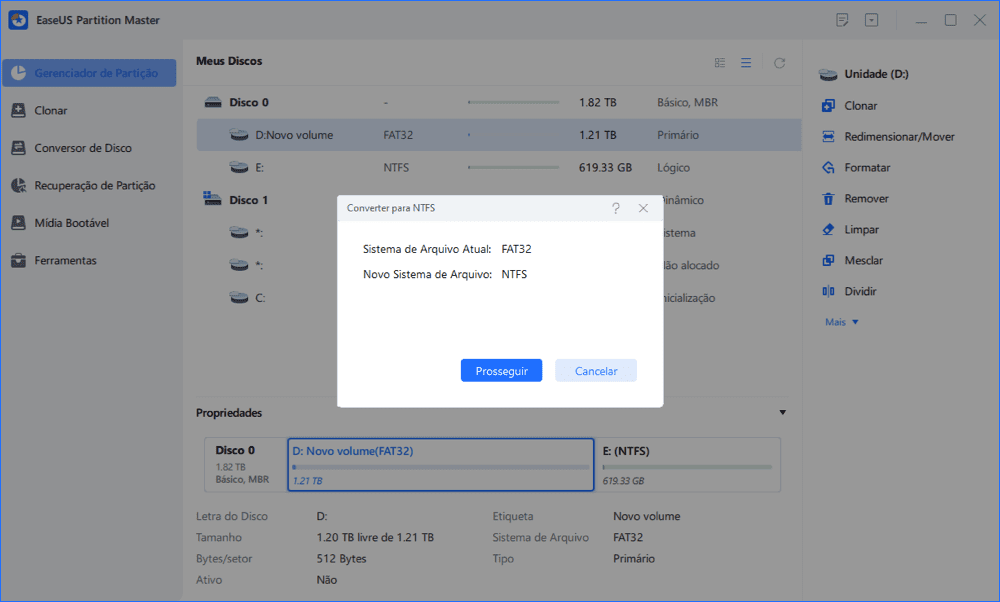
Passo 4. Vá para o canto inferior direito, clique no botão "Executar Tarefa" e você verá os detalhes da operação. Clique em "Aplicar" e "Feito" quando o processo terminar.

Além de converter FAT em NTFS, o EaseUS Partition Master Free também permite que os usuários redimensionem e movam partições, copiem partições, copiem discos, explorem partições, etc.
Leitura relacionada:
Se você adora o método fornecido aqui, sinta-se à vontade para compartilhar e ajudar mais pessoas ao seu redor online:
Método 2: Converter FAT em NTFS usando o CMD (manual)
Aplicável a: usuários de computador experientes que conhecem muito bem as linhas do prompt de comando.
Os usuários que estão familiarizados com o gerenciamento do computador também podem tentar usar o comando de conversão CMD para alterar a partição FAT ou o dispositivo de armazenamento para NTFS.
Como converter uma unidade FAT ou FAT32 em NTFS:
1. Encontre a letra da unidade que deseja converter.
2. Pressione a tecla do logotipo do Windows + R para abrir a caixa de diálogo Executar.
3. Digite cmd para abrir a janela do prompt de comando.
4. Digite help convert e pressione "Enter".
As informações sobre a conversão de volumes FAT para NTFS são disponibilizadas conforme mostrado abaixo.
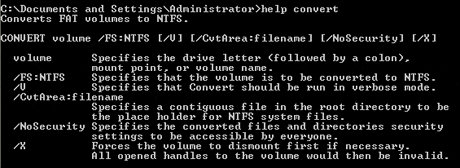
As informações sobre a conversão de volumes FAT em NTFS são disponibilizadas conforme mostrado abaixo.
- Na janela do prompt de comando, digite: convert D: /fs:ntfs e pressione "Enter". (Substitua D: pela letra da sua partição ou dispositivo de armazenamento.)
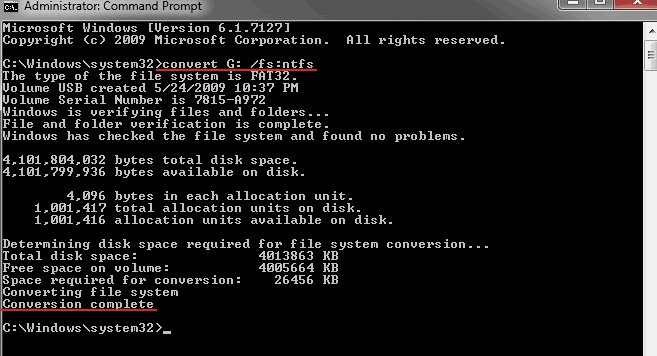
5. Digite exit quando o processo de conversão for concluído.
O sistema de arquivos do dispositivo de destino agora é NTFS. Você pode visualizar e usar os dados salvos na unidade novamente.
Além de usar CMD ou software de conversão de terceiros, existem três outras maneiras apresentadas abaixo que podem ajudar os usuários a alterar o sistema de arquivos do dispositivo. É para formatar dispositivos de armazenamento de FAT para NTFS.
- Aviso:
- Como sabemos, a operação de formatação causará perda de arquivos nos dispositivos. Portanto, se você planeja formatar o dispositivo para trocar o sistema de arquivos, lembre-se de fazer backup de dados valiosos em outro local seguro com antecedência.
Se você achar muito difícil executar comandos CMD, escolha EaseUS Partition Master.
Método 3: Formatar para NTFS no Explorador de Arquivos
Aplicável para: iniciantes do Windows, usuários não técnicos
O Windows Explorer é confiável e fácil para iniciantes e usuários não técnicos do Windows mudarem de um dispositivo de formato FAT32 para NTFS, formatando com eficiência. Veja como fazer isso:
Etapa 1. Conecte seu dispositivo de armazenamento externo ao PC e abra o Explorador de Arquivos do Windows.
Etapa 2. Localize e clique com o botão direito do mouse no dispositivo de destino, selecione "Formatar".
Etapa 3. Marque "Formatação rápida", defina o sistema de arquivos como "NTFS" e clique em "Iniciar" para iniciar a formatação.
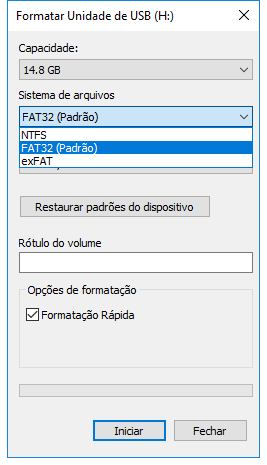
Quando a formatação terminar, feche a janela de formatação. Agora é NTFS e você pode copiar os arquivos de backup de volta para o dispositivo formatado.
Você pode compartilhar este artigo para ajudar outras pessoas a converter FAT32 para NTFS.
Método 4: Formatar FAT32 para NTFS no Gerenciamento de disco
Aplicável a: usuários experientes do Windows
Conecte seu disco rígido externo ou unidade USB ao PC antes de iniciar a formatação com as seguintes etapas:
Etapa 1. Clique com o botão direito do mouse em Este PC ou em Meu computador, selecione "Gerenciar".
Etapa 2. Entre no Gerenciador de dispositivos e clique em "Gerenciamento de disco"
Etapa 3. Abra o Gerenciamento de disco e clique com o botão direito do mouse no dispositivo de destino, selecione "Formatar".
Etapa 4. Defina "NTFS" para o dispositivo selecionado, marque "Formatação rápida" e clique em "OK" para confirmar.

Método 5: Formatar rapidamente o dispositivo FAT32 para NTFS no CMD
Aplicável a: usuários avançados e profissionais
As linhas de comando do DiskPart são projetadas para usuários avançados e desenvolvedores profissionais em procedimentos rápidos para o sistema operacional para formatar o dispositivo de destino para NTFS. Tenha cuidado ao digitar as linhas de comando conforme listado no guia de etapas abaixo:
Etapa 1. Clique com o botão direito do mouse no ícone do Windows, selecione "Pesquisar" e digite cmd.
Etapa 2. Clique com o botão direito do mouse para executar o prompt de comando como administrador, digite diskpart e pressione Enter.
Etapa 3. Digite as linhas de comando abaixo e pressione Enter a cada vez:
- list disk
- select disk 2 (Substitua 2 pelo número do seu disco USB)
- list volume
- select volume 11/10 (Substitua 11/10 pelo número do volume da unidade USB que você deseja formatar)
- format fs=fat32 quick
Etapa 4. Digite exit e pressione Enter para fechar o DiskPart quando ele reportar para formatar o volume com sucesso.
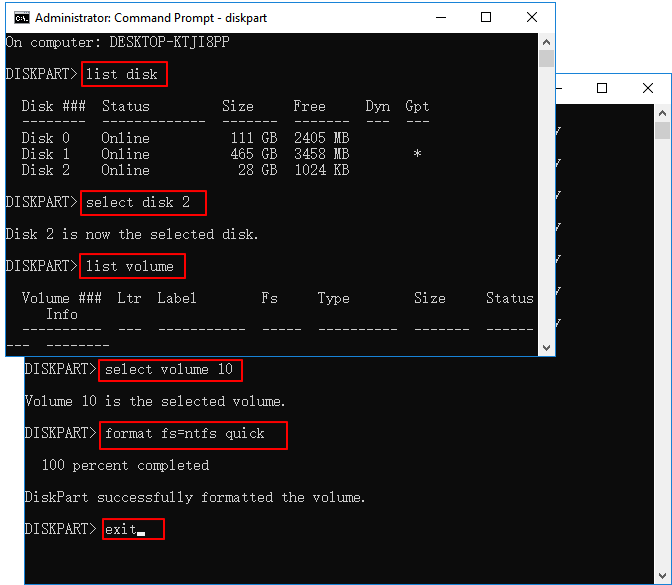
Clique no botão abaixo para acessar rapidamente o EaseUS Partition Master.
Por que você precisa converter FAT para NTFS
Muitas pessoas comuns não sabem como escolher o sistema de arquivos certo para seus dispositivos de armazenamento. Se você está tendo o mesmo problema de não saber como configurar NTFS ou FAT32 para seu disco rígido externo, pendrive ou cartão SD, continue lendo e você aprenderá.
NTFS vs. FAT, qual é melhor
Aqui está uma tabela de comparação de NTFS, FAT32, FAT16 e FAT12 que pode ajudá-lo a decidir qual formato se adapta melhor ao seu dispositivo.
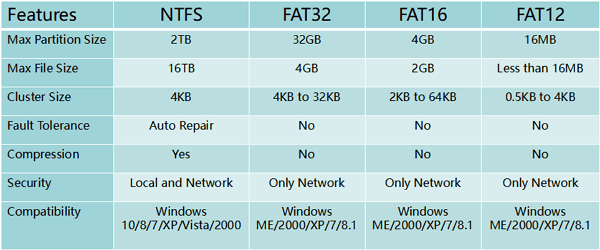
NTFS ou FAT32, qual é para o meu dispositivo?
Não importa se você ainda não tem certeza sobre a configuração do formato da sua unidade; aqui está uma sugestão fornecida pelo editor EaseUS:
- NTFS : Suporte para transferência de arquivos grandes sem limite. O sistema de arquivos ideal para discos rígidos e discos rígidos externos.
Está claro que o NTFS contém recursos mais avançados que o FAT, por exemplo, em desempenho, segurança e confiabilidade. O NTFS oferece suporte ao armazenamento de arquivos grandes em dispositivos de armazenamento de alta capacidade, como um disco rígido interno ou externo.
- FAT32 : Suporte para transferência de um único arquivo dentro de 4 GB. Usado como sistema de arquivos para cartão SD e pen drive USB.
Para cartões SD e unidades flash USB, o FAT32 será o melhor.
Conclusão
Esta página cobre as respostas sobre qual é o melhor entre NTFS e FAT32 e oferece dois métodos confiáveis para ajudar os usuários na conversão de FAT32, FAT16/12 para NTFS sem formatação usando o software gratuito do gerenciador de partição EaseUS ou o comando de conversão CMD.
Além dos dois métodos de conversão de FAT32 para NTFS, este artigo tutorial também mostra as outras três formas manuais de formatação para ajudá-lo a formatar o dispositivo de FAT32 para NTFS. Se você escolher a forma de formatação, lembre-se de fazer backup dos dados do dispositivo de destino para outro local primeiro.
Observe que se você formatar o dispositivo sem backup, lembre-se sempre de aplicar um confiável software de recuperação de arquivos como o EaseUS Data Recovery Wizard para obter ajuda.
As pessoas também perguntam sobre a conversão de FAT32 para NTFS
Além de converter FAT para NTFS, algumas pessoas têm mais perguntas sobre a conversão do sistema de arquivos entre FAT32 e NTFS. E aqui em baixo, recolhemos 4 perguntas de topo e deixámos respostas abaixo de cada pergunta. Deixe que estas respostas libertem as suas dúvidas e o ajudem a sair.
1. Posso converter NTFS de volta para FAT32 após a conversão FAT32 para NTFS?
Uma vez convertido FAT para NTFS, não se pode simplesmente convertê-lo de volta para FAT ou FAT32. Terá de reformatar a unidade ou partição que removerá todos os dados guardados, incluindo programas e arquivos pessoais, na partição.
Também pode consultar esta página e encontrar soluções para a conversão de NTFS para FAT32. Lembre-se de que é sempre uma boa ideia fazer uma cópia de segurança dos seus dados antes da conversão.
2. A conversão de FAT32 para NTFS irá apagar dados?
Se escolher usar a função Converter para NTFS no EaseUS Partition Master, os seus dados serão guardados em segurança no dispositivo. Nenhum dado será apagado.
No entanto, se preferir utilizar o método de formatação, os seus dados guardados no dispositivo alvo serão formatados. Para evitar este problema, deve sempre lembrar-se de fazer cópias de segurança dos seus valiosos arquivos com antecedência.
3. Como posso mudar FAT32 para NTFS sem perder dados?
A melhor maneira de proteger os seus dados contra perda enquanto converte FAT32 para NTFS é criar uma cópia de segurança com antecedência.
Também pode usar a função Converter para NTFS no comando EaseUS Partition Master Free ou conversão CMD, como mostrado nesta página para ajuda. Não haverá perda de dados na utilização de qualquer dos métodos.
4. Como posso mudar o meu USB de FAT32 para NTFS sem formatação?
As formas de mudar o USB de FAT32 para NTFS são semelhantes às fornecidas nesta página. Se preferir um método de conversão em vez de formatação, tanto a funcionalidade Converter para NTFS no EaseUS Partition Master Free como o comando de conversão CMD como recomendado nesta página podem todos ajudar.
Usando EaseUS Partition Master Free: Ligar USB ao PC > Executar o EaseUS Partition Master e clicar no botão direito do rato USB > Seleccionar 'Converter para NTFS' > Executar a operação.
Usando CMD: Abra Diskpart > Digite lista da disco e prima Entrar > Digite selecione disco 2 (Substitua 2 pelo número do disco USB) e prima Entrar > Digite ajuda para converter e prima Entrar > Digite convert G: /fs:ntfs (Substitua G por uma letra de unidade USB) e prima Entrar.
Este artigo ajudou você?
Artigo Relacionado
-
Download gratuito das 5 melhores ferramentas de formatação FAT32 para Windows [prós e contras]
![author icon]() Rita 2025-08-26
Rita 2025-08-26 -
Como Transformar Volume Simples em Partição Primária?
![author icon]() Jacinta 2025-08-26
Jacinta 2025-08-26 -
Resolvido: PS5 não reconhece disco rígido externo - 2025
![author icon]() Leonardo 2025-08-26
Leonardo 2025-08-26 -
Como formatar o cartão Micro SD Raw [Guia rápido]
![author icon]() Leonardo 2025-08-26
Leonardo 2025-08-26