Índice da página
Sobre o autor
Tópicos quentes
Atualizado em 26/08/2025
Como faço para converter um disco de MBR para GPT no Windows 11/10? Esta página inclui três métodos práticos e confiáveis para ajudá-lo a converter MBR em GPT com facilidade.
Ferramentas de conversão de MBR para GPT:
Se você estiver tentando alterar o estilo de partição do disco, escolha qualquer método listado aqui para o qual seu disco de MBR para GPT sem perder nenhum dado agora.
Quando você precisa converter MBR para GPT
Como estilos de partição do Windows, tanto o MBR (Master Boot Record) quanto o GPT (GUID Partition Table) são amplamente usados em dispositivos de armazenamento, como os discos rígidos do computador. Hoje em dia, mais e mais usuários estão mudando seus discos de MBR para GPT.
No entanto, muitos usuários não sabem ao certo quando precisam converter o disco MBR em disco GPT. Aqui está uma lista de momentos ou situações únicas que você precisa para converter MBR para GPT:
- 1. Para criar mais de quatro partições primárias em um disco.
- 2. Para fazer uso total de um disco com mais de 2 TB de espaço.
- 3. Para instalar o Windows em um disco EFI/UEFI.
- 4. Receba a mensagem de erro: "O Windows não pode ser instalado neste disco. O disco selecionado tem uma tabela de partição MBR. No sistema EFI, o Windows só pode ser instalado em discos GPT", conforme mostrado na imagem abaixo.
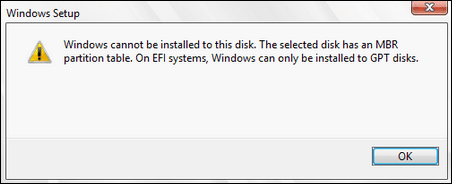
Quando você encontrar qualquer um dos casos fornecidos acima, precisará alterar seu disco de MBR para PGT.
Se você deseja alterar uma unidade de dados de MBR para GPT sem perder dados ou converter uma unidade de inicialização de MBR para GPT durante a instalação do Windows, siga qualquer método abaixo para realizar a tarefa com facilidade agora.
Método 1. Como converter MBR para GPT usando o EaseUS Partition Master
Aplica-se a: Converter dados e unidade do sistema operacional de MBR para GPT sem perda de dados nem reinstalação do Windows.
Ferramenta confiável de conversão de disco - EaseUS Partition Master permite converter seu disco de MBR para GPT diretamente em apenas alguns cliques. Ele excede o Gerenciamento de disco e o DiskPart nos dois aspectos a seguir:
- Manter todas as partições: EaseUS Partition Master não exclui nenhuma partição para conversão de disco.
- Sem perda de dados: o EaseUS Partition Master mantém todos os dados armazenados com segurança no disco enquanto os converte de MBR para GPT ou vice-versa.
- Aviso:
- Para converter um disco de inicialização para GPT (o disco contém seu sistema), certifique-se de que a placa-mãe seja compatível com o modo de inicialização UEFI.
- Caso contrário, você encontrará uma falha de inicialização em seu computador após a conversão de MBR para GPT.
- EaseUS Partition Master -
Seu gerenciador de disco inteligente do Windows 11
- Converter MBR para GPT, preparar o disco para o Windows 11.
- Migrar o Windows 11 para o novo SSD com 1 clique.
- Útil para estender ou unir partições no Windows 11.
- Clonar e atualizar discos sem perda de dados.
Etapas para converter MBR em GPT sem perda de dados:
Passo 1. Baixe e inicie o EaseUS Partition Master no seu computador com Windows.

Passo 2. Vá para Conversor de Disco, selecione "Converter MBR para GPT" e clique em "Avançar" para continuar.

Passo 3. Selecione o disco MBR de destino que você tende a converter em GPT e clique em "Converter" para iniciar a conversão.

Tutorial em vídeo para converter MBR para GPT:
Etapas opcionais: ativar o modo UEFI após converter o disco de inicialização do sistema em GPT
Se você converteu um disco do sistema Windows para GPT, lembre-se de habilitar o modo de inicialização UEFI em seu computador para tornar o SO inicializável. Aqui estão os passos:
Etapa 1. Reinicie o PC e pressione F2, F8, F12, Del para entrar no menu de inicialização do BIOS.
Etapa 2. Localize o menu de opções de inicialização e ative o modo UEFI.
- Defina Iniciar CSM como Ativado. Se o CSM estiver definido como Desativado, você pode pular para a Etapa 4 abaixo
- Defina o controle do dispositivo de inicialização como apenas UEFI
- Defina primeiro a inicialização dos dispositivos de armazenamento para o driver UEFI


Etapa 4. Salve as alterações e saia do BIOS, reinicie o PC a partir do disco GPT.
Depois disso, espere pacientemente. Seu computador será reinicializado automaticamente a partir do disco GPT até então.
- Importante
- Observe que o Método 2 e o Método 3 funcionam apenas para alterar um disco de dados para GPT. Se for um disco de inicialização, você pode encontrar um erro de falha de inicialização do sistema operacional.
- Além disso, os dois métodos abaixo exigem que você exclua todas as partições do disco. Se você tiver arquivos úteis no disco, faça backup deles com antecedência.
- Para software de backup gratuito, o EaseUS Todo Backup é rápido e eficaz para ajudar.
Método 2. Como alterar MBR para GPT via Gerenciamento de disco
Aplica-se a: Altere um disco de dados de MBR para GPT, é necessário excluir a partição e os dados.
Para alterar um disco de dados para GPT, você deve excluir todas as partições do disco MBR no Gerenciamento de disco. Caso contrário, a opção "Converter em disco GPT" ficará esmaecida no Gerenciamento de disco. Você o verá selecionável após remover as partições existentes.
Etapas para alterar um disco MBR para GPT no Gerenciamento de disco:
Etapa 1 . Clique com o botão direito do mouse em "Este PC" ou "Meu Computador", escolha "Gerenciar" e selecione "Gerenciamento de Disco".
Etapa 2 . Clique com o botão direito do mouse em cada partição no disco MBR de destino e escolha "Excluir volume".
Etapa 3. Clique em "OK" para confirmar a exclusão e repita a Etapa 2 para excluir todas as partições do disco.
Etapa 4. Quando todo o disco for exibido como não alocado, clique com o botão direito do mouse no disco MBR e escolha "Converter em disco GPT".
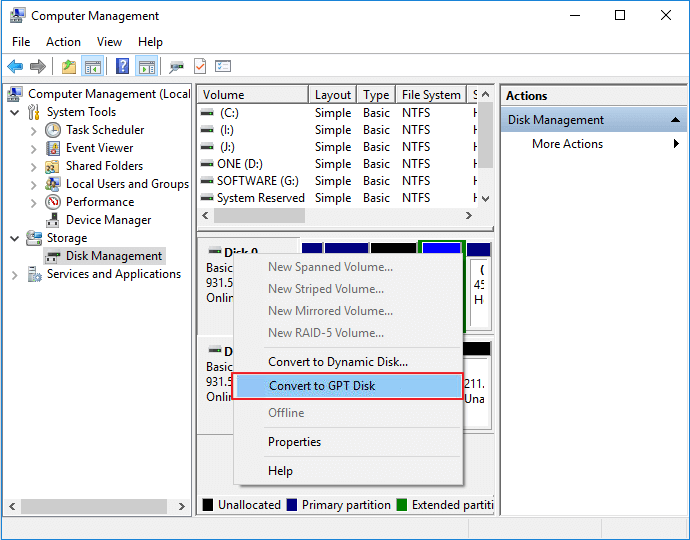
Feche o Gerenciamento de disco quando o processo de conversão do disco terminar. Você pode usar seu novo disco para criar quantas partições quiser ou instalar um novo sistema operacional no disco agora.
Método 3. Conversão de MBR para GPT usando DiskPart
Aplica-se a: Converta o disco de dados MBR para GPT usando o comando DiskPart, a limpeza de partições é uma etapa obrigatória.
Como a conversão de MBR para GPT usando o DiskPart exige a limpeza de todo o disco, lembre-se de fazer backup dos dados do disco primeiro. E siga as etapas abaixo para converter seu disco MBR para GPT:
Etapa 1 . Clique no botão "Iniciar" e digite cmd.
Etapa 2 . Clique com o botão direito do mouse em "Prompt de comando" e escolha "Executar como administrador".
Etapa 3 . Digite diskpart e pressione Enter.
Quando você vir uma caixa de diálogo solicitando permissão, clique em "Sim".
Etapa 4 . Digite os seguintes comandos um por um e pressione Enter a cada vez:
- list disk
- select disk 2 (Substitua 2 pelo número do disco do seu disco MBR.)
- clean
- convert gpt
O DiskPart excluirá todas as partições do disco e as converterá em GPT durante o processo.
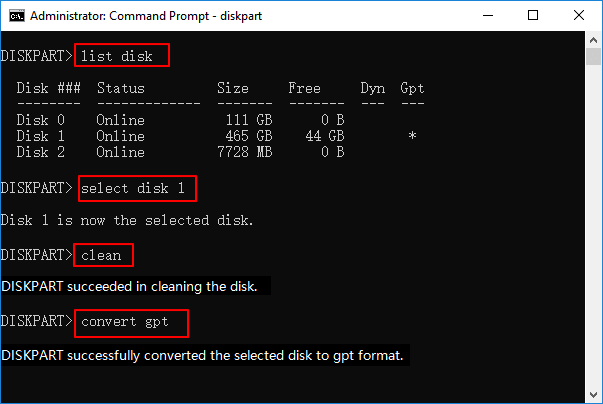
Etapa 5. Digite exit quando o processo de conversão for concluído.
Depois disso, você pode usar o novo disco GPT para criar partições, instalar o novo sistema UEFI, etc. sem obstáculos.
Dica: Se você esqueceu de fazer backup de arquivos e deseja desfazer o comando de limpeza, o software de recuperação de partição da EaseUS pode recuperar suas partições e arquivos.
Dica de bônus: como converter MBR para GPT sem sistema operacional
Algumas pessoas também podem querer saber como converter o disco MBR para GPT sem sistema operacional ou durante a instalação do Windows. Comparado com as soluções acima, converter MBR para GPT sem SO é mais complicado.
Para isso, você tem duas saídas:
- 1. Inicialize o computador a partir de uma mídia de instalação do Windows e aplique o comando CMD para converter o disco. No entanto, é muito complexo para a maioria das pessoas comuns.
- 2. Execute o PC a partir de um disco inicializável USB criado pelo EaseUS Partition Master e conclua a tarefa. Mesmo um biggner pode experimentá-lo.
Para uma saída mais fácil, o EaseUS Partition Master com disco inicializável é uma saída melhor:
Para fazer isso, você precisa instalar este software em outro computador saudável primeiro. Em seguida, crie um disco inicializável em uma unidade USB, inicialize o PC a partir do disco e converta MBR para GPT sem sistema operacional ou durante a instalação do Windows por conta própria.
Aqui estão as etapas detalhadas para você seguir:
Passo 1. Conecte uma unidade flash USB vazia ou um disco de CD/DVD a um computador saudável, inicie o EaseUS Partition Master, clique em "Mídia Bootável" e selecione "Criar bootable mídia". Clique em Avançar para continuar.

Passo 2. Escolha Unidade USB ou CD/DVD de acordo com o dispositivo conectado ao computador e clique em "Criar".

Passo 3. Conecte o disco inicializável do WinPE ao computador. Reinicie o computador e pressione F2/Del ao mesmo tempo para entrar no BIOS. Defina para inicializar o PC a partir de "Dispositivos removíveis" (disco USB inicializável) ou "Unidade de CD-ROM" (CD/DVD inicializável) além do disco rígido. Pressione "F10" para salvar e sair.
Passo 4. Depois que seu PC entrar no EaseUS Partition Master, vá para Conversor de Disco e selecione "Converter MBR em GPT". Clique em Avançar para continuar.

Passo 5. Selecione o disco MBR de destino que você deseja converter para GPT e clique em "Converter" para iniciar a conversão.

É sua vez. Tome medidas para converter o disco MBR para GPT agora
Esta página revela 3 soluções principais para você tentar converter MBR em disco GPT com sucesso.
- Para converter dados ou disco do sistema operacional de MBR para GPT sem perda de dados ou problema de inicialização do sistema operacional, o EaseUS Partition Master é a melhor escolha. Seu recurso "Converter para GPT" não requer exclusão de partição, o que, como resultado, não ocorrerá perda de dados.
- Para uma ferramenta gratuita para converter um disco de dados, vale a pena experimentar o Gerenciamento de Disco ou o DiskPart. Lembre-se de fazer backup de seus dados antes de excluir partições para converter MBR em GPT.
Algumas pessoas também recomendaram o utilitário interno do Windows - MBR2GPT.EXE para converter MBR em GPT. No entanto, está disponível apenas na atualização do Windows Creator e posterior e é muito mais complicado do que usar os métodos acima. Você pode consultar a solução de conversão MBR para GPT da Microsoft relacionada para obter o que deseja para obter mais detalhes.
Além de responder à pergunta "Devo usar MBR ou GPT" e "Como faço para mudar de MBR para GPT", no final desta página, também coletamos outras 3 perguntas importantes sobre conversão de MBR para GPT que você pode interessar dentro.
Perguntas frequentes sobre a conversão de MBR para GPT
Continue lendo e confira a resposta para sua pergunta aqui agora:
1. GPT ou MBR é melhor?
Aqui está uma tabela de comparação de MBR vs. GPT, a partir da qual você aprenderá qual estilo de partição você deve usar para o seu disco:
MBR vs. GPT, qual é melhor?
| Comparação | MBR (Registro Mestre de Inicialização) | GPT (tabela de partição GUID) |
|---|---|---|
| Máximo de Partições | 4 Partições | 128 Partições |
| Capacidade máxima do disco | 2TB (para o setor 512B), 16TB (para o setor 4Kn) | Sem limite de capacidade de disco (2^64 blocos lógicos para setor de 512B ou 4Kn) |
| Modo de inicialização | BIOS | UEFI |
Conclusão: o disco GPT excede o disco MBR em muitos aspectos
De acordo com a tabela de comparação, fica claro que o disco GPT excede o disco MBR em muitos aspectos, por exemplo:
- Velocidade de inicialização mais rápida: o GPT UEFI pode carregar o sistema operacional mais rapidamente do que o modo de inicialização MBR BIOS tradicional.
- Melhor compatibilidade do sistema operacional: o GPT tem melhor compatibilidade com o sistema operacional do que o MBR, pois suporta a maioria dos sistemas operacionais, incluindo Windows Server e macOS.
- Proteção de dados avançada: GPT contém o backup do cabeçalho GPT primário e entradas de partição que protegem melhor os dados no disco.
Em uma palavra, se você precisar instalar o sistema operacional mais recente em seu disco com uma velocidade de inicialização rápida, o GPT é melhor. O GPT suporta o modo de inicialização UEFI que carrega o sistema operacional mais rápido que o modo BIOS tradicional no disco MBR.
2. Meu SSD deve ser MBR ou GPT?
De acordo com a tabela de comparação MBR vs. GPT no início desta página, temos motivos para acreditar que o GPT é mais adequado para um disco SSD.
A GPT suporta mais de quatro partições primárias no SSD. Ele suporta mais de 2 TB de armazenamento (compare com o MBR). Além disso, é mais compatível com os sistemas mais recentes baseados em UEFI.
3. O que acontece se eu converter MBR para GPT?
Basicamente, quando você converte MBR para GPT é altamente baseado em qual método você gostaria de usar para conversão de MBR para GPT.
Se você usar o EaseUS Partition Master conforme recomendado no Método 1 nesta página, verá que apenas o estilo da partição muda. Seus dados e partições são os mesmos de antes.
No entanto, se você usou o Gerenciamento de disco do Windows ou o DiskPart para alterar o disco MBR para GPT gratuitamente, três coisas acontecerão com seu disco:
- 1. Perda de dados;
- 2. Perda de partição;
- 3. Mudança de estilo de partição: de MBR para GPT.
Como podemos te ajudar
Sobre o autor
Revisão de produto
-
I love that the changes you make with EaseUS Partition Master Free aren't immediately applied to the disks. It makes it way easier to play out what will happen after you've made all the changes. I also think the overall look and feel of EaseUS Partition Master Free makes whatever you're doing with your computer's partitions easy.
Leia mais -
Partition Master Free can Resize, Move, Merge, Migrate, and Copy disks or partitions; convert to local, change label, defragment, check and explore partition; and much more. A premium upgrade adds free tech support and the ability to resize dynamic volumes.
Leia mais -
It won't hot image your drives or align them, but since it's coupled with a partition manager, it allows you do perform many tasks at once, instead of just cloning drives. You can move partitions around, resize them, defragment, and more, along with the other tools you'd expect from a cloning tool.
Leia mais
Artigos relacionados
-
Resolvido: Prompt de comando CMD continua aparecendo no Windows 10
![author icon]() Jacinta 2025/10/05
Jacinta 2025/10/05 -
As 3 Melhores Alternativas de DBAN para Limpar o HD - 2025 Novo
![author icon]() Leonardo 2025/10/27
Leonardo 2025/10/27 -
Como verificar o espaço em disco no Windows 7 [guia passo a passo]
![author icon]() Leonardo 2025/08/26
Leonardo 2025/08/26 -
Como instalar o Windows 10 no Raspberry Pi 4 [passo a passo]
![author icon]() Leonardo 2025/08/26
Leonardo 2025/08/26
Temas quentes em 2025
EaseUS Partition Master

Gerencie partições e otimize discos com eficiência








