Você está procurando uma maneira segura de formatar pendrive para FAT32 no Mac? Você está no lugar certo. Siga aqui, você encontrará dois métodos que o ajudarão a fazer isso em seu dispositivo de armazenamento e se você perdeu dados devido à formatação, um software confiável de recuperação de arquivos para Mac está pronto para ajudar a qualquer momento:
| Soluções viáveis | Solução de problemas passo a passo |
|---|---|
| Método 1. Usar o Utilitário de Disco | Conecte o pen drive ao Mac > Vá para Aplicativos > Utilitários > Utilitário de Disco > Selecione USB e clique em "Apagar"... Etapas completas |
| Método 2. Usar o comando do Terminal | Conecte o pen drive ao Mac > Pressione cmd + space > Digite o terminal e pressione Enter... Etapas completas |
| Dica de bônus. Recuperar dados formatados | Se você perdeu dados devido à formatação, execute o software de recuperação de arquivos EaseUS > Analise e recupere dados formatados... Etapas completas |
Como formatar pendrive Mac para FAT32
Muitos usuários de computador que usam uma unidade flash removível precisam formatá-la no sistema de arquivos FAT32. Em comparação com o outro sistema de arquivos NTFS comumente usado em uma unidade flash, o FAT32 tem uma vantagem de compatibilidade em muitos sistemas operacionais.
É um formato universal compatível com sistemas Mac OS X/macOS, Windows, Linux e DOS. Portanto, se os usuários anteciparem o uso da unidade flash com mais de um sistema operacional, eles certamente se beneficiarão do sistema de arquivos FAT32. Para usuários do Apple Mac, existem duas maneiras de formatar uma unidade flash USB ou pendrive para FAT32, incluindo o Utilitário de Disco e a linha de comando do Terminal. Consulte as etapas detalhadas de uso de ambas as ferramentas para formatar o pen drive para FAT32.
Método 1. Formatar pendrive para FAT32 no Mac [Utilitário de Disco]
Para formatar pen drive para FAT32 com o Utilitário de Disco, todos os dados da unidade flash serão apagados, portanto, antes de fazer isso, lembre-se de verificar se salvou dados úteis em outro dispositivo seguro com antecedência.
Para formatar a unidade USB e pen drive para FAT32, siga as próximas etapas:
Etapa 1. Conecte o pen drive ao seu computador Mac.

Etapa 2. Vá para Aplicativos > Utilitários > Clique duas vezes e abra o Utilitário de Disco.
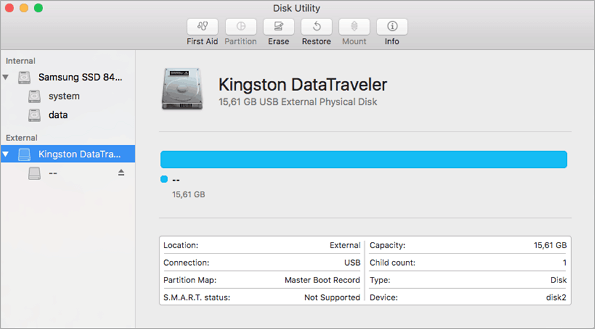
Etapa 3. Selecione o seu pendrive na barra lateral e escolha Apagar.
Etapa 4. Renomeie o pen drive(opcional).
Etapa 5. Escolha o formato como MS-DOS (FAT) para Formato, Master Boot Record para Esquema. Em seguida, clique em Apagar.
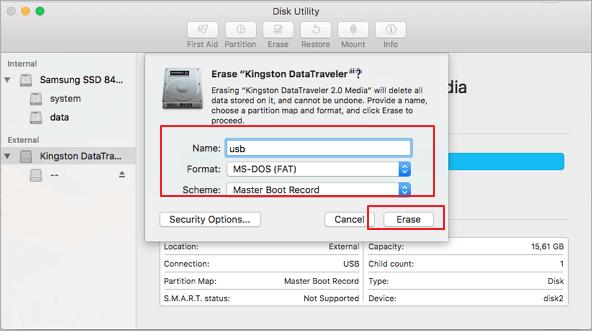
Aguarde a conclusão do processo para obter uma nova unidade flash USB vazia com FAT32 como sistema de arquivos. Você pode reutilizá-lo para salvar dados novamente.
Método 2. Formatar pendrive para FAT32 no Mac [Linha de comando do Terminal]
O comportamento da linha de comando faz a mesma coisa para apagar dados com o Utilitário de Disco. Novamente, crie um backup antes de realizar esta ação.
Para formatar o pendrive para FAT32 com Terminal, siga as próximas etapas:
Etapa 1. Conecte sua unidade flash USB/pen drive ao computador Mac.
Etapa 2. Pressione cmd + space para executar o Spotlight, digite: terminal e pressione Enter.

Etapa 3. Digite: diskutil list e descubra qual disco é a sua unidade USB (Na imagem abaixo, você pode ver que /dev/disk2 é a unidade USB).
Etapa 4. Digite: sudo diskutil eraseDisk FAT32 MBRFormat /dev/disk2.
- sudo dá a você o direito de usuário.
- Diskutil chama o programa utilitário de disco.
- eraseDisk para formatar.
- FAT32 define o sistema de arquivos.
- MBRFormat diz ao utilitário de disco para formatar com um Master Boot Record.
- /dev/disk2 é a localização da unidade USB.

Aguarde a conclusão do processo. Depois disso, você pode digitar: diskutil list no comando novamente para verificar se a formatação foi bem-sucedida. Se você não conseguir formatar o USB manualmente, poderá usar uma ferramenta de formatação FAT32 para fazer isso.
Além do guia passo a passo, você também pode consultar este vídeo para formatar pen drive Mac FAT32.
0:22 Verifique as unidades no Finder
2:47 Verifique/ejete os discos rígidos externos
3:03 Formate USB para FAT32 no Mac
Dica bônus: como recuperar dados de pen drive formatado
A formatação apagaria os dados completamente, certifique-se de ter um backup de dados. Caso contrário, você só pode usar software de recuperação de dados para recuperar dados de uma unidade USB formatada.
O EaseUS Data Recovery Wizard tem versões para Windows e Mac, então é a escolha ideal para recuperação de dados, não importa se você está usando um PC Windows ou Mac. Se você é um usuário do Mac, por exemplo, leva apenas alguns cliques para o software escanear e exibir seus dados formatados. Para garantir uma recuperação de dados eficaz sem gastar dinheiro sem sucesso, você pode instalar a versão gratuita de recuperação de dados do Mac para o primeiro teste. Você pode visualizar todos os dados encontrados antes da recuperação final.
Para recuperar dados de pen drive formatado no Mac, siga as próximas etapas:
Passo 1. Conecte corretamente sua unidade flash USB ou pen drive ao seu Mac. Inicie o EaseUS Data Recovery Wizard para Mac. Comece a selecionar a unidade flash ou o pendrive e clique em Pesquisar para permitir que o software pesquise arquivos perdidos nela.
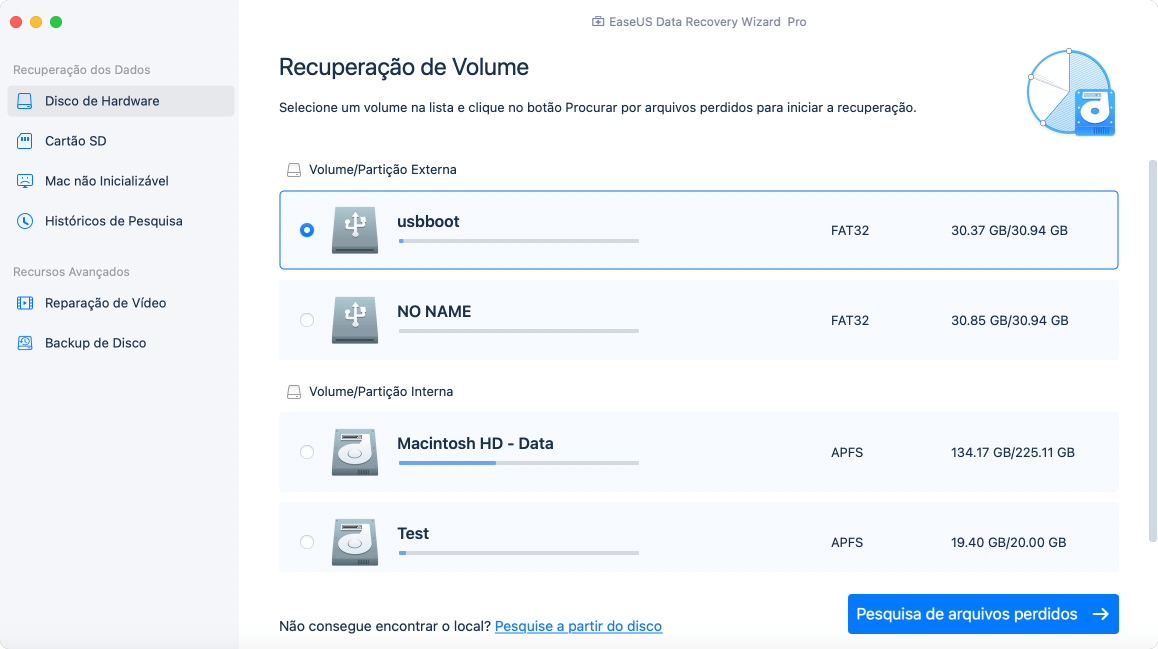
Passo 2. Após a verificação rápida e a verificação profunda, todos os arquivos serão apresentados no painel esquerdo nos resultados da verificação.
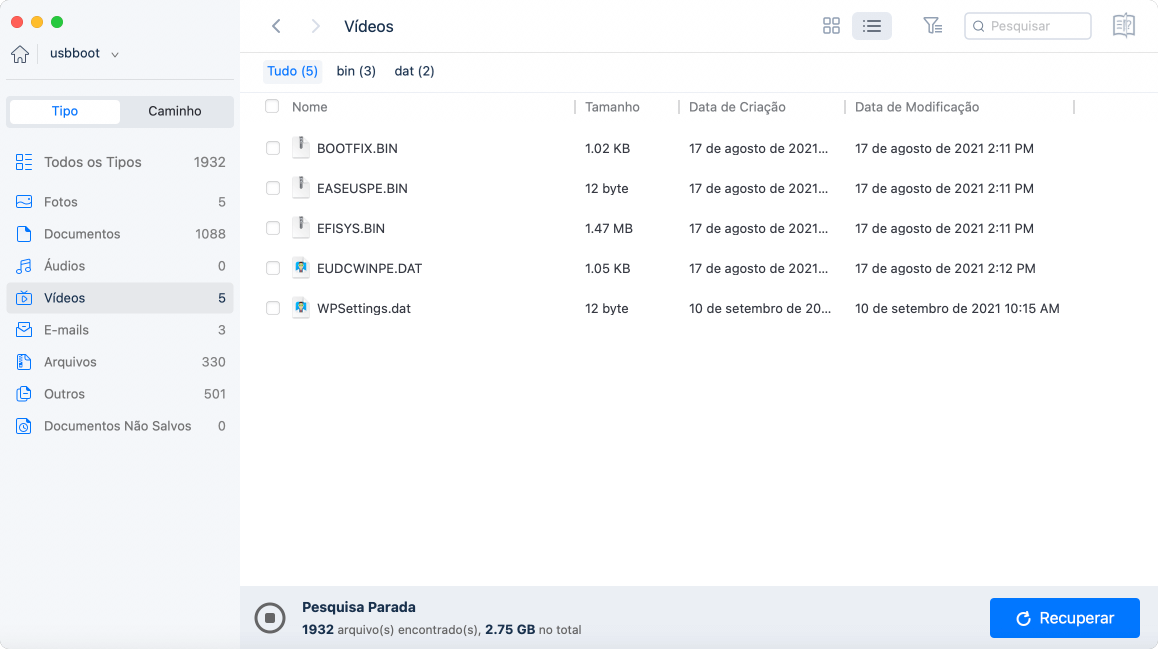
Passo 3. Selecione os arquivos que deseja recuperar e clique no botão Recuperar. Não salve os arquivos recuperáveis na própria unidade USB em caso de substituição de dados.
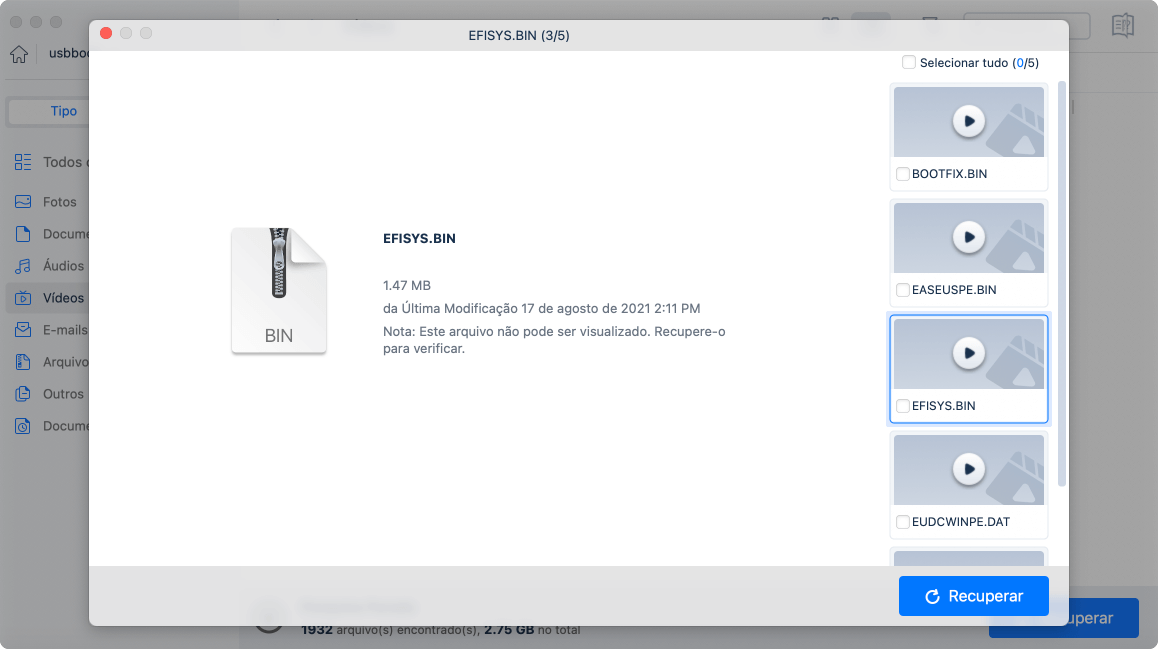
Conclusão
Resumindo, formatar pen drive para FAT32 no Mac é muito fácil. O comando Utilitário de Disco ou Terminal pode lhe fazer um grande favor. Você deve fazer backup da sua unidade USB com antecedência para evitar a perda de dados do Mac USB. Se você deseja recuperar arquivos excluídos no Mac, pen drive, disco rígido externo, SSD e muito mais, recorra ao software de recuperação de dados para Mac. Este software de recuperação de USB para Mac pode ajudá-lo muito.
Perguntas frequentes sobre formatar FAT32 Mac
Esta parte fornece ajuda adicional sobre o formato Mac FAT32. Leia as perguntas e respostas abaixo, se necessário.
1. Qual é o tamanho máximo do USB para FAT32?
2 TB. Uma unidade formatada com FAT32 pode conter arquivos de 2 TB contendo arquivos separados com menos de 4 GB. Mas o FAT32 não suporta partições com menos de 512 MB. Portanto, você não pode formatar uma unidade como uma única partição FAT32 se ela for maior que 2 TB ou menor que 512 MB.
2. Por que o FAT32 está esmaecido no Mac?
Aqui está o motivo: a opção não está disponível para a unidade USB que você está formatando. Por exemplo, o Mac não permite formatar cartões SD de 32 GB ou menores como MS-DOS (FAT32).
3. Como formatar um pendrive de 64 GB para FAT32 no Mac?
Aqui estão as etapas para formatar um pendrive de 64 GB para FAT32 no Mac:
- Insira o pen drive a ser formatado em um Mac PC.
- Navegue até Aplicativos > Utilitários e clique duas vezes para abrir.
- Selecione a unidade que deseja formatar e clique em Apagar.
- Renomeie a unidade USB (opcional) e escolha o formato MS-DOS(FAT).
4. O FAT32 é compatível com Mac?
Sim, FAT32 é compatível com Mac.
Esta página foi útil?
Atualizado por Jacinta
"Obrigada por ler meus artigos. Espero que meus artigos possam ajudá-lo a resolver seus problemas de forma fácil e eficaz."
-
O EaseUS Data Recovery Wizard é um poderoso software de recuperação de sistema, projetado para permitir que você recupere arquivos excluídos acidentalmente, potencialmente perdidos por malware ou por uma partição inteira do disco rígido.
Leia mais -
O EaseUS Data Recovery Wizard é o melhor que já vimos. Está longe de ser perfeito, em parte porque a tecnologia avançada de disco atual torna a recuperação de dados mais difícil do que era com a tecnologia mais simples do passado.
Leia mais -
O EaseUS Data Recovery Wizard Pro tem a reputação de ser um dos melhores programas de software de recuperação de dados do mercado. Ele vem com uma seleção de recursos avançados, incluindo recuperação de partição, restauração de unidade formatada e reparo de arquivos corrompidos.
Leia mais
Artigos relacionados
-
[Correção] Como Resolver o Código de Erro 43 no Mac com 4 Planos Viáveis
![author icon]() Leonardo 15/01/2025
Leonardo 15/01/2025
-
Como Restaurar do Time Machine: Para Recuperação de Dados e Recuperação do MacOS em 2025
![author icon]() Leonardo 15/01/2025
Leonardo 15/01/2025
-
[Resolvido] Como recuperar a lixeira esvaziada no Mac e restaurar arquivos excluídos
![author icon]() Leonardo 15/01/2025
Leonardo 15/01/2025
-
Recuperar arquivos do M1 Mac [Apple Silicon M1 Mac Data Recovery]
![author icon]() Leonardo 15/01/2025
Leonardo 15/01/2025
