Remover a Proteção Contra Gravação
Artigos em Destaque
- 01 O disco está protegido contra gravação
- 02 Como remover a proteção contra gravação do cartão SD
- 03 Como remover a proteção contra gravação e formatar SSD protegido contra gravação
- 04 Software de remoção de proteção contra gravação
- 05 Solução de problemas 1: o Windows não pode executar a verificação de disco neste volume
- 06 Solução de problemas 2: correção de cartão SD somente leitura
- 07 Solução de problemas 3: estado somente leitura atual do USB Sim
- 08 Solução de problemas 4: a mídia está protegida contra gravação
Top 6 maneiras de consertar o disco protegido contra gravação no Windows 11/10/8/7
Quando seu pen drive, cartão SD, disco rígido interno ou externo está protegido contra gravação, você não pode acessar os dados salvos nem fazer alterações em seu dispositivo. Então, como remover a proteção contra gravação? O problema de proteção contra gravação é de 99,9% porque o dispositivo tem um problema físico, mas você ainda pode tentar as seguintes medidas:
| Soluções viáveis | Solução de problemas passo a passo |
|---|---|
| Correção 1. Mudar o interruptor físico | Encontre o interruptor físico em seu pen drive ou cartão SD. Remova o interruptor físico... Etapas completas |
| Correção 2. Verificar e eliminar vírus | You can also solve the problem without using any software and make it by yourself. You can take out the failed hard drive from the laptop and try to make it appear on another... Etapas completas |
| Correção 3. Desmarcar o status somente leitura | Clique com o botão direito no arquivo com proteção contra gravação e selecione "Propriedades". Verifique as opções... Etapas completas |
| Correção 4. Executar Prompt de Comando | Pressione "Windows + R" simultaneamente, digite cmd e execute o "Prompt de Comando" administrativo... Etapas completas |
| Correção 5. Experimentar a alternativa CMD | BAIXE e instale o EaseUS Tools M gratuitamente. Escolha "Write Protection"... Etapas completas |
| Correção 6. Editar o Registro | Pressione Win + R e digite Regedit para abrir o Editor do Registro...Etapas completas |
Como remover a proteção contra gravação no Windows 11, 10, 8 e 7
Recebe um erro "o disco está protegido contra gravação" ao tentar formatar um disco removível (como unidade flash USB, cartão SD, CD ou pendrive)? O erro de disco protegido contra gravação no Windows 10/8/7 interrompe a operação de formatação, gravação de dados, ou seja, copiar e colar arquivos para a stick USB genérica. É imperativo remover a proteção contra gravação na unidade. Aprenda o guia passo a passo para corrigir "o disco está protegido contra gravação, remova a proteção contra gravação ou use outro disco, disco removível" agora.
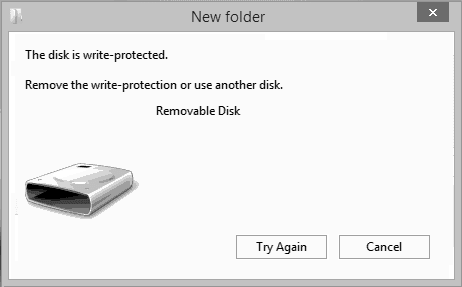
Correção 1. Remover a proteção contra gravação com interruptor físico (cartão SD/USB)
Usamos bastante dispositivos de armazenamento removíveis em um computador com Windows, e alguns de vocês devem, pelo menos, encontrar o problema do mau funcionamento do disco, principalmente sobre "o disco está protegido contra gravação". Quando o Windows começa a proteger seu disco contra gravação, por exemplo, uma unidade flash USB SanDisk de 4GB, você não pode usá-la mais até remover a proteção contra gravação. Mas você pode resolver esse problema facilmente se tiver um interruptor físico.
Algumas unidades flash USB e cartões SD possuem interruptores físicos na lateral para proteger os dados. Se a unidade USB ou cartão SD estiver bloqueado, o dispositivo pode ficar protegido contra gravação em todos os PCs ou dispositivos. Você pode sair desse problema desligando a chave.
Etapa 1. Encontre o interruptor físico em seu USB ou cartão SD.
Etapa 2. Remova o interruptor físico de LIGADO para DESLIGADO e desbloqueie o dispositivo.
- Desbloqueie o cartão SD com o interruptor físico
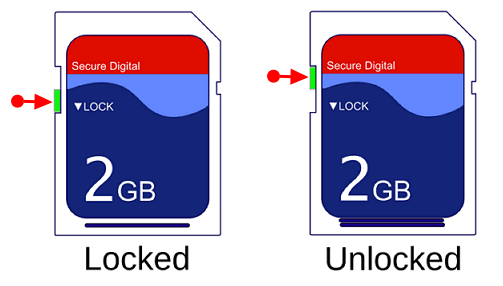
- Desbloqueie o pen drive com o interruptor físico

Correção 2. Remover a proteção contra gravação eliminando vírus
O próximo passo é verificar e eliminar os vírus da unidade flash USB, do cartão SD ou do disco rígido. Quando você conecta sua mídia de armazenamento ao computador, ela pode ser infectada e atacada por vírus facilmente. Os pen drives e cartões SD podem ser bloqueados ou atacados após o download de um site ilegal. Os dados seriam bloqueados ou ficariam inacessíveis, o que pode levar ao erro "o disco está protegido contra gravação".
Nesta ocasião, você precisa encontrar um software antivírus confiável para verificar e eliminar os vírus. Se você não tiver um, pode baixar ou transferir um software antivírus para o seu computador para fazer este trabalho. Veja o Avira como exemplo:
Etapa 1. Baixe e inicie o Avira.
Etapa 2. Abra este software e clique em "Run a quick scan".
Etapa 3. Aguarde a conclusão do processo.
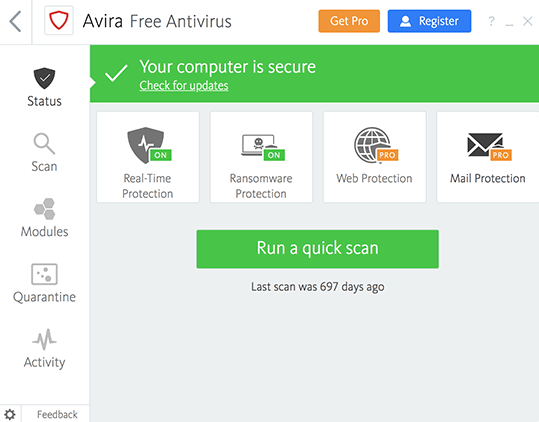
Correção 3. Desmarcar o status somente leitura para remover a proteção contra gravação
Às vezes, um único arquivo pode perturbar o equilíbrio. Quando você deseja fazer alterações em um único arquivo, mas não consegue, o arquivo pode estar protegido contra gravação. Neste momento, você deve se certificar de que a opção somente leitura está desmarcada.
Etapa 1. Clique com o botão direito no arquivo com proteção contra gravação e selecione "Propriedades".
Etapa 2. Verifique as opções na parte inferior, certifique-se de que a opção "Somente leitura" esteja desmarcada. Em seguida, clique em "Aplicar" para que a alteração entre em vigor.
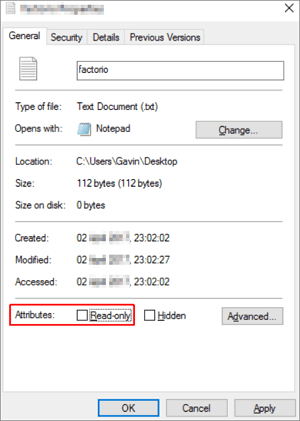
Correção 4. Executar o CMD para remover a proteção contra gravação
Outra maneira eficaz de remover a proteção contra gravação e solucionar o erro "o disco está protegido contra gravação" é usar o prompt de comando. Se você estiver familiarizado com o CMD, siga as etapas abaixo:
Etapa 1. Pressione Windows + R simultaneamente, digite cmd e execute o "Prompt de Comando" administrativo.
Etapa 2. Digite esses comandos um a um e pressione a tecla Enter após cada um deles:
- diskpart
- list disk
- select disk #
- attributes disk clear readonly
(# é o número de pendrive com o qual você está recebendo erro de proteção contra gravação e está conectado)
Etapa 3. Saia do Prompt de Comando.
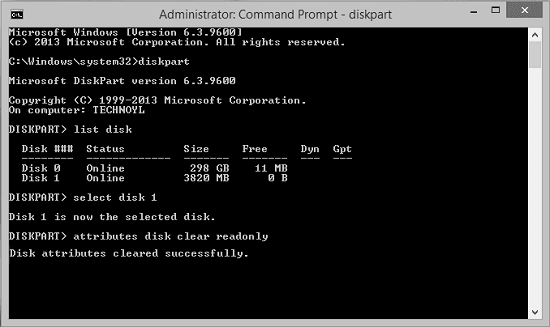
Correção 5. Remover a proteção contra gravação com alternativa CMD
Se você não é profissional em gerenciamento de computação e não está familiarizado com linhas de comando, não se preocupe. A equipe de P&D da EaseUS promoveu um novo kit para ajudá-lo a resolver o problema de proteção contra gravação em seu disco rígido, disco rígido externo, USB ou cartão SD, etc.,.
O EaseUS CleanGenius é uma ferramenta prática de correção de computador, segura e leve. É uma alternativa perfeita ao comando CHKDSK. Use esta ferramenta de um clique para resolver problemas do seu computador.
Passo 1. Baixe e instale o EaseUS CleanGenius gratuitamente.
Passo 2. Execute o EaseUS CleanGenius no seu PC, clique em "Otimização" e escolha o modo "Proteção contra gravação".
Passo 3. Selecione o dispositivo que agora está "protegido contra gravação" e clique em "Desativar" para remover a proteção.

Correção 6. Editar o Registro para remover a proteção contra gravação
Existem muitas maneiras de remover a proteção contra gravação de pen drive no Windows. Um método popular é editar o Registro. Aqui estão as etapas. Antes de começar, conecte seu pen drvie protegido contra gravação ao computador.
Etapa 1. Pressione teclas Windows + R simultaneamente, digite regedit na caixa de diálogo Executar e pressione Enter para abrir o Editor do registro.
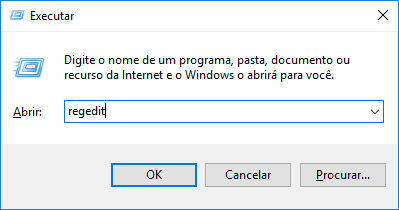
Etapa 2. Navegue até o seguinte local para procurar uma chave chamada WriteProtect:
HKEY_LOCAL_MACHINE\SYSTEM\CurrentControlSet\Control\StorageDevicePolicies
Etapa 3. Se esta chave existir, clique com o botão direito do mouse para selecionar "Modificar" para alterar o valor de 1 para 0.
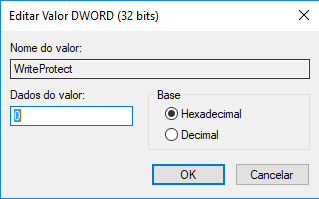
Dica de bônus: formatar o pen drive para remover a proteção contra gravação
Depois de tentar as 6 soluções acima, você pode ter corrigido o erro "o disco está protegido contra gravação". Para evitar essa situação e fazer com que seus dispositivos externos funcionem bem, você pode formatá-los. Se você não conseguir resolver o seu problema, você pode tentar formatar o dispositivo para resolver o seu caso.
Um formatador de unidade USB poderoso - o software de partição da EaseUS é recomendado. Ele pode formatar seu HD, SSD, USB, cartão de memória, cartão SD ou excluir uma partição para torná-la disponível para reutilização. Siga os passos abaixo para formatar seu pen drive agora.
Passo 1. Selecione o pen drive para formatar.
Conecte o pen drive ao seu computador. Baixe e inicie o software EaseUS Partiton Master. Clique com o botão direito do mouse na unidade que você deseja formatar e escolha "Formatar".

Passo 2. Defina a letra da unidade e o sistema de arquivos.
Atribua uma nova etiqueta de partição, sistema de arquivo (NTFS/FAT32/EXT2/EXT3) e tamanho do cluster à partição selecionada e clique em "Sim".

Passo 3. Marque a caixa de aviso.
Clique em "OK" se aparecer a janela Aviso. Se você tiver dados importantes, faça backup dos dados com antecedência.

Passo 4. Aplique as alterações.
Clique no botão "Executar Tarefa" primeiramente e, em seguida, clique em "Aplicar" para formatar o pen drive

Se você perdeu dados após a formatação, pode executar o programa para recuperar hd da EaseUS. Ele pode restaurar dados do cartão SD, lixeira, disco rígido, unidade flash USB e muito mais. Não importa como você perdeu seus dados, você sempre pode recuperar os arquivos com etapas simples.
Conclusão
Felizmente, encontramos suas soluções. Qualquer uma das soluções acima pode resolver o erro "o disco está protegido contra gravação" de forma eficaz. É hora de você experimentar as soluções acima para que possa começar a acessar e alterar os dados em seu dispositivo de armazenamento. Para mim, o Correção 1 funciona perfeitamente, pois a maioria dos problemas de proteção contra gravação são causados por problemas físicos. Eu gostaria de agradecer se você nos contatar por e-mail ou enviar seus comentários no Facebook.
Este artigo ajudou você?
Artigo Relacionado
-
Corrigir Espaço de Armazenamento Insuficiente do Genshin Impact | Melhores Maneiras 🏆
![author icon]() Leonardo 2025-10-27
Leonardo 2025-10-27 -
Seu VAIO falhou ao iniciar o Windows | Como consertar
![author icon]() Leonardo 2025-10-05
Leonardo 2025-10-05 -
Como atualizar o eMMC para M.2 [Guia passo a passo]
![author icon]() Leonardo 2025-10-29
Leonardo 2025-10-29 -
Como criar e formatar partição exFAT no Windows 11/10/8/7 (métodos gratuitos)
![author icon]() Leonardo 2025-10-12
Leonardo 2025-10-12