Artigos em Destaque
- 01 A formatação de uma unidade apaga tudo? Não!
- 02 Qual é a diferença de formato de alto nível e de baixo nível
- 03 6 Melhores ferramentas para formatar HD
- 04 Como formatar o disco usando o CMD
- 05 Como formatar a unidade C com o Windows nele
- 06 Como formatar USB
- 07 Como formatar cartão SD
- 08 Resolver não consigo formatar pendrive como FAT32
- 09 Não é possível formatar o cartão SD, como corrigi-lo
- 10 4 Maneiras de corrigir 'A formatação não foi concluída com sucesso'
- 11 Como corrigir o HD RAW
- 12 Como desformatar o hd e recuperar todos os dados perdidos
Nesta página, você aprenderá como formatar pendrive pelo CMD ou uma alternativa mais fácil de CMD no Windows 10/8/7 com sucesso. Escolha a ferramenta de formatação de USB adequada para obter ajuda agora:
| Ferramenta de formatação de USB | Prós |
|---|---|
| 1. Formatar pendrive com alternativa de CMD |
|
| 2. Formatar pendrive pelo CMD |
|
Aplica-se a: Formatar pen drive corrompido, corrigir cartão SD não formatado, formatar unidades criptografadas BitLocker e formatar pen drive para dispositivos NTFS/FAT32, exFAT/EXT, etc.
SO compatível: Windows 11/10/8.1/8/7 e Windows XP/Vista e todos os sistemas Windows Server.
Fazer backup dos dados antes de formatar o pen drive
Aqui estão algumas dicas que você pode seguir para deixar tudo pronto antes de formatar seu pen drive:
#1. Fundamentos de backup de USB
Como a formatação removerá todos os dados salvos na unidade USB, se o seu USB estiver acessível, certifique-se de fazer backup dos dados valiosos do USB em outro local seguro com antecedência. Você pode copiar manualmente os arquivos do USB para outro dispositivo ou recorrer ao software de backup de arquivos automatizado e gratuito - EaseUS Todo Backup Free para criar um backup completo de tudo no seu USB de uma só vez.
#2. Escolher uma ferramenta de formatação USB confiável - CMD ou sua alternativa
Se você preferir uma maneira fácil e rápida de formatar o USB ou precisar formatar para Ext 4/3/2, escolha a alternativa CMD- EaseUS Partition Master para obter ajuda.
Usuários experientes do Windows podem executar diretamente o comando de formatação do CMD: format fs=ntfs quick ou format fs=fat32 quick para formatar a unidade USB.
Vamos começar a formatar seu USB usando a ferramenta alternativa CMD ou linhas de comando CMD para fazer com que o pen drive, unidade USB e cartão de memória RAW, inacessíveis, ilegíveis e até corrompidos funcionem normal novamente.
Parte 1. Formatar pendrive usando alternativa de CMD no Windows
Embora você possa formatar um USB a partir do CMD, ele não é amigável para a maioria dos iniciantes do Windows. Além disso, qualquer operação inadequada pode causar perda de dados em outros dispositivos de armazenamento. Aqui, gostaríamos de recomendar que você experimente o software alternativo CMD de terceiros - gerenciador gratuito de partição da EaseUS.
O EaseUS Partition Master Free é uma ferramenta alternativa CMD perfeita para formatação de USB. Com uma interface fácil de usar e operação precisa, você pode usá-lo para formatar pendrive facilmente com apenas alguns cliques. Todos os níveis de usuários podem aplicar este programa grátis para formatar USB. Aqui estão as etapas detalhadas:
- Clique com o botão direito na unidade externa ou USB que pretende formatar e escolha "Formatar".
- Defina a etiqueta da partição, o sistema de arquivos (NTFS/FAT32/EXT2/EXT3/EXT4) e o tamanho do cluster e clique em "OK".
- Clique em "OK" para continuar.
- Clique no botão “Executar operação” e clique em “Aplicar” para formatar a partição do disco rígido.
Você pode gostar:
Além de substituir o CMD para formatar a unidade USB, o EaseUS Partition Master também é uma ótima ferramenta de formatação de disco rígido que você pode aplicar para formatar e configurar qualquer tipo de dispositivo de armazenamento para diferentes finalidades, conforme mostrado abaixo.
Parte 2. Como formatar pendrive pelo CMD (prompt de comando)
A unidade flash USB é mundialmente usada para armazenar dados e transferir arquivos. No entanto, às vezes, o USB pode corromper ou se tornar inacessível devido ao sistema de arquivos RAW, inválido, setor defeituoso ou outros erros. Uma maneira rápida de resolver esses problemas é formatar o USB usando o CMD.
A seguir estão dois guias detalhados que ilustram como formatar um pen drive no prompt de comando do Windows que você deve seguir estritamente.
Etapas para formatar pen drive (para NTFS ou FAT32) usando CMD:
#1. Formatar pen drive pelo CMD no Windows 10:
Etapa 1. Conecte o USB ao seu PC e pressione as teclas Windows + R.
Etapa 2. Digite cmd na caixa Pesquisar e pressione Enter para abrir o Prompt de Comando.
Etapa 3. Digite as seguintes linhas de comando uma por uma e pressione Enter todas as vezes:
- diskpart
- list disk
- select disk 2 (substitua 2 pelo número do seu pendrive)
- list volume
- select volume 10 (substitua 10 pelo número do volume do seu pendrive)
- format fs=ntfs quick (você também pode substituir NTFS por FAT32 ou exFAT)
- exit

O CMD também funciona para corrigir o erro o Windows não conseguiu completar a formatação no disco rígido do computador, USB ou outros dispositivos de armazenamento.
#2. Formatar pen drive pelo CMD no Windows 8/7:
Se você estiver usando um sistema Windows 8/7, aqui estão as etapas que você pode seguir para formatar o pen drive usando o prompt de comando:
Etapa 1. Conecte seu pen drive ao computador.
Etapa 2. Abra o Explorador de Arquivos e lembre-se da letra da unidade.
Etapa 2. Clique com o botão direito do mouse no menu Iniciar e selecione "Pesquisar".
Etapa 3. Digite cmd e clique com o botão direito do mouse em Prompt de comando e selecione "Executar como administrador".
Etapa 4. Digite o Prompt de Comando e digite as seguintes linhas de comando, uma por uma, e pressione Enter a cada vez:
- format /FS:NTFS J (Você substitui J pela letra do seu pen drive.)
- exit

Dica de bônus: limpar e formatar o pen drive usando o CMD
Se você deseja limpar tudo em seu pen drive e reutilizá-lo para outras finalidades, tente as etapas listadas aqui para obter ajuda usando o CMD:
Etapa 1. Clique com o botão direito do mouse no ícone do Windows ou no menu Iniciar, digite cmd, clique com o botão direito do mouse no prompt de comando e selecione "Executar como administrador".
Etapa 2. Digite as linhas de comando abaixo uma a uma e pressione Enter a cada vez:
- diskpart
- list disk
- select disk 2 (Substitua 2 pelo número do seu pen drive)
- clean
- create partition primary
- format fs=ntfs
- assign

Depois disso, saia do DiskPart e você pode salvar os dados na unidade flash USB novamente. No entanto, como o sistema de arquivos Linux Ext2/3 não é compatível com o sistema operacional Windows, você pode consultar a ferramenta de formatação de pen drive na Parte 1 para obter ajuda.
Você acha que o guia mencionado acima é útil? Se você realmente resolver seus problemas, pode compartilhar este artigo para ajudar seus amigos que estão enfrentando a mesma situação
Parte 3. Corrigir erro existente ao formatar USB pelo prompt de comando
De acordo com alguns usuários de USB, eles relataram que encontraram alguns erros ao formatar o pendrive pelo CMD.
Aqui, coletamos um erro comum na formatação de USB usando CMD. Se você receber o mesmo erro, não se preocupe. Você pode seguir a solução fornecida para resolvê-lo:
Erro 1. Diskpart format fs=ntfs trava em 0, 10, 11, 12...
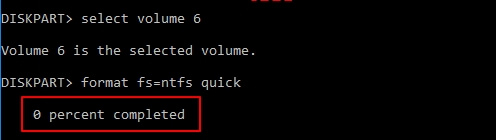
Se o processo de formatação travar no DiskPart, conforme a mensagem exibida, não se preocupe. Você tem dois caminhos a percorrer:
# 1. Apenas espere o processo de formatação ser concluído.
# 2. Feche o CMD, vá para EaseUS Partition Master na Parte 1 para formatar sua unidade.
Erro 2. Diskpart encontrou um erro: Acesso negado. Consulte o log de eventos do sistema para obter mais informações.

Se você se deparar com esse problema, clique no link abaixo para se livrar do problema:
Diskpart encontrou um erro de acesso negado
A recuperação de dados não é mais um desafio. O EaseUS serve como um aplicativo confiável de recuperação de dados para recuperar dados perdidos com simples cliques.
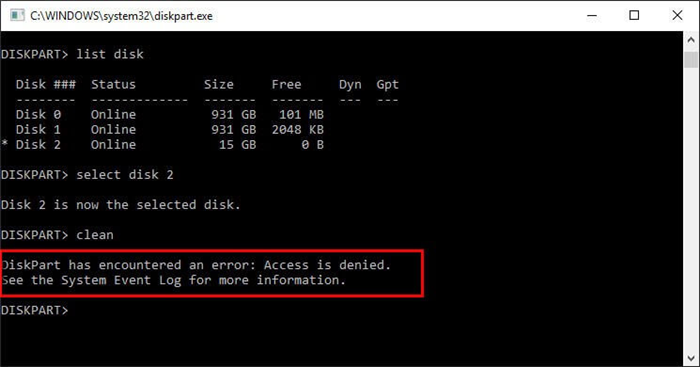
Conclusão
Devido à sua portabilidade, flexibilidade, grande tamanho de armazenamento e preço razoável, a unidade flash USB ainda é o No.1 dispositivo de armazenamento externo em todo o mundo.
Ao usar pendrive para transferência ou armazenamento de dados, os problemas com unidades flash USB também aumentam. Formatar uma unidade flash USB é um dos principais problemas.
Nesta página, incluímos duas ferramentas de formatação de USB para ajudá-lo a formatar USB usando CMD ou programa alternativo de CMD - EaseUS Partition Master. Você pode escolher uma ferramenta adequada e seguir o respectivo guia tutorial para fazer com que sua unidade flash USB funcione normalmente.
Para uma solução de formatação fácil e gratuita, use o EaseUS Partition Master como sua primeira escolha. É uma ferramenta alternativa perfeita para o CMD que pode ajudá-lo a qualquer momento.
As pessoas também perguntam sobre a formatação de pen drive usando o CMD
Alguns de vocês podem ter mais dúvidas sobre a formatação do USB. Aqui, coletamos algumas das principais perguntas e listamos as respostas abaixo. Se você tem as mesmas dúvidas, confira agora as respostas.
1. Por que você precisa formatar um pen drive?
Normalmente, HDs e SSDs são amplamente usados para instalação de sistema operacional e armazenamento de dados e dispositivos de armazenamento removíveis, como pen drive, são mais usados para transferência e armazenamento de dados. Mas o pen drive pode ficar inacessível e você precisará formatá-lo para que funcione novamente.
Aqui está uma lista de razões pelas quais você e outros usuários de USB precisam formatar a unidade:
- 1. Sistema de arquivos USB RAW, inválido ou não reconhecido
- 2. Corrupção da unidade flash USB
- 3. Infecção por vírus
- 4. O USB é protegido contra gravação
- 5. Altere o sistema de arquivos USB para NTFS, FAT32 ou Ext 2/3/4 formatando
2. Como formatar um pen drive bootável usando cmd?
O processo de formatação de um pen drive bootável é quase igual ao processo mostrado nesta página. Você pode aplicar o CMD para formatá-lo com as etapas listadas aqui:
- Etapa 1. Conecte o pen drive inicializável ao seu PC.
- Etapa 2. Abra o prompt de comando.
- Etapa 3. Digite diskpart e pressione Enter.
- Etapa 4. Digite list disk e pressione Enter.
- Etapa 5. Digite select disk 2 e pressione Enter. (Substitua 2 pelo número da sua unidade USB.)
- Etapa 6. Digite list volume e pressione Enter.
- Etapa 7. Digite select volume 10 e pressione Enter. (Substitua 10 pelo número do volume da sua unidade USB.)
- Etapa 8. Digite format fs=ntfs quick e pressione Enter. (Você também pode substituir NTFS por FAT32 ou exFAT.)
- Etapa 9. Digite exit e pressione Enter.
3. Como formatar pen drive protegido contra gravação usando cmd?
Aqui estão as etapas que você pode seguir para formatar um USB protegido contra gravação (somente leitura) usando as linhas de comando abaixo:
- Etapa 1. Pressione "Win + R", digite cmd para abrir o "Prompt de comando".
- Etapa 2. Digite diskpart e pressione Enter.
- Etapa 3. Digite list disk e pressione Enter.
- Etapa 4. Digite select disk 2 e pressione Enter. (Substitua 2 pelo número do dispositivo protegido contra gravação) e pressione Enter.
- Etapa 5. Digite attributes disk clear readonly e pressione Enter.
- Etapa 6. Digite exit para fechar a janela diskpart.
Depois que o processo de remoção da proteção contra gravação for concluído, você poderá formatar a unidade USB novamente. Você pode aplicar o EaseUS Partition Master, o Windows Explorer ou até mesmo o comando CMD, conforme mostrado neste artigo para formatar a unidade USB.
4. O Windows não conseguiu concluir a formatação, como corrigi-lo?
Quando você usa o Explorador de Arquivos para formatar a unidade flash USB, ele avisa que 'o Windows não conseguiu concluir a formatação', não se preocupe. Aqui estão 7 maneiras que você pode tentar corrigir esse erro:
- #1. Usar o EaseUS Partition Master
- #2. Usar o comando Diskpart
- #3. Usar gerenciamento de disco
- #4. Limpar vírus e concluir a formatação
- #5. Remover a proteção contra gravação e concluir a formatação
- #6. Corrigir erros de disco e concluir a formatação
- #7. Reparar os setores defeituosos e concluir a formatação
Observe que você pode tentar os tutoriais acima para formatar pen drive e resolver esse problema.
Este artigo ajudou você?
Artigo Relacionado
-
Samsung Format Utility vs. EaseUS: qual usar para particionar seu HD externo?
![author icon]() Jacinta 2025-08-26
Jacinta 2025-08-26 -
O que é o desfragmentador de disco do Windows 10
![author icon]() Leonardo 2025-08-31
Leonardo 2025-08-31 -
Como corrigir problema de velocidade de gravação lenta do SSD NVMe
![author icon]() Leonardo 2025-10-27
Leonardo 2025-10-27 -
7 Melhores Softwares para Recuperar Partição Perdida ou Excluída Windows em 2025
![author icon]() Leonardo 2025-08-26
Leonardo 2025-08-26