Artigos em Destaque
- 01 Como abrir o gerenciamento de disco
- 02 Como usar espaço não alocado
- 03 Como criar um novo volume simples usando o gerenciamento de disco
- 04 Baixar grátis melhores softwares de gerenciamento de disco
- 05 Formatar fica acinzentado no gerenciamento de disco
- 06 Novo volume simples não funciona no gerenciamento de disco
Conteúdo principal deste guia:
Sobre o gerenciamento de disco e para quem é este guia?
I. O que é gerenciamento de disco do Windows 10/11?
II. Como abrir o gerenciamento de disco em todos os PCs com Windows?
III. Como usar o gerenciamento de disco do Windows para configurar o disco rígido?
IV. Solução de problemas de erro de gerenciamento de disco do Windows 10/11
V. Software de gerenciamento de disco para Windows
Sobre o gerenciamento de disco? Para quem é este guia?
Se você decidir gerenciar discos ou partições por meio do Gerenciamento de disco do Windows, este guia foi feito para você. Você pode ser um iniciante no uso da maneira manual de particionar um dispositivo de destino ou um usuário que tem uma ideia incompleta do gerenciamento de disco do Windows 10/11, este guia foi escrito para você. Se você estiver interessado em aprender a visão geral dos fundamentos do utilitário do gerenciador de disco de acordo com nossa prática mais recente, você está no lugar certo. Este guia não fornecerá a terminologia obscura que gira em sua mente, mas torna mais fácil para os novatos entenderem o gerenciamento de disco do Windows 10/11 e seu recurso, etapas para executá-lo e corrigir erros sem complicações.
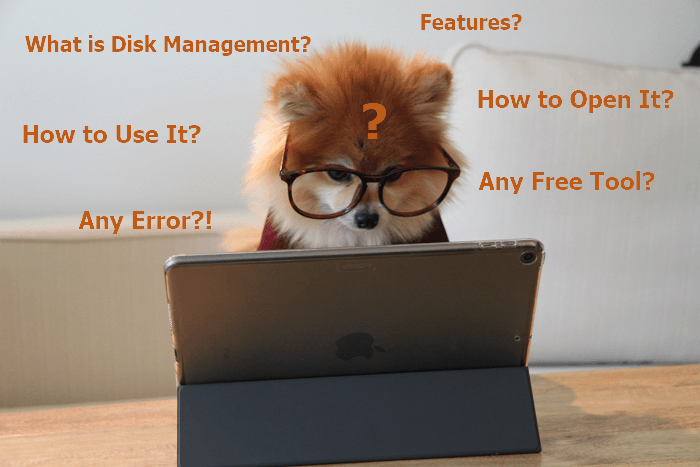
I. O que é gerenciamento de disco no Windows 10/11?
Gerenciamento de disco do Windows é um utilitário de software no Microsoft Windows que fornece uma interface gráfica para gerenciamento de disco. Ele funciona para gerenciar unidades de disco e partições em um sistema de computador. O principal objetivo do gerenciamento de disco é otimizar o uso do espaço em disco e melhorar o desempenho do sistema.
Em versões mais antigas do Windows, o gerenciamento de disco era acessado por meio da ferramenta Disk Administrator. A partir do Windows Vista, o gerenciamento de disco é integrado ao console de gerenciamento do computador.
Disponibilidade de gerenciamento de disco do Windows: Windows 2000, Windows XP, Windows Vista, Windows 11, Windows 10, Windows 8, Windows 7 e todas as versões do Windows Server.
O Gerenciamento de disco parece um software poderoso disponível em todas as versões do Windows. É forte o suficiente? Com quais recursos esse software vem?
Recurso essencial 1 do gerenciamento de disco - Gerenciar discos
- Inicializar um novo disco - Depois de obter ou substituir uma nova unidade, inicialize-a antes de usar o disco no computador.
- Converter um disco MBR em um disco GPT ou altere um disco GPT para um disco MBR - MBR e GPT é um estilo de partição. Leia sobre o que é GPT ou MBR se estiver interessado.
- Alterar ou atribua uma letra de unidade.
- Alterar um disco dinâmico para um disco básico.
- Gerenciar disco virtual: permite criar e anexar VHD.
- Verificar as propriedades do disco.
Recurso essencial 2 do gerenciamento de disco - Gerenciar volumes básicos
- Crie um novo volume simples.
- Gerencie volumes básicos, incluindo extensão, redução, exclusão e formatação de um volume essencial.
- Defina a partição como ativa.
Benefícios e desvantagens do gerenciamento de disco Windows 10/11
✅O que gostamos com o Gerenciamento de disco: É totalmente gratuito e requer funções básicas de partição. Que grande atração para os usuários cansados de baixar um software de terceiros que afirma ser um recurso gratuito, mas requer atualização por uma taxa.
❎O que não gostamos no gerenciamento de disco: estender ou reduzir o volume requer alterar o tamanho do disco em MB. É difícil contar para um novato. Além disso, as funções também apresentam erros inesperados, como estender o volume acinzentado, disco rígido não aparecendo, etc.
II. Como abrir o gerenciamento de disco em todos os PCs com Windows?
Onde está o gerenciamento de disco no Windows? Para abrir o gerenciamento de disco, você pode executá-lo a partir do comando de gerenciamento de disco e do painel de controle:
Para acessar o gerenciamento de disco com atalho (comando de gerenciamento de disco)
- Pressione a tecla Windows + R para abrir a caixa de diálogo Executar.
- Em seguida, digite "diskmgmt.msc" e pressione Enter.
Isso abrirá o console de gerenciamento de disco. A partir daqui, você pode visualizar todos os seus discos rígidos e partições e executar várias ações neles.
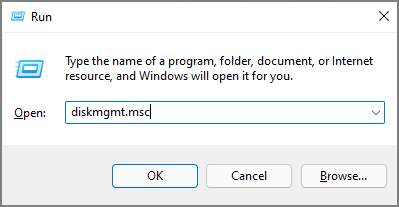
Para entrar no gerenciamento de disco do Windows no painel de controle
Pesquise e abra o Painel de Controle no menu Iniciar > Clique em "Sistema e Segurança" > Digite "gerenciamento de disco" na caixa superior direita > Clique em "Criar e formatar partições de disco rígido" na seção Ferramentas do Windows.

Obtenha mais opções
Ainda curioso sobre outras opções? Leia para abrir o gerenciamento de disco no Windows 11 no menu de acesso rápido, na caixa de diálogo, no gerenciador de tarefas e muito mais.
III. Como usar o gerenciamento de disco do Windows para configurar o disco rígido?
Dar uma reforma no seu disco rígido é comum, pois esse dispositivo é sofisticado, mas vulnerável a vírus ou ao tempo. Uma das maneiras de prolongar a vida útil é configurar seu disco rígido, gerenciar o disco ou o espaço da partição e usar o espaço livre não alocado. Aqui estão alguns tutoriais passo a passo fáceis para particionar o disco rígido:
1. Inicializar um novo disco
2. Criar um novo volume
3. Aumentar ou reduzir o volume
4. Formatação de partição
5. Converter MBR para GPT ou vice-versa
6. Alterar uma letra de unidade
7. Converter disco básico em dinâmico
1. Use o gerenciamento de disco do Windows 10 para inicializar um novo disco
Etapa 1. Instale ou conecte um novo disco rígido ao computador.
Etapa 2. Abra o Gerenciamento de disco com as opções anteriores. (Esqueceu? De volta à parte "como abrir o gerenciamento de disco".)
Etapa 3. Localize e localize o disco rígido e clique em "Inicializar disco" no menu.
Etapa 4. Selecione o disco correto para inicializar na caixa de diálogo Initialize Disk. Em seguida, defina o estilo de partição desejado.
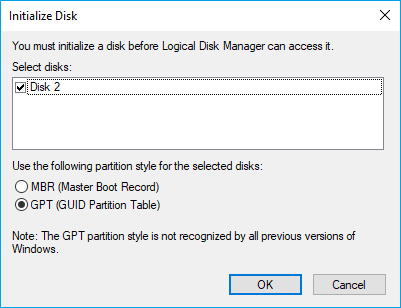
Você pode estar preocupado com mais maneiras de iniciar um disco rígido:
2. Crie um novo volume pelo gerenciamento de disco
Etapa 1. Inicie o Gerenciamento de disco.
Etapa 2. Você pode ver o espaço livre marcado como "Não alocado". Clique com o botão direito do mouse no espaço não alocado e clique em "Novo volume simples..."
Etapa 3. Defina o sistema de arquivos, o tamanho da unidade de alocação e o rótulo do volume e clique em Avançar.
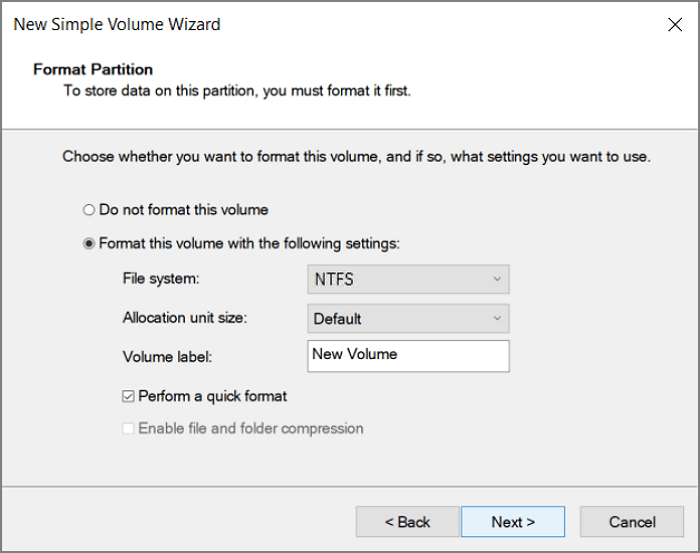
Obter mais informações
Ainda assim, quer obter mais dicas? Marque para ler o guia completo do novo volume simples.
3. Estenda ou reduza o volume por meio do gerenciamento de disco do Windows
Etapa 1. Execute o Gerenciamento de disco.
Etapa 2. Clique no volume que deseja estender ou encolher. Clique em "Estender Volume" ou "Diminuir Volume".
Etapa 3. Ajuste o tamanho em MB.
No "Extend Volume Wizard", altere o tamanho do espaço. E vá para Avançar > Concluir.
Na caixa de diálogo encolher, insira a quantidade de espaço para encolher em MB. Em seguida, clique em "Reduzir".
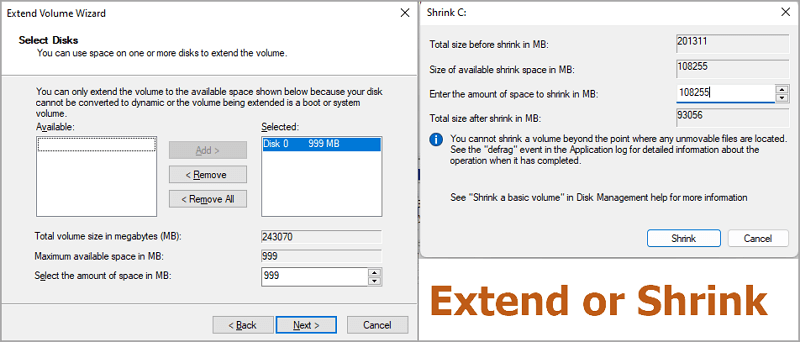
Se o volume estendido estiver cinza, vá para a seção de solução de problemas.
4. Formatação de partição por gerenciamento de disco Windows 10
Nota: A função de formatação realmente causa perda de dados. Lembre-se de fazer backup de todos os dados importantes primeiramente.
- Abra o utilitário de partição do Windows.
- Clique com o botão direito do mouse no volume que deseja formatar e escolha "Formatar...".
- Altere o rótulo do volume, o sistema de arquivos e o tamanho da unidade de alocação. E selecione "Executar uma formatação rápida".
- Clique em "OK".
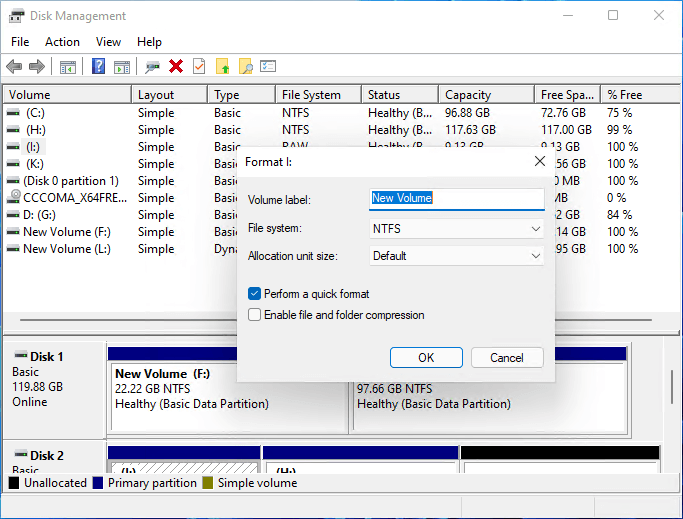
5. Converta MBR para GPT ou vice-versa
Aviso: Cuidado com a perda de dados! Alterar o estilo da partição (converter MBR para GPT ou converter GPT para MBR) permite excluir a partição no Gerenciamento de disco. Faça backup dos dados essenciais.
- Exclua todos os volumes: Inicie o Gerenciamento de disco > Clique com o botão direito no volume no disco de destino > Clique em "Excluir volume"> Clique em "Sim".
- Comece a converter o estilo da partição: clique com o botão direito do mouse no disco de destino e escolha "Converter para disco GPT" ou "Converter para disco MBR".
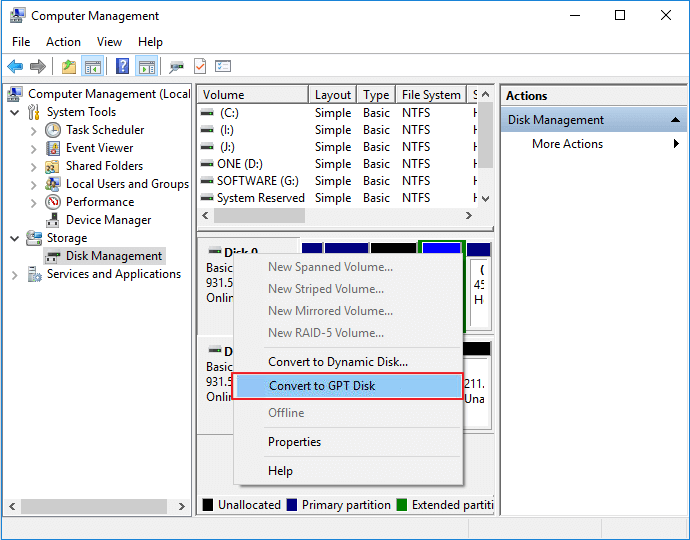
6. Altere uma letra de unidade com o gerenciamento de disco do Windows 10
Execute o Gerenciamento de disco > Clique com o botão direito do mouse na partição e clique em "Alterar letra e caminhos da unidade..." > Escolha a nova letra da unidade > Clique em "OK".
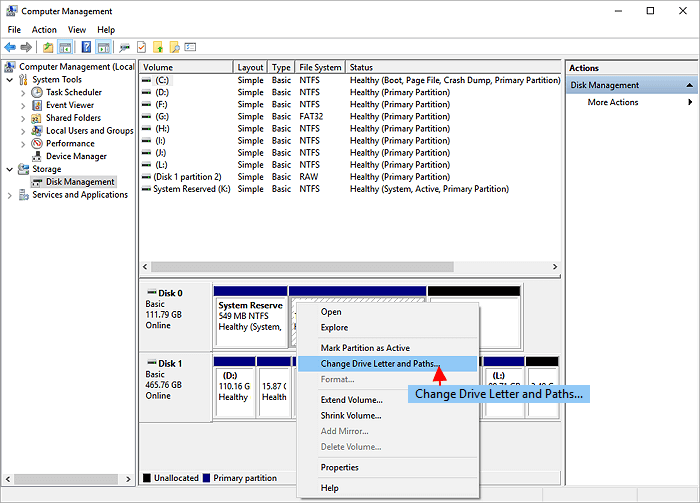
7. Converta disco básico em dinâmico
Inicie o Gerenciamento de disco > Clique com o botão direito do mouse no disco para converter > Clique em "Converter em disco dinâmico..."
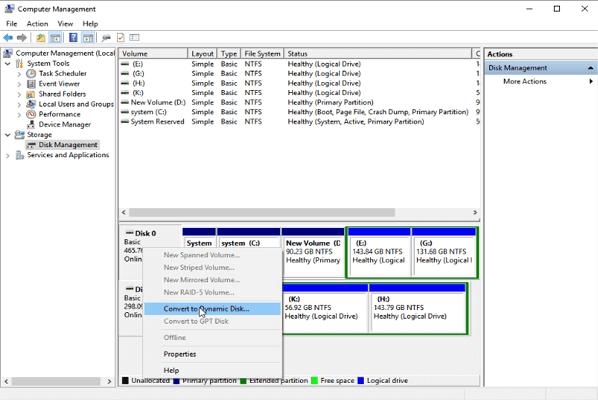
Insuficiente? Continue lendo para aplicar outro recurso no Gerenciamento de disco:
Observe que o Gerenciamento de disco não é uma solução única para todos. Se você receber algum erro acinzentado ou disco rígido não aparecendo, obtenha a ajuda da parte de solução de problemas. Se isso não ajudar, não se preocupe, continue lendo a alternativa de gerenciamento de disco para ignorar o erro.
IV. Solução de problemas de erro do gerenciamento de disco do Windows 10/11
(X) Erro 1. Botão Estender Volume acinzentada
Não é possível aumentar o volume? Estender o volume acinzentado é um erro padrão que pode ocorrer ao tentar expandir o tamanho da partição em um disco rígido. Existem algumas razões pelas quais esse erro pode ocorrer, mas a causa mais comum é que o disco rígido está sem espaço. Você pode reduzir um volume que tenha espaço suficiente no Gerenciamento de disco para liberar espaço não alocado:
- Execute o Gerenciamento de disco > Dê uma olhada em uma partição ao lado do volume de destino > Selecione "Diminuir volume" e clique em OK.
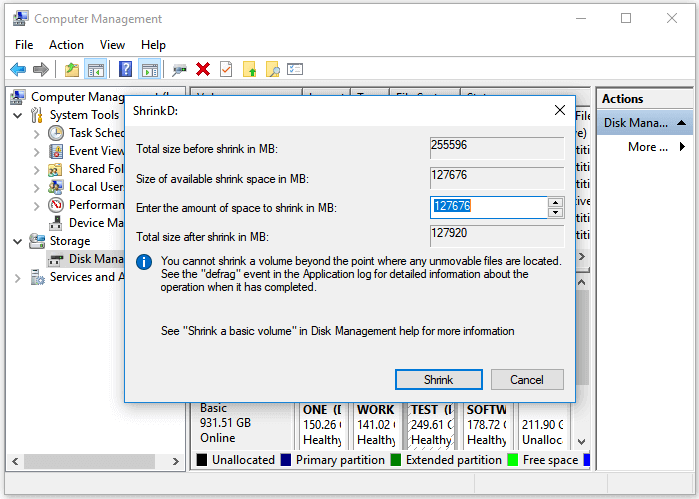
SABER MAIS
Precisa de um guia detalhado? Clique aqui para saber mais sobre Estender volume esmaecido.
(X) Erro 2. Nova saída de volume simples
Um novo volume simples esmaecido é um problema que pode ocorrer ao tentar criar um novo volume em um disco que foi particionado usando o esquema Master Boot Record (MBR). Esse problema pode ocorrer se o disco tiver mais de quatro partições primárias. Para criar um novo volume em tal disco, você deve primeiro excluir uma das partições primárias existentes. Você pode então criar uma nova partição primária em seu lugar. Alternativamente, você pode converter o disco para o esquema GUID Partition Table (GPT), que suporta até 128 partições.
Voltar para alterar MBR para GPT com gerenciamento de disco.
SABER MAIS
Experimente mais soluções para corrigir o novo volume simples acinzentado
(X) Erro 3. Botão Formatar Volume acinzentada
A formatação de gerenciamento de disco acinzentada é um problema comum ao tentar formatar uma unidade de armazenamento. Isso geralmente acontece porque a unidade está corrompida ou há setores defeituosos no disco. Quando isso acontecer, a opção de formatação ficará acinzentada e você não poderá formatar a unidade. Você provavelmente precisará usar uma ferramenta de terceiros para formatar a unidade. Veja o software na próxima parte.
Outras soluções rápidas de problemas no gerenciamento de disco:
V. Software de gerenciamento de disco para Windows
Sabemos que o gerenciamento de discos rígidos pode ser feito manualmente por meio do Gerenciamento de disco. No entanto, como vimos na parte anterior, você pode encontrar alguns erros que contam muito tempo. Por que não experimentar outro programa gratuito e terminar as tarefas em segundos? Veja uma alternativa para gerenciamento de disco:
Gerenciador de Partição Gratuito - EaseUS Partition Master
O EaseUS Partition Master é uma ferramenta gratuita de particionamento de disco rígido que permite redimensionar, mover, mesclar e converter partições em seu disco rígido. Com o EaseUS Partition Master, você pode facilmente criar, excluir, formatar e estender partições. O software também inclui um assistente de recuperação de partição que permite recuperar partições excluídas ou perdidas.

Confira mais ferramentas
Mova-se para obter os outros nove gerenciadores de disco gratuitos.
As pessoas também perguntam sobre gerenciamento de disco
1. Por que meu disco rígido não aparece?
- A unidade está conectada corretamente ao seu computador.
- A unidade foi corrompida ou danificada.
- A unidade não foi formatada adequadamente.
2. Quanto armazenamento um disco dinâmico requer para o banco de dados de gerenciamento de disco?
Ao criar um disco dinâmico, você deve especificar quanto armazenamento alocar para o banco de dados de gerenciamento de disco. Esse banco de dados é usado para rastrear alterações no disco dinâmico e armazenar informações sobre o layout do disco. O tamanho do banco de dados dependerá do número de discos e partições no disco dinâmico, bem como do número de atualizações feitas no disco. Você deve alocar pelo menos 2 MB de armazenamento para o banco de dados.
3. Qual dos seguintes não é um arquivo linux/unix ou comando de gerenciamento de disco?
A. cfdisk
B. xfsdump
C. tar
D. xterm
A resposta certa é "xterm".
Este artigo ajudou você?
Artigo Relacionado
-
Diretriz para Todos: Como Formatar/Reformatar um Disco Rígido
![author icon]() Rita 2025-09-23
Rita 2025-09-23 -
Comparação do Sistema de Arquivos: NTFS, FAT32, exFAT e EXT, Qual Devo Usar
![author icon]() Rita 2025-09-23
Rita 2025-09-23 -
Guia Definitivo: O Que é o Disco GPT e Como Usar o GPT no Windows
![author icon]() Rita 2025-09-23
Rita 2025-09-23 -
O que é SSD e Como Faço para Configurar e Usar o SSD [Guia para Iniciantes]
![author icon]() Rita 2025-09-23
Rita 2025-09-23