Artigos em Destaque
- 01 A formatação de uma unidade apaga tudo? Não!
- 02 Qual é a diferença de formato de alto nível e de baixo nível
- 03 6 Melhores ferramentas para formatar HD
- 04 Como formatar o disco usando o CMD
- 05 Como formatar a unidade C com o Windows nele
- 06 Como formatar USB
- 07 Como formatar cartão SD
- 08 Resolver não consigo formatar pendrive como FAT32
- 09 Não é possível formatar o cartão SD, como corrigi-lo
- 10 4 Maneiras de corrigir 'A formatação não foi concluída com sucesso'
- 11 Como corrigir o HD RAW
- 12 Como desformatar o hd e recuperar todos os dados perdidos
Como formatar o cartão SD em FAT32? Posso formatar um cartão SD grande, como 64 GB ou 128 GB, para FAT32? Siga esta página de tutorial e você obterá 7 métodos gratuitos e confiáveis para formatar cartão de memória em fat32 por conta própria com sucesso:
Neste artigo, você aprenderá:
- Por que é necessário formatar o cartão SD em FAT32
- Formatar o cartão SD para FAT32 no Windows 10/11 [7 métodos gratuitos de formatação]
Por que é necessário formatar o cartão SD em FAT32
FAT32, também conhecido como Tabela de Alocação de Arquivos 32, é um formato de sistema de arquivos projetado para armazenar dados em blocos de 32 bits. Devido à sua alta compatibilidade, o FAT32 é amplamente utilizado em vários dispositivos de armazenamento para computadores Windows e Mac.
Além da compatibilidade com FAT32, aqui está uma lista de motivos que podem explicar por que as pessoas desejam formatar seus cartões SD para FAT32:
- FAT32 é compatível com a maioria dos sistemas operacionais - Windows, Mac, Linux, etc.
- FAT32 é compatível com consoles de jogos.
- Suporta tamanho máximo de arquivo de 4 GB.
- Suporta tamanho máximo de volume de 32 GB no Windows.
- Suporta tamanho máximo de partição de 2 TB em outros sistemas operacionais.
Então, como formato meu cartão SD para FAT32? Existe um formatador de cartão SD confiável que pode me ajudar a formatar o cartão SD para qualquer formato de sistema de arquivos desejado com simples cliques?
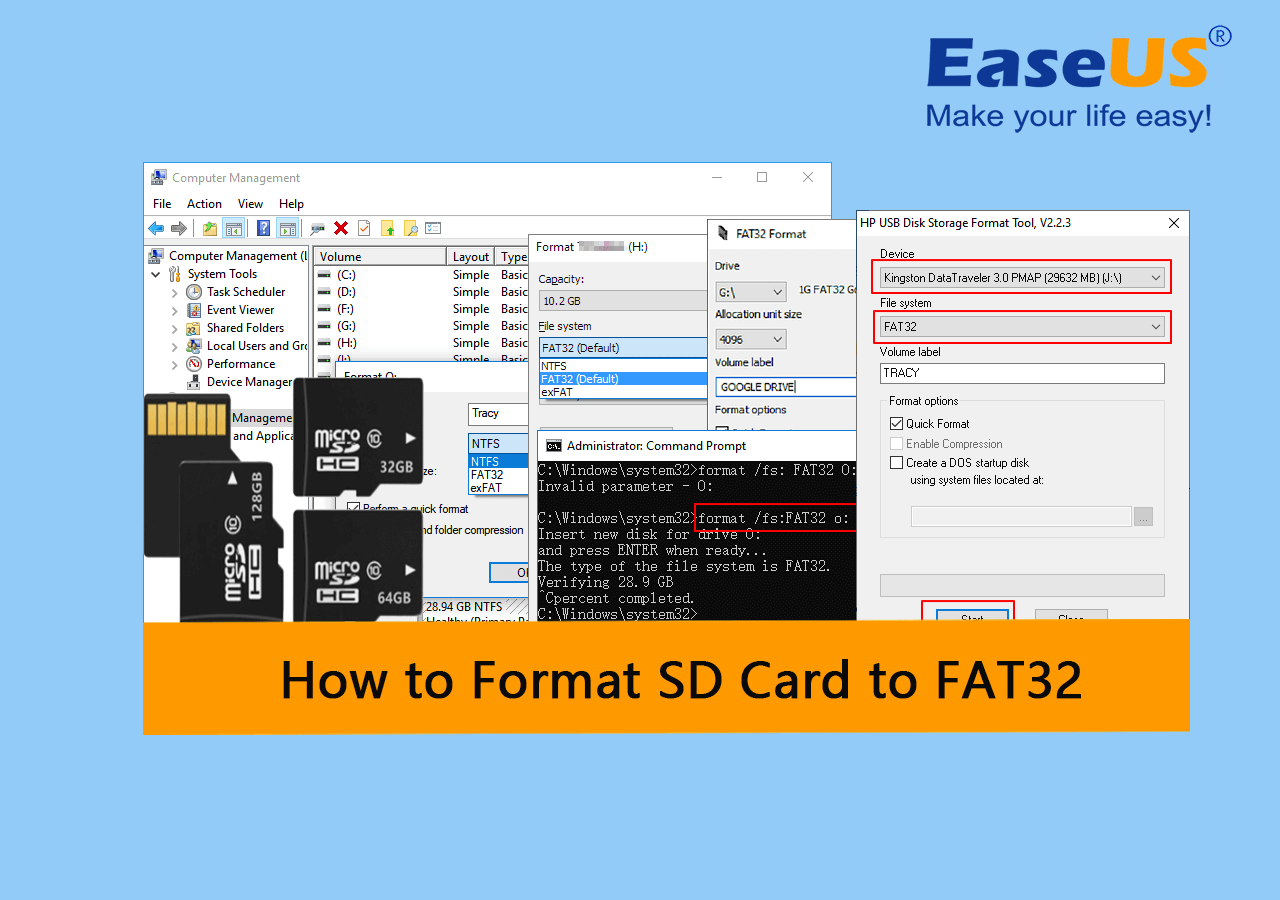
Siga e encontre a resposta na próxima parte instantaneamente.
🔥 Leia mais: Como formatar cartão SD usando CMD | Detalhes completos
Como formatar o cartão SD em FAT32 no Windows 10/11 [7 métodos gratuitos de formatação]
Para ajudá-lo a formatar cartões SD para FAT32 com sucesso em computadores Windows, coletamos aqui 7 métodos de formatação confiáveis e gratuitos que você pode escolher para realizar a tarefa:
- #1. EaseUS Partition Master Free
- #2. FAT32 Format
- #3. HP USB Disk Storage Format Tool
- #4. Explorador de arquivos
- #5. Gerenciamento de Disco
- #6. DiskPart/CMD
- #7. PowerShell
Qual devo selecionar? Aqui está uma tabela comparativa que você pode dar uma olhada rápida e saber qual método atende mais às suas necessidades:
| programa para formatar cartão sd em fat32 | Sistema de arquivos compatível | Última edição |
|---|---|---|
| EaseUS Partition Master |
|
V17.5 (1º de dezembro de 2022) |
| FAT32 Format |
|
V1.07 (14 de setembro de 2021) |
| HP USB Disk Storage Format Tool |
|
V2.2.3 (15 de novembro de 2018) |
| Explorador de arquivos |
|
/ |
| Gerenciamento de Disco |
|
/ |
| DiskPart/CMD |
|
/ |
| PowerShell |
|
/ |
De acordo com esta tabela, fica claro que o EaseUS Partition Master suporta a maioria dos tipos de formatos de sistema de arquivos. Porém, qual ferramenta devo escolher para formatar meu cartão SD?
Aqui está uma lista de verificação rápida para ajudá-lo a obter a ferramenta de formatação FAT32 de cartão SD mais confiável e eficiente:
- Para formatar um cartão SD grande (64 GB, 128 GB ou 256 GB) para FAT32 gratuitamente, consulte EaseUS Partition Master Free para obter ajuda.
- Para formatar um cartão SD pequeno (32 GB ou menor) para FAT32 sem software, vá para o Explorador de Arquivos.
Então, como formato o cartão SD para FAT32 com as ferramentas selecionadas? Consulte o respectivo guia tutorial abaixo e você aprenderá como definir o formato FAT32 para o seu cartão SD com facilidade.
#1. Formatar SD em fat32 com EaseUS Partition Master gratuitamente
EaseUS Partition Master Free não é apenas um formatador de cartão SD confiável, mas também funciona como a melhor ferramenta de disco que todos os níveis de usuários do Windows podem aplicar este software para gerenciar e alocar espaço em disco com apenas alguns cliques.
Prós:
- Gratuito, seguro e limpo
- Fácil de usar
- Converta FAT32 para NTFS ou NTFS para FAT32 gratuitamente
- Suporta todos os sistemas operacionais Windows
Contras:
- Não suporta macOS
Guia para formatar cartão SD em FAT32:
- Clique com o botão direito do mouse na unidade externa ou USB que você pretende formatar e escolha "Formatar".
- Defina o rótulo da partição, o sistema de arquivos (NTFS/FAT32/EXT2/EXT3/EXT4/exFAT) e o tamanho do cluster e clique em "OK".
- Clique em "OK" para continuar.
- Clique no botão "Executar operação" e clique em "Aplicar" para formatar a partição do disco rígido.
Com o EaseUS Partition Master, você pode formatar seu cartão SD de maneira flexível para qualquer formato de sistema de arquivos. Este software também quebra o limite de tamanho de volume do sistema de arquivos FAT32 e permite formatar grandes cartões SD para FAT32, como:
Além disso, você também pode usar o EaseUS Partition Master para:
- Clonar cartão SD
- Particionar cartão SD para Android
- Converter cartão SD com formato raw para FAT32
- Formatar o cartão SD para NTFS
#2. Formatar o cartão SD para FAT32 com FAT32 Format
O FAT32 Format é uma das ferramentas confiáveis do formatador FAT32 que suporta a formatação de dispositivos de armazenamento para FAT32 com cliques simples.
Prós:
- Gratuito
- Fácil de usar
- Portátil para usar
Contras:
- Não oferece suporte a sistemas Windows 10/11 e Windows Server
- Suporta apenas o formato FAT32
Guia para formatar cartão SD para FAT32 com FAT32 Format:
Passo 1. Conecte o cartão SD ao seu PC através de um adaptador de cartão SD.
Passo 2. Execute o formato FAT32 e clique para selecionar o cartão SD na seção Unidade.
Passo 3. Marque "Formatação Rápida" e clique em "Iniciar".

Aguarde a conclusão do processo e você receberá um cartão SD formatado no formato FAT32.
#3. Formatar o cartão SD para FAT32 com HP USB Disk Storage Format Tool
HP USB Disk Storage Format Tool é fornecida pela HP para formatar unidades USB, discos rígidos externos e cartões SD para FAT32 ou NTFS gratuitamente.
Prós:
- Gratuito
- Leve e portátil
- Detecte automaticamente unidades USB existentes
Contras:
- Não suporta Windows 11
Guia para formatar cartão SD com a ferramenta HP USB Disk Storage Format:
Passo 1. Conecte o cartão SD ao PC através do leitor de cartão SD.
Passo 2. Clique duas vezes em HPUSBDISK.exe para executar a ferramenta HP USB Disk Storage Format.
Passo 3. Selecione o cartão SD e selecione o sistema de arquivos como FAT32, clique em "Iniciar".

#4. Formatar o cartão SD para FAT32 com o Explorador de Arquivos
O Explorador de Arquivos é, também conhecido como Windows Explorer, criado pela Microsoft para ajudar os usuários do Windows a acessar e abrir arquivos e pastas nas partições do disco rígido do Windows e nos discos rígidos externos com eficiência. Esta ferramenta também adquire um recurso de formatação para ajudar os iniciantes do Windows a formatar dispositivos de armazenamento internos ou externos com o formato de sistema de arquivos desejado com simples cliques.
Prós:
- Fácil de usar
- Gratuito
- Formatação rápida
- Nenhuma instalação de software é necessária
Contras:
- Suporta apenas a formatação de hd ou cartão SD com capacidade de 32 GB ou menor para FAT32.
Guia para formatar cartão SD para FAT23 com Windows Explorer:
Passo 1. Insira seu cartão SD em um leitor de cartão SD e conecte-o ao PC.
Passo 2. Pressione as teclas Windows + E para abrir o Explorador de Arquivos, clique com o botão direito no cartão SD e selecione "Formatar".
Passo 3. Defina o sistema de arquivos como FAT32 e marque "Formatação rápida" e clique em "Iniciar".
#5. Formatar o cartão SD para FAT32 com Gerenciamento de disco
Gerenciamento de disco é outra ferramenta de gerenciamento de disco integrada do Windows criada pela Microsoft. Além de formatar cartões SD, os usuários do Windows também podem aplicar esta ferramenta para estender, reduzir, excluir ou criar partições.
Prós:
- Fácil de usar
- Formatação rápida
- Nenhuma instalação de software é necessária
Contras:
- Não disponível no Mac
- Suporta apenas a formatação de cartão SD de 32 GB ou menor para FAT32
Guia para formatar cartão SD com gerenciamento de disco:
Passo 1. Conecte o cartão SD ao seu PC através de um leitor de cartão SD.
Passo 2. Clique com o botão direito no ícone do Windows e selecione Gerenciamento de disco para abri-lo.
Passo 3. Clique com o botão direito no cartão SD e selecione "Formatar".
Passo 4. Defina FAT32 como formato e marque "Executar uma formatação rápida" e clique em "OK".
#6. Formatar o cartão SD para FAT32 com DiskPart/CMD
Quando falamos sobre como formatar o cartão SD pelo CMD, na verdade existem duas ferramentas de comando de particionamento de disco que os usuários do Windows podem usar, uma é DiskPart e a outra é o Prompt de Comando.
Qualquer uma das ferramentas pode ajudá-lo a formatar com eficiência o pequeno cartão SD (32 GB ou menor) para FAT32.
Prós:
- Formatação rápida do cartão SD para FAT32
Contras:
- Não para iniciantes
Guia para formatar cartão SD para FAT32 usando CMD:
Passo 1. Conecte o cartão SD ao computador por meio de um leitor de cartão SD.
Passo 2. Clique com o botão direito no ícone do Windows e selecione "Pesquisar", digite cmd, clique com o botão direito em Prompt de Comando e clique em "Executar como Administrador".
Passo 3. Verifique e confirme a letra da unidade do cartão SD, digite format /fs:FAT32 o: e pressione Enter.
Substitua o: pela letra da unidade do seu cartão SD.
Passo 4. Digite exit para fechar o prompt de comando.
Guia para formatar cartão SD para FAT32 usando DiskPart:
Passo 1. Conecte o cartão SD ao PC através do leitor de cartão SD.
Passo 2. Abra o prompt de comando, digite diskpart e pressione Enter.
Passo 3. Digite os seguintes comandos um por um e pressione Enter todas as vezes:
- list disk
- select disk * (Substitua * pelo número do disco do cartão SD)
- list volume
- select volume * (Substitua * pelo número do volume do cartão SD)
- format fs=fat32 quick
Passo 4. Digite exit e pressione Enter.
#7. Formatar o cartão SD em FAT32 usando PowerShell
PowerShell é outra ferramenta avançada de linha de comando que a maioria dos administradores prefere para processar pedidos para os sistemas operacionais. Também funciona para executar alguns recursos de gerenciamento de disco, como formatação, criação e exclusão de volumes, etc.
Prós:
- Gratuito
Contras:
- Complexo
- Não para iniciantes
Guia para formatar cartão SD para FAT32 com PowerShell:
Passo 1. Conecte o cartão SD ao computador através do leitor de cartão SD.
Passo 2. Clique com o botão direito no ícone do Windows e selecione "Windows PowerShell Admin".
Passo 3. Selecione "Sim" para abrir o PowerShell e verifique a letra da unidade do cartão SD.
Passo 4. Digite Format /FS:FAT3 O: e pressione Enter.
Substitua O: pela letra da unidade do cartão SD.
Passo 5. Digite exit para fechar o PowerShell.
Palavra Final
Nesta página, coletamos 7 métodos com orientações passo a passo detalhadas para ajudá-lo a formatar cartões SD pequenos e grandes para FAT32 com sucesso.
Entre os 7 métodos, os iniciantes do Windows podem recorrer ao EaseUS Partition Master, Windows Explorer e Gerenciamento de Disco para formatar cartões SD. Quanto à formatação de grandes cartões SD para FAT32, o EaseUS Partition Master merece sua confiança.
Perguntas frequentes sobre como formatar cartão SD para FAT32
Aqui coletamos alguns outros tópicos importantes sobre a formatação de cartões SD para FAT32, se você tiver as mesmas dúvidas, dê uma olhada nas perguntas e encontre as respostas aqui:
1. Por que não consigo formatar o cartão SD para FAT32?
Os motivos pelos quais você não pode formatar cartões SD para FAT32 são complexos e, principalmente, estão listados aqui:
- O cartão SD está bloqueado, criptografado ou protegido contra gravação.
- O cartão SD está com o sistema de arquivos corrompido.
- O cartão SD contém erros internos ou setores defeituosos.
- O cartão SD é maior que 32 GB e a ferramenta de formatação do Windows não pode formatá-lo para FAT32.
2. Como formato meu cartão SD para FAT32, não exFAT?
Para formatar o cartão SD para FAT32 diferente de exFAT, primeiro você precisa confirmar a capacidade de armazenamento do seu cartão SD.
Se o tamanho for 32 GB ou inferior a 32 GB, use o Explorador de Arquivos:
- Conecte o cartão SD ao PC e abra o Explorador de Arquivos.
- Clique com o botão direito no cartão SD e selecione "Formatar".
- Marque "Executar uma formatação rápida", defina um novo formato de sistema de arquivos - FAT32 e clique em "Iniciar".
Se o cartão SD for maior que 32 GB, consulte o EaseUS Partition Master para obter ajuda:
- Conecte o cartão SD ao PC e inicie o EaseUS Partition Master.
- Clique com o botão direito no cartão SD e selecione "Formatar".
- Defina o formato do cartão SD como FAT32 e clique em "OK".
- Clique em "Executar Tarefa".
3. Como formatar o cartão SD para FAT32 no Mac?
- Conecte o cartão SD ao computador Mac por meio de um leitor de cartão SD externo.
- Abra o Utilitário de Disco e selecione o cartão SD na barra lateral esquerda e clique em "Apagar".
- Renomeie o cartão SD, defina o formato como "MS-DOS (FAT)" e clique em "Apagar".
Este artigo ajudou você?
Artigo Relacionado
-
Download grátis do Gerenciador de partições do Windows 11 em 2025 🏆
![author icon]() Rita 2025-10-26
Rita 2025-10-26 -
Como verificar o espaço total em disco no Windows 11 [melhores soluções aqui]
![author icon]() Leonardo 2025-10-26
Leonardo 2025-10-26 -
Como clonar HDD de 1 TB para SSD de 2 TB sem reinstalar no Windows 11/10/8/7
![author icon]() Jacinta 2025-09-11
Jacinta 2025-09-11 -
[Resolvido] Assinatura inválida de violação de inicialização segura detectada
![author icon]() Leonardo 2025-08-26
Leonardo 2025-08-26



