Índice da página
Sobre o autor
Tópicos quentes
Atualizado em 26/08/2025
| Soluções viáveis | Solução de problemas passo a passo |
|---|---|
| #1. Preparação para clonagem de cartão SD | Antes de clonar seu cartão SD, há alguns preparativos que você precisa fazer... Etapas completas |
| #2. Clonar um cartão SD para um SD maior | Conecte seu novo cartão SD ao seu computador e siga as etapas aqui... Etapas completas |
Nesta página, você aprenderá por que as pessoas precisam clonar o cartão SD e como clonar um cartão micro SD para um cartão SD maior no Windows 11/10/8/7. Não importa a quais marcas seu cartão SD pertence, SanDisk, Toshiba, Kingston, Sony, Lexar, Strontium, etc, você pode clonar seu cartão SD com sucesso seguindo este artigo do tutorial.
- Aplica-se a: Cartão Micro SD/SDHC/SDXC/clone de cartão de memória; clonar um cartão SD pequeno para um cartão SD maior; clonar SD maior para SD menor;
- SO Windows suportado: Windows 11/10/8/1/8/7/Vista/XP, Windows Server 2019/2016/2013, etc.
- Duração da clonagem: 5 minutos, clone em 3 etapas.
Você está procurando uma maneira fácil de clonar o cartão SD para um cartão SD maior? Experimente o software gerenciador da EaseUS com seu recurso de clonagem e siga seu tutorial para clonar e atualizar seu cartão SD imediatamente em 3 etapas.
Case - Posso clonar um cartão Micro SD para um cartão SD maior?
"Recentemente, comprei um novo cartão Micro SD de 128 GB. E estou pensando em atualizar o cartão SD mais antigo e menor do meu telefone Android para o novo, de modo a estender o armazenamento no meu telefone.
Posso clonar um cartão micro SD para um cartão maior no Windows 10? Quão?"
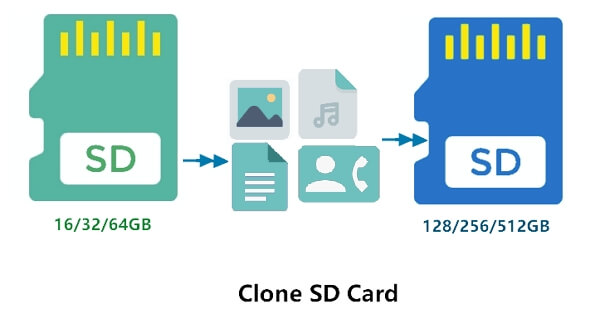
Por que precisa clonar o cartão SD
Assim, as razões pelas quais as pessoas querem clonar o cartão SD para um cartão SD maior ou menor são várias. Aqui está uma lista de benefícios que explicarão por que as pessoas desejam clonar o cartão SD em vez de copiar e colar arquivos manualmente:
- Expanda e atualize a capacidade SD
- Operação única para backup de arquivos
- Faça backup dos dados do cartão SD para outro local
- Mais rápido que copiar e colar
- Sem perda de arquivos, mesmo que o processo de clonagem seja interrompido
Não importa qual seja o seu motivo para clonar um cartão SD, desde que você tenha uma partição livre, um USB vazio ou outro cartão SD maior, você pode executar a operação por conta própria com o guia tutorial a seguir.
Como clonar o cartão SD para um cartão SD maior/menor no Windows 11/10/8/7
Aplica-se a: Clonar cartão SD para um cartão SD maior ou menor, clonar SD para um disco rígido, USB ou disco rígido externo.
Siga o próximo tutorial de 5 minutos para clonar os dados do cartão SD para outro cartão SD com facilidade agora:
#1. Preparação para clonagem de cartão SD
Antes de clonar seu cartão SD, existem alguns preparativos que você precisa fazer:
- Prepare um novo SD, USB, disco rígido externo
A capacidade do novo dispositivo de armazenamento deve ser igual ou maior que o espaço usado do cartão SD original.
- Fazer backup dos arquivos antes da clonagem (opcional)
Se você tiver dados salvos no SD, USB ou disco rígido externo de destino, faça backup desses arquivos em outro local com antecedência.
- Baixar clonador de cartão SD
Software gerenciador de partição confiável - EaseUS Partition Master com seu recurso Clone permite clonar todos os tipos de dispositivos de armazenamento, incluindo HDD/SSD, SD, USB, disco rígido externo, etc. Ele suporta todos os sistemas operacionais Windows, incluindo Windows 10/8/7 /XP, Vista e servidores Windows, etc.
Baixe este clonador de cartão SD e aplique-o para atualizar seu cartão SD agora:
#2. Clone um cartão SD para um SD maior em 3 etapas
Também funciona: clonar cartão SD para um cartão SD menor, USB, disco rígido externo, etc.
Conecte seu novo cartão SD ao seu computador e siga as etapas aqui para clonar e atualizar seu cartão SD no Windows 11/10/8/7 agora:
- Nota:
- Para clonar SD/USB/disco rígido externo com dados para um novo dispositivo, conecte o dispositivo de armazenamento externo que você deseja clonar e um novo dispositivo removível (SD/USB/disco rígido externo) com maior capacidade ao seu PC antecipadamente.
Passo 1. Clonar dispositivo de armazenamento externo (SD/USB/disco rígido externo)
- 1. Clique na guia "Clone do Disco". Escolha a opção "Clonar Disco" e clique em "Avançar" para continuar.
- 2. Escolha um disco de origem e selecione um novo dispositivo (SD/USB/HD/HD Externo) como disco de destino, clique em "Avançar".
- 3. Quando o aviso pop-up, clique em "Sim" para continuar.
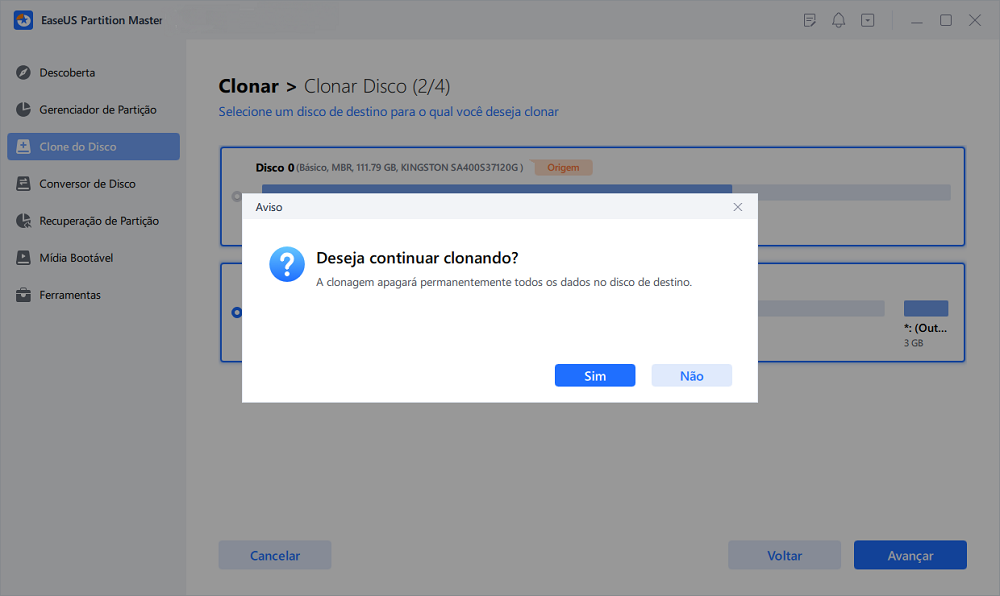
Passo 2. Manter todas as alterações
- 1. Verifique o layout do disco de origem (você pode editar o disco clicando em "Ajuste automático do disco", "Clonar como original" e "Editar layout do disco").
- 2. Clique no botão "Avançar" para iniciar a clonagem.
- 3. Aguarde a conclusão do processo de clonagem.
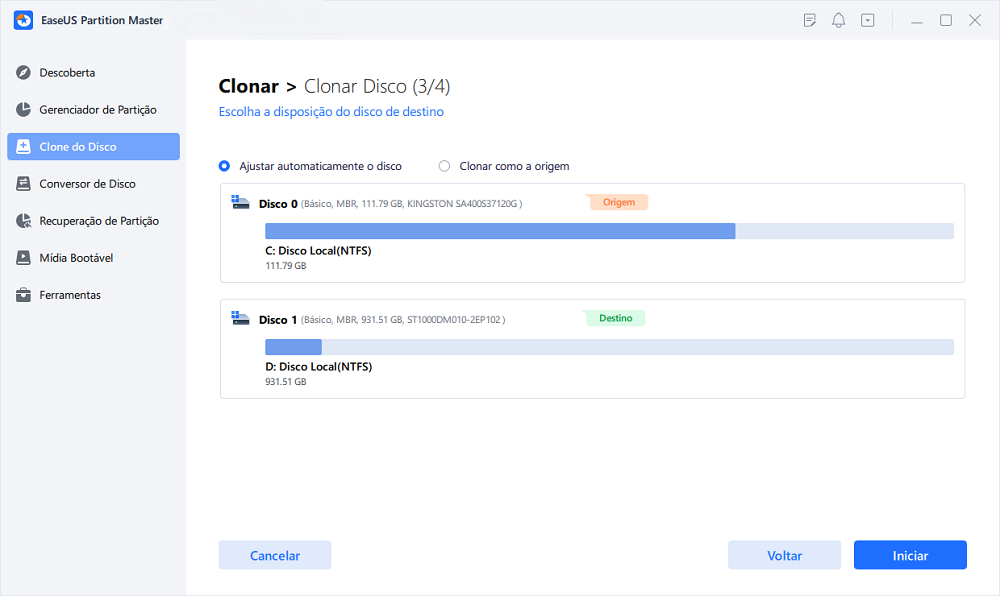
Após a clonagem do cartão SD, você pode inserir o cartão SD novo e maior em seu celular, câmera ou reprodutor de mídia. Você obterá uma capacidade de armazenamento maior em seu dispositivo com um desempenho melhor e mais rápido.
#3. O que mais você pode fazer com o EaseUS SD Card Cloner
Como uma ferramenta de partição, o EaseUS Partition Master não é apenas um clonador de SD, mas também um otimizador de cartão SD. Você também pode aplicar este software para gerenciar e corrigir erros do cartão SD por conta própria:
- Verifique e corrija o erro do cartão SD
- Formatar cartão SD RAW
- Formate o cartão SD para NTFS, FAT32, exFAT, EXT2/3/4
- Formate o cartão SD de 64 GB para FAT32
- Converter FAT32 SD para NTFS sem formatação
- Mais...
A linha inferior
Resumidamente, a clonagem de um cartão SD pode ser concluída sem esforço com a ajuda de um programa de clonagem de cartão SD apropriado. Aqui, o EaseUS Partition Master pode ajudá-lo a clonar um cartão SD com etapas simples.
Ele não foi projetado exclusivamente para clonagem de disco. Você também pode usar o software para redimensionamento de partição, formatação de disco, migração de SO e muito mais. Se você prefere uma ferramenta multifuncional, é uma escolha adequada para você.
Se você costuma usar um cartão SD para salvar arquivos essenciais em seu telefone, câmera ou reprodutor de mídia, é uma boa maneira de criar um backup regular de seus arquivos. Software de backup profissional do Windows - EaseUS Todo Backup é uma ferramenta digna que merece uma tentativa.
Perguntas frequentes sobre clonagem de cartão SD
Aqui reunimos alguns tópicos importantes relacionados à clonagem de cartões SD e, se você tiver as mesmas dúvidas aqui, verifique e encontre as respostas abaixo:
1. Como posso clonar meu cartão SD gratuitamente?
Aqui estão duas maneiras de clonar seu cartão SD gratuitamente.
Uma delas é recorrer ao EaseUS Partition Master Free para obter ajuda:
- Conecte o cartão SD ao seu PC e inicie o EaseUS Partition Master Free.
- Clique em "Clone do Disco", selecione "Clonar Partição" e clique em "Avançar".
- Selecione seu cartão SD como partição de origem e selecione uma nova partição de disco como destino.
- Clique em "Executar Tarefa".
Uma delas é copiar e colar manualmente tudo no cartão SD para outro volume ou dispositivo:
- Conecte o cartão SD ao seu PC.
- Pressione as teclas Windows + E para abrir o Explorador de Arquivos e localize e abra o cartão SD no seu PC.
- Localize e clique com o botão direito para copiar todos os arquivos existentes no cartão SD.
- Encontre um novo dispositivo ou local para onde deseja copiar o conteúdo do cartão SD, abra o dispositivo, clique com o botão direito do mouse em uma área vazia e selecione "Colar".
2. Como clonar o cartão SD do Android?
- Para clonar seu cartão SD Android, você precisa conectar o cartão SD ao seu PC primeiramente.
- Em seguida, inicie o EaseUS Partition Master, selecione "Clone do Disco" e selecione "Clonar Partição".
- Selecione o volume do cartão SD como volume de origem e clique em "Avançar".
- Selecione uma nova partição no seu PC como o volume de destino e clique em "Avançar".
- Clique em "Executar tarefa" para finalizar o processo.
3. Você pode transferir arquivos de um cartão SD para outro?
Sim, claro. Você pode copiar e colar arquivos manualmente de um cartão SD para outro. Além disso, você pode recorrer a um software de clonagem de cartão SD confiável para ajudá-lo a clonar e transferir com eficiência todo o conteúdo do cartão SD para outro cartão SD com cliques simples.
Como podemos te ajudar
Sobre o autor
Revisão de produto
-
I love that the changes you make with EaseUS Partition Master Free aren't immediately applied to the disks. It makes it way easier to play out what will happen after you've made all the changes. I also think the overall look and feel of EaseUS Partition Master Free makes whatever you're doing with your computer's partitions easy.
Leia mais -
Partition Master Free can Resize, Move, Merge, Migrate, and Copy disks or partitions; convert to local, change label, defragment, check and explore partition; and much more. A premium upgrade adds free tech support and the ability to resize dynamic volumes.
Leia mais -
It won't hot image your drives or align them, but since it's coupled with a partition manager, it allows you do perform many tasks at once, instead of just cloning drives. You can move partitions around, resize them, defragment, and more, along with the other tools you'd expect from a cloning tool.
Leia mais
Artigos relacionados
-
Partition Magic Free Download 64 Bit | Baixar Partition Magic Grátis para Windows 11/10
![author icon]() Leonardo 2025/08/26
Leonardo 2025/08/26 -
Como Formatar a Partição do Sistema EFI como FAT32? Seu Guia Aqui 2025
![author icon]() Leonardo 2025/08/26
Leonardo 2025/08/26 -
Como formatar SSD M.2? [Instruções fáceis]
![author icon]() Jacinta 2025/08/26
Jacinta 2025/08/26 -
Execute o teste de velocidade da unidade flash USB no Windows 10/11 - 2 maneiras
![author icon]() Leonardo 2025/08/26
Leonardo 2025/08/26
Temas quentes em 2025
EaseUS Partition Master

Gerencie partições e otimize discos com eficiência








