Artigos em Destaque
- 01 Melhores alternativas de Diskpart para Windows 11/10/8/7
- 02 Como criar partição usando Diskpart
- 03 Como usar o Diskpart para excluir (todas) as partições
- 04 Diskpart: Converter MBR para GPT ou GPT para MBR no Windows
- 05 Corrigir erro "diskpart encontrou um erro, a solicitação não pôde ser executada devido a um erro no dispositivo de E/S"
- 06 Corrigir erro "diskpart encontrou um erro: acesso negado"
- 07 Corrigir erro "diskpart falhou ao limpar os atributos do disco"
- 08 Corrigir erro "diskpart encontrou um erro, o sistema não pode encontrar o arquivo especificado"
A maioria dos iniciantes no Windows deve saber que o Diskpart é um utilitário de disco gratuito que ajuda a controlar algumas partições de disco no computador. No entanto, qual comando você deve usar para processar pedidos específicos para os sistemas operacionais e você sabe como proteger seus dados de serem removidos desses comandos do Diskpart? Seguindo este guia, você aprenderá o que exatamente o Diskpart faz, quais comandos do Diskpart você pode aplicar para gerenciar unidades de disco e poderá até seguir algumas dicas para corrigir erros do Diskpart como um profissional.
- Preço: Gratuito
- Duração da leitura: 3-5 minutos.
- Usuários-alvo: iniciantes do Windows e usuários maduros.
- SO suportado: Windows 11/10/8.1/8/7/XP e Windows Servers.
Vamos ver como usar o Diskpart no seu computador agora.
Neste artigo, você aprenderá:
- O que é Diskpart
- Saiba mais sobre os comandos mais comuns do Diskpart
- Como abrir o utilitário Diskpart no Windows
- Como usar o Diskpart para gerenciar partições do disco rígido
- Como usar o Diskpart para corrigir erros do dispositivo
- Solucionar problemas de erros do Diskpart no Windows
O que é Diskpart
Definição de DiskPart
Da Wikipedia, o Diskpart é uma ferramenta de particionamento de disco de linha de comando mais recente para substituir o antigo fdisk e oferece suporte a todos os usuários do Windows para executar os parâmetros de sintaxe do Diskpart para gerenciar partições de disco em computadores desktop, notebooks e até mesmo dispositivos de armazenamento externos.
Aqui está uma lista de informações básicas sobre Diskpart que você pode querer saber:
- Lançamento inicial: 17 de fevereiro de 2000
- Desenvolvedores: Microsoft, Lee Schroeder
- Antecessor: fdisk , também conhecido como Fdisk.
- Sistemas operacionais: Windows, Windows Servers e ReactOS
Como funciona o Diskpart?
Você sabe como o sistema operacional processa os parâmetros de comando e aplica as execuções nas partições de destino do disco rígido? Aqui está o procedimento de funcionamento do Diskpart e você pode segui-lo para aprender como esse utilitário funciona:
Etapa 1. Abra o Diskpart.
Etapa 2. Insira o objeto disponível, como um disco, partição ou mesmo um disco virtual, com comandos:
- list disk
- list volume
- list partition
- list vdisk
Etapa 3. Concentre-se em um objeto - o disco, volume ou partição:
- select disk * (* apresenta o número do disco selecionado)
- select volume * (* apresenta o número do volume selecionado)
- select partition * (* apresenta o número da partição selecionada)
Etapa 4. Processar ordens de operação para o sistema operacional por meio de parâmetros específicos de sintaxe do Diskpart.

O que o Diskpart faz - Benefícios do DiskPart [Prós e Contras]
"O interpretador de comando de parte de disco ajuda você a gerenciar as unidades do computador (discos, partições, volumes ou discos rígidos virtuais)." - pela Microsoft.
"O diskpart é um utilitário usado para particionar discos rígidos, mas também pode formatar mídias removíveis, como unidades flash." - pela Wikipédia.
Resumidamente, o Diskpart pode ser aplicado para executar as seguintes tarefas:
- Gerenciar partições de disco
- Corrigir problemas do dispositivo
- Programação
- Desenvolvimento
- Testes, etc
Então, por que o Diskpart é tão popular? Aqui está uma lista de prós e contras do Diskpart, e você pode seguir para aprender os benefícios desta ferramenta:
Vantagens do Diskpart :
- 1) Gratuito
- 2. Plataforma cruzada: Windows e ReactOS
- 3. Aplicável a todos os níveis de usuários.
- 4. Oferece suporte a mais recursos operacionais do que o Gerenciamento de disco.
- 5. Rapido no processamento de pedidos ao sistema operacional.
Contras do Diskpart :
- 1. Complexo
- 2. Nenhuma opção de confirmação e nenhuma opção de desfazer.
- 3. Difícil lembrar todos os parâmetros de sintaxe.
- 4. Fácil de digitar comandos falsos e causar sérios problemas.
Saiba mais sobre os comandos mais comuns do Diskpart
Então, qual comando é para formatar um volume e qual é para criar uma nova partição? Primeiro, verifique os comandos Diskpart listados aqui na tabela abaixo e você entenderá o que cada comando Diskpart realmente faz:
| Comandos do Diskpart | Função |
|---|---|
|
Obtenha informações sobre todos os discos em seu computador. |
|
Obtenha informações sobre todas as partições/volumes em um disco. |
|
Concentre-se em um disco, partição ou volume específico. (* significa o número de discos ou partições selecionados.) |
|
Exiba informações detalhadas sobre o disco, partição ou volume selecionado. |
|
Crie uma nova partição primária ou lógica. (* significa o tamanho do volume que você deseja criar em MB.) |
|
Exclua um disco, partição ou volume específico. (* significa o número do disco ou da partição.) |
|
Converta um disco entre básico e dinâmico, MBR e GPT . |
|
Atribua uma letra de unidade a um novo volume. |
|
Exclua todas as partições em um disco e remova todos os dados existentes. Ou apague completamente um disco rígido ou SSD e apague todos os dados existentes. |
|
Formate uma partição ou um volume, altere seu sistema de arquivos para NTFS, FAT32, exFAT, etc. |
|
Definir uma partição selecionada ativa. |
Observe que listamos apenas alguns comandos comuns do Diskpart aqui. Se precisar aprender comandos Diskpart mais avançados, você pode seguir este link fornecido pela Microsoft para obter ajuda: https://docs.microsoft.com/pt-br/windows-server/administration/windows-commands/diskpart.
Como abrir o utilitário Diskpart no Windows
Então, como faço para acessar o utilitário Diskpart em um computador com Windows? Aqui listamos 4 caminhos que você pode seguir o respectivo para abrir o Diskpart com base no seu sistema operacional:
1. Abra o Diskpart no Windows 11:
- Pressione as teclas Windows + S e digite diskpart na caixa Pesquisar.
- Clique com o botão direito do mouse em diskpart e selecione "Executar como administrador".
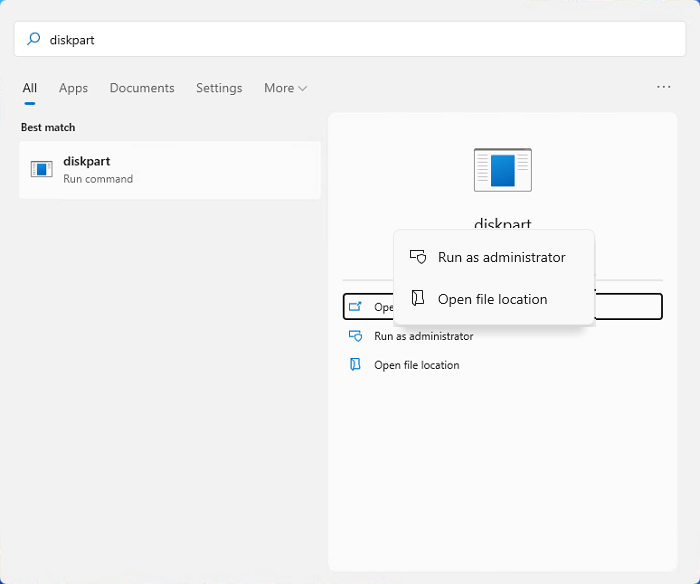
2. Abra o Diskpart no Windows 10:
- Pressione as teclas Windows + R e digite cmd na caixa de diálogo Executar.
- Clique em "OK" para executar o prompt de comando.
- Digite diskpart e pressione Enter na janela do prompt de comando.
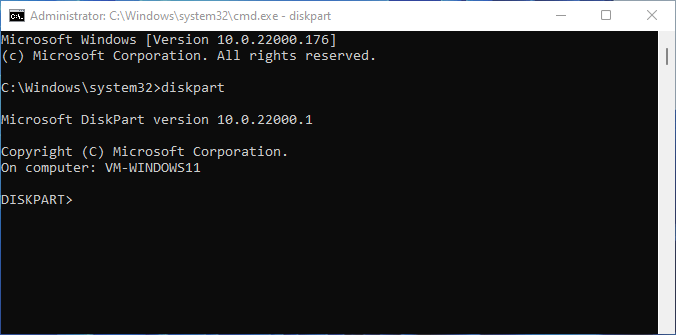
3. Abra o Diskpart no Windows 8:
- Clique no menu Iniciar, selecione Pesquisar e digite cmd na caixa Pesquisar.
- Clique com o botão direito do mouse em Prompt de comando na lista de resultados e selecione "Executar como administrador".
- Digite diskpart e pressione Enter para abri-lo.
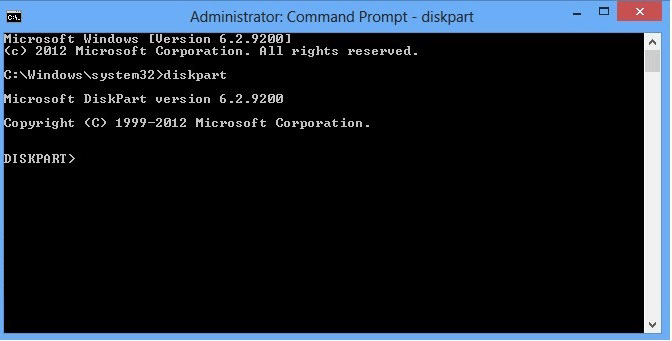
4. Abra o Diskpart no Windows 7:
- Clique no menu Iniciar, selecione Pesquisar e digite cmd .
- Localize e clique com o botão direito do mouse em Prompt de comando na lista de resultados e selecione "Executar como administrador".
- Digite diskpart no prompt de comando e pressione Enter.
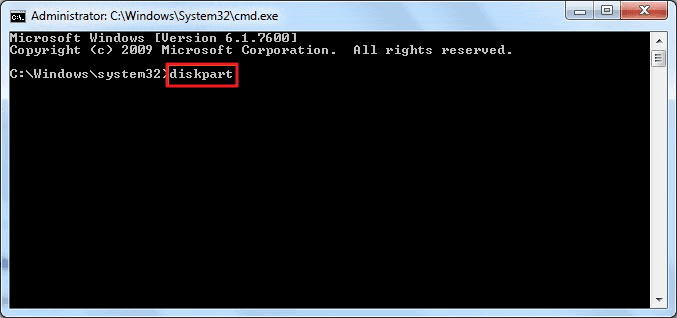
Depois de abrir o Diskpart, é sua vez de seguir o guia completo abaixo para gerenciar suas partições de disco rígido ou dispositivos de armazenamento externo com os respectivos comandos do Diskpart conforme apresentado acima.
Como usar o Diskpart para gerenciar partições do disco rígido
Aqui nesta parte, você obterá um guia respectivo, conforme listado abaixo, para aplicar o comando Diskpart para gerenciar partições de disco para diferentes finalidades:
- #1. Criar partição
- #2. Formatar partição do disco rígido
- #3. Excluir partição, limpar ou apagar um disco rígido
- #4. Converter disco para MBR/GPT
- Mais...
- Aviso:
- Observe que formatar, excluir, limpar, apagar ou converter discos com linhas de comando do Diskpart pode causar sérios problemas de perda de dados. Portanto, certifique-se de criar um backup de todos os itens essenciais existentes antes de tentar os próximos tutoriais.
#1. Use Diskpart para criar partição (primária ou lógica)
Aplica-se a: criar um novo volume simples, partição primária ou partição lógica.
Etapa 1. Abra o Diskpart.
Etapa 2. Digite list disk e pressione Enter.
Etapa 3. Digite select disk * e pressione Enter. (Substitua * pelo número do disco de destino no qual deseja criar uma partição.)
Etapa 4. Digite o respectivo comando para criar uma partição no disco selecionado:
- create partition primary size=* (* representa o tamanho da partição em MB.) ou criar partição lógica =*
- assign drive letter=* (Substitua * pela letra da unidade que deseja adicionar ao novo volume.)
- format fs=ntfs quick (você também pode substituir NTFS por outros formatos desejados como FAT32 ou exFAT, etc.)
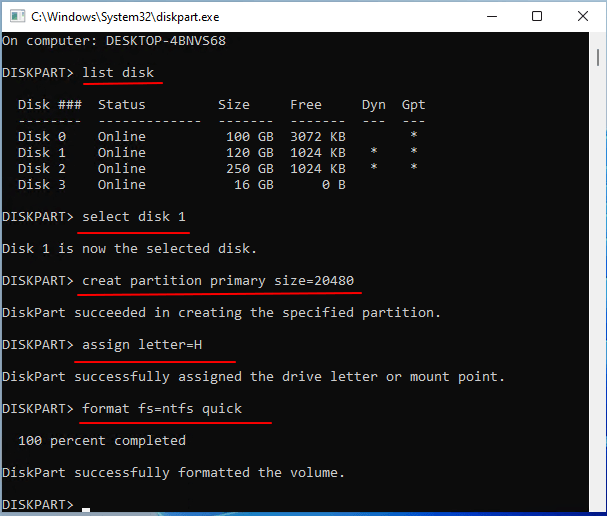
SABER MAIS
Além de criar uma partição primária ou lógica, você também pode usar comandos Diskpart para criar volume de inicialização, volume dinâmico, RAID-5, volume espelhado e muito mais. Siga este link e aprenda como criar volume usando o Diskpart.
#2. Use o Diskpart para formatar o disco rígido/SSD ou pendrive
Aplica-se a: formatar disco rígido/SSD, formatar rapidamente USB ou discos externos usando Diskpart/CMD.
Etapa 1. Abra o Diskpart.
Pule a Etapa 2 se precisar formatar um disco rígido interno.
Etapa 2. Conecte um disco rígido externo removível ou USB ao seu PC.
Etapa 3. Digite as seguintes linhas de comando, uma a uma, e pressione Enter a cada vez:
- list disk
- select disk * (Substitua * pelo número do disco de destino.)
- list volume
- select volume * (Substitua * pelo número do volume em seu disco que você precisa formatar.)
- formate fs=ntfs quick ou formate fs=fat32/exfat quick.
Observe que você precisa repetir o processo se precisar formatar várias partições em seu computador.
Etapa 4. Digite exit e feche o Diskpart quando o processo for concluído.
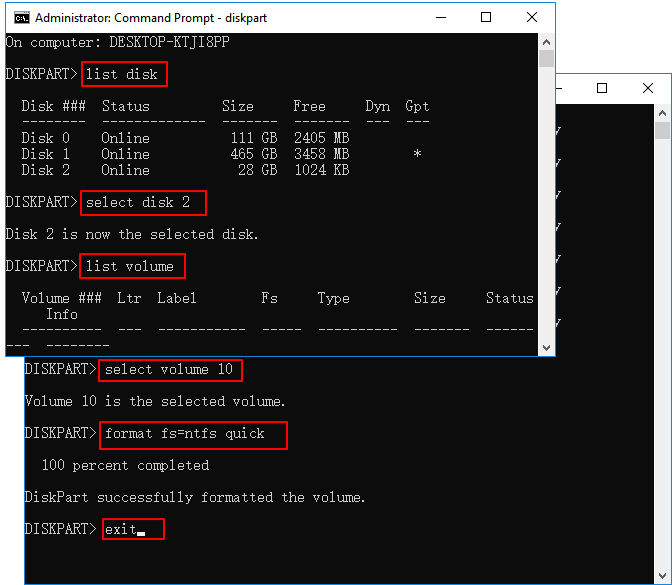
DICA BÔNUS:
Como limpar e formatar um disco usando o Diskpart
Além de formatar rapidamente um dispositivo de armazenamento, você também pode aplicar o Utilitário Diskpart para limpar e formatar um disco para usá-lo como novo. Siga para saber os detalhes.
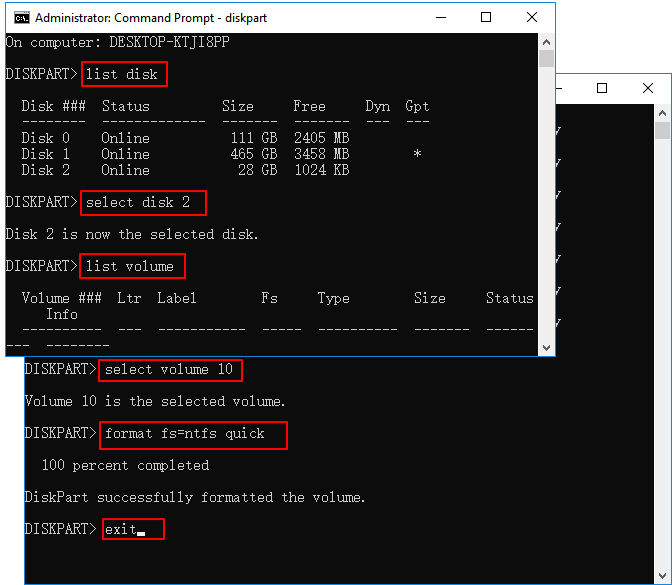
#3. Use Diskpart para excluir partição, limpar ou apagar disco
Aplica-se a: excluir volumes, remover partição de recuperação, limpar disco ou apagar HD/SSD usando o Diskpart.
Para excluir partições do disco rígido:
- Abra o DiskPart.
- Digite list disk e pressione Enter.
- Digite list partition e pressione Enter.
- Digite select partition * e pressione Enter. (Substitua * pelo número do volume de destino que deseja excluir.)
- Digite delete partition e pressione Enter.
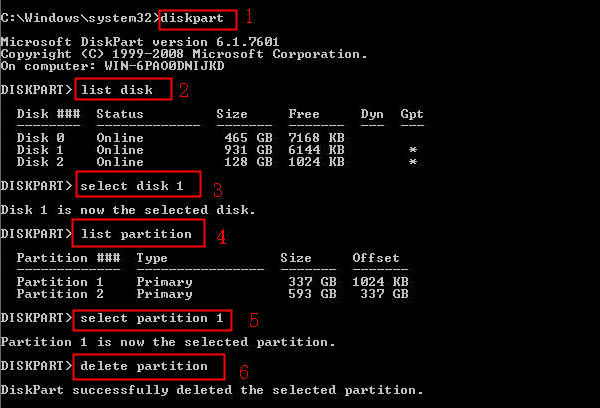
Observe que, se você precisar excluir uma partição de recuperação, substitua delete partition por delete partition override .
Dica de bônus:
Se você deseja excluir rapidamente todas as partições existentes em um disco, pode seguir este link para obter ajuda: Como usar o Diskpart para excluir todas as partições .
Para limpar ou apagar o disco:
Se você está prestes a se livrar de tudo do seu disco rígido ou SSD, o comando Diskpart Clean é exatamente o que você precisa. Aqui está como fazer isso:
- Abra o DiskPart.
- Digite os seguintes comandos para limpar um disco completamente:
- list disk
- select disk * (Substitua * pelo número do disco de destino que deseja apagar.)
- clean all
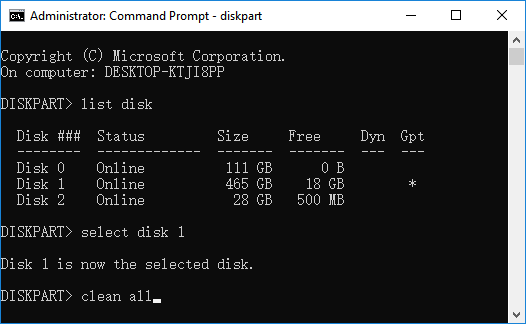
- Digite exit para fechar o Diskpart.
Se precisar continuar usando o disco para outras finalidades, você pode reverter para o primeiro guia para criar partição com Diskpart no disco.
#4. Use Diskpart para converter disco de MBR para GPT ou GPT para MBR
Aplica-se a: alterar o tipo de disco, converter MBR em GPT ou GPT em MBR usando o Diskpart.
- Abra o DiskPart.
- Digite list disk e pressione Enter.
- Digite select disk * e pressione Enter.
- Digite clean e pressione Enter.
- Digite convert mbr ou convert gpt e pressione enter.
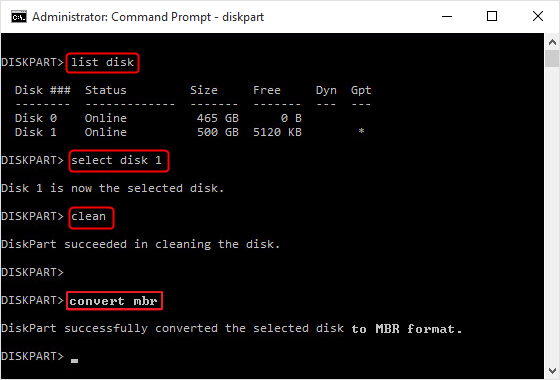
Dica de bônus:
Observe que o Diskpart removerá todas as partições existentes em um disco antes de converter seu tipo de disco em outro. Para uma solução perfeita, você pode tentar uma ferramenta de conversão de disco de terceiros. Siga este link e você pode converter disco GPT para MBR com sucesso sem perder dados.
#5. Outros comandos quentes para gerenciar partições com Diskpart
Além de criar, formatar, limpar ou converter partições de disco, você também pode aplicar comandos do Diskpart para executar outras tarefas de particionamento, como estender, reduzir e ativar partições.
Para estender a partição com Diskpart:
- Abra o Diskpart e digite list volume . Pressione Enter.
- Digite select volume * e pressione Enter.
- Digite extend ou extend size=* ( Substitua * pelo tamanho do volume que deseja adicionar à partição selecionada.)
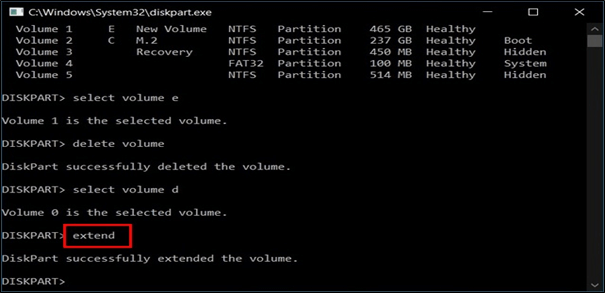
Para reduzir a partição com o Diskpart:
- Abra o Diskpart e digite list volume , pressione Enter.
- Digite select volume * e pressione Enter. (Substitua * pelo número do volume de destino que você deseja reduzir.)
- Digite shrink desired=* e pressione Enter. (Substitua * pelo tamanho do volume que deseja reduzir da partição selecionada.)

Para marcar a partição como ativa com o Diskpart:
- Abra o Diskpart e digite list disk e pressione Enter.
- Digite select disk * e pressione Enter. (Substitua * pelo número do disco de destino.)
- Digite list partition e pressione Enter.
- Digite select partition * e pressione Enter. (Substitua * pelo número da partição desejada que deseja definir como ativa.)
- Digite active e pressione Enter.

Além disso, você também pode usar as linhas de comando do Diskpart para mesclar partições , ocultar partições e até mostrar partições ocultas.
Baixar grátis a alternativa Diskpart
Embora o Diskpart seja gratuito para todos os usuários do Windows aplicarem e resolverem alguns problemas diários de gerenciamento de disco, ainda é um pouco complexo para alguns usuários do Windows que não possuem habilidades de computação. O EaseUS Partition Master Free , com seus recursos confiáveis de partição de disco, está totalmente qualificado para substituir o Diskpart e ajudar todos vocês a atender a todos os tipos de solicitações de partição de disco com simples cliques.
Dica Bônus:
Se você está prestes a procurar mais ferramentas gratuitas e iguais que possam ser aplicadas para gerenciar partições de disco, siga as melhores alternativas de Diskpart para Windows 11, 10, 8, 7 e aprenda mais detalhes.
Como usar o Diskpart para corrigir erros do dispositivo
O Utilitário Diskpart também é prático para ajudá-lo a resolver alguns erros comuns do dispositivo. Por exemplo, um dispositivo de armazenamento se torna RAW ou um disco rígido se torna somente leitura.
Se você tiver o mesmo problema em seus dispositivos de armazenamento, siga as dicas aqui e fará com que seu dispositivo funcione normalmente novamente:
#1. Consertar unidade somente leitura com Diskpart
Comando: attributes disk clear readonly
Aplica-se à correção: a partição do disco rígido ou os dispositivos de armazenamento mostram somente leitura.
Guia passo a passo:
Etapa 1. Abra o Diskpart clicando no menu Iniciar, digitando cmd na caixa de pesquisa e pressionando Enter. Em seguida, digite diskpart no prompt de comando e pressione Enter.
Etapa 2. Digite list disk e pressione Enter.
Etapa 3. Selecione o disk * e pressione Enter. (Substitua * pelo número do seu disco, que é somente leitura.)
Etapa 4. Digite attributes disk clear readonly e pressione Enter.

SABER MAIS
Observe que o erro Disk Read Only pode ser causado por vários motivos. Além de usar o Diskpart, você também pode tentar o Registry, o software de remoção somente leitura e outras soluções para corrigir esse problema no seu dispositivo. Siga este link para aprender 5 métodos sobre como alterar a unidade de somente leitura para leitura e gravação.
#2. Converter dispositivo de RAW para NTFS
Comando: chkdsk, format FS=NTFS
Aplica-se à correção: USB, disco rígido ou disco externo torna-se RAW, inacessível.
Se você tiver dados essenciais salvos em um dispositivo RAW, consulte primeiro um software confiável de recuperação de dados para verificar e restaurar todo o conteúdo do dispositivo.
Guia passo a passo:
Etapa 1. Abra o Diskpart.
Etapa 2. Digite chkdsk e: /f /r /x e pressione Enter. (Substitua E: pela letra da unidade do dispositivo RAW.)
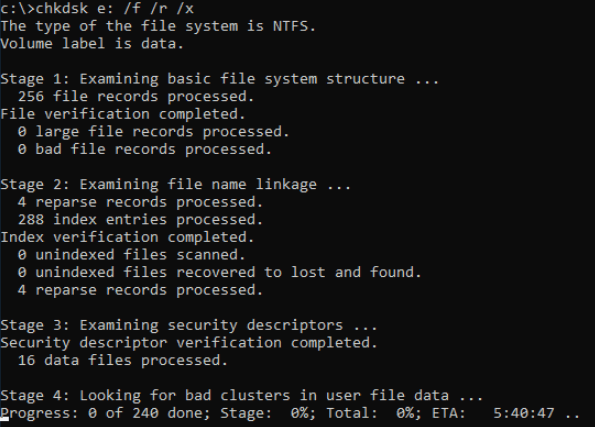
Etapa 3. Digite list partition e pressione Enter.
Etapa 4. Digite select partition * e pressione Enter. (Substitua * pelo número da partição RAW.)
Etapa 5. Digite format fs=NTFS quick e pressione Enter.
SABER MAIS
Além do Diskpart, você também pode aplicar o gerenciamento de disco ou um software de particionamento de disco de terceiros para se livrar do problema RAW em seu dispositivo. Você só precisa seguir este link: Converter RAW para NTFS para saber mais detalhes.
Solucionar problemas de erros do Diskpart no Windows
De acordo com muitos provedores de serviços experientes do Windows e iniciantes do Windows, o utilitário Diskpart também pode relatar algumas mensagens de erro estranhas na janela do prompt de comando.
Se você estiver tendo uma das seguintes mensagens de erro, fique calmo. Você pode seguir as resoluções abaixo para eliminar os erros do Diskpart e fazê-lo funcionar normalmente novamente.
Erro 1: Erro do dispositivo de E/S do Diskpart
- Mensagem de erro: "Diskpart encontrou um erro, a solicitação não pôde ser executada devido a um erro no dispositivo de E/S".
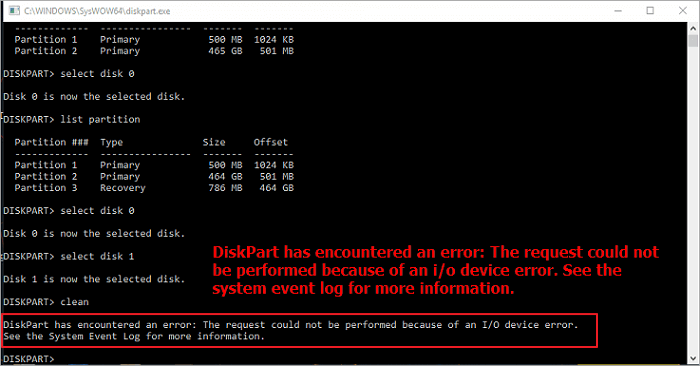
Solução de problemas: Corrigir o erro do dispositivo de E/S do DiskPart no Windows 10/8/7
Erro 2: Diskpart encontrou um erro, acesso negado
- Mensagem de erro: "O Diskpart encontrou um erro: Acesso negado. Consulte o log de eventos do sistema para obter mais informações."
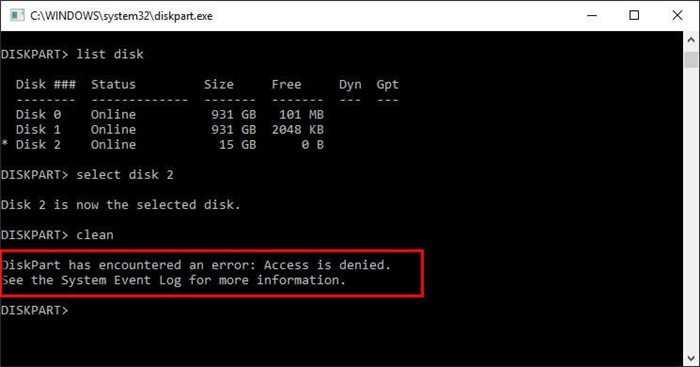
Solução de problemas: como corrigir o erro Diskpart encontrou um erro Acesso negado
Erro 3: Diskpart falhou ao limpar atributos de disco
- Mensagem de erro: "O Diskpart falhou ao limpar os atributos do disco."
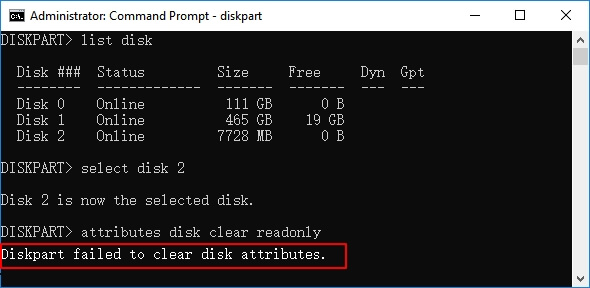
Solução de problemas: como corrigir falha do Diskpart ao limpar o erro de atributos de disco
Erro 4: O sistema não pode encontrar o arquivo especificado
- Mensagem de erro: "O sistema não pode encontrar o arquivo especificado."
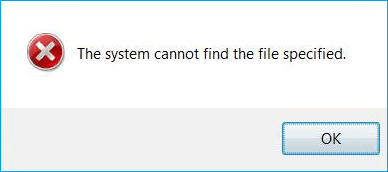
Solução de problemas: 8 correções para remover o sistema não pode encontrar o erro de arquivo especificado
Erro 5: Erro do serviço de disco virtual
- Mensagem de erro: "A limpeza não é permitida no disco que contém o volume atual de inicialização, sistema, arquivo de paginação, despejo de memória ou hibernação."
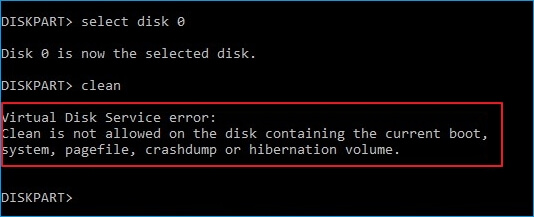
- Mensagem de erro: "O disco especificado não é conversível. CD ROMs e DVDs são exemplos de discos que não são conversíveis".
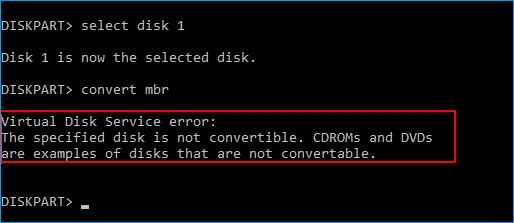
Solução de problemas: como corrigir erros do serviço de disco virtual DiskPart
Conclusão
Nesta página, discutimos detalhadamente o que é o Diskpart, o que o Diskpat pode fazer por você, os benefícios de usar o Diskpart e exibimos alguns comandos comuns do Diskpart.
Seguindo esta página, você aprenderá como dominar esses comandos do Diskpart para gerenciar as partições do seu disco rígido e dispositivos de armazenamento externo.
Além disso, você pode aplicar algumas correções de solução de problemas para eliminar erros normais do dispositivo, como somente leitura, ou o dispositivo se torna RAW e faz seu dispositivo funcionar normalmente novamente.
Para iniciantes, se você está relutante em usar o Diskpart, pois é complexo lembrar de todos os comandos, sua melhor chance é recorrer ao EaseUS Partition Master Free para obter ajuda. Ele sempre salvará seu dispositivo de erros mortais e trará vida de volta às partições de seu disco.
Este artigo ajudou você?
Artigo Relacionado
-
PC Não Inicializa? Causas e Correções para o PC Não Liga [Guia Completo]
![author icon]() Rita 2025-10-26
Rita 2025-10-26 -
Download Gratuito do Partition Magic com Tutorial de Instruções [Guia Definitivo]
![author icon]() Rita 2025-09-23
Rita 2025-09-23 -
Como Particionar um HD: O Que é Partição e Como Fazer o Particionamento de Disco
![author icon]() Rita 2025-09-23
Rita 2025-09-23 -
O que é UEFI e Como Posso Usá-lo no Windows? [Guia Completo]
![author icon]() Rita 2025-10-12
Rita 2025-10-12