Artigos em Destaque
- 01 A formatação de uma unidade apaga tudo? Não!
- 02 Qual é a diferença de formato de alto nível e de baixo nível
- 03 6 Melhores ferramentas para formatar HD
- 04 Como formatar o disco usando o CMD
- 05 Como formatar a unidade C com o Windows nele
- 06 Como formatar USB
- 07 Como formatar cartão SD
- 08 Resolver não consigo formatar pendrive como FAT32
- 09 Não é possível formatar o cartão SD, como corrigi-lo
- 10 4 Maneiras de corrigir 'A formatação não foi concluída com sucesso'
- 11 Como corrigir o HD RAW
- 12 Como desformatar o hd e recuperar todos os dados perdidos
Por que a formatação não foi concluída com êxito?
Relaxe se o seu computador Windows avisa com a mensagem de erro 'a formatação não foi concluída com êxito' conforme listado abaixo, você não está sozinho:
Caso 1 - "O disco rígido externo está no formato RAW, tentei formatá-lo em NTFS mas recebo o erro 'a formatação não foi concluída com sucesso'. Como lidar com o problema?"
Caso 2 - "Recebo a mensagem 'A formatação não foi concluída com sucesso' ao tentar formatar meu pen drive clicando com o botão direito do mouse em Formatar no Windows Explorer."
Caso 3 - "Estou vendo uma mensagem de erro informando ao gerenciador de disco virtual que a formatação não foi concluída com êxito."
Caso 4 - "Recentemente atualizei uma versão do Linux no meu USB, usei e funcionou bem. Mas quando fui formatá-lo para usá-lo como unidade normal novamente, o Windows disse que o volume foi criado com sucesso, mas não foi formatado."

Você pode se perguntar por que o Gerenciamento de disco ou o Windows Explorer falha ao formatar o disco removível, geralmente cartão SD, pendrive e disco rígido externo. Em geral, pelo que observamos, existem vários fatores que podem levar a não completar a formatação do disco. Por exemplo:
- Contágio do vírus
- Corrupção desconhecida do sistema de arquivos
- Setores defeituosos
- Interrupção ou perturbação do processo de formatação
- BIOS desatualizado ou Windows Service Pack...
Corrigir 'A formatação não foi concluída com êxito' no cartão SD/unidade USB com 4 maneiras
Apesar de um tópico antigo há muito tempo, o erro 'a formatação não foi concluída com êxito' ainda é uma dor de cabeça para muitos usuários comuns. Normalmente, essa mensagem de erro significa que o Windows não conseguiu concluir a formatação de um disco rígido ou uma mídia de armazenamento removível de maneira normal, portanto, é melhor parar de tentar.
Para aliviar sua preocupação, encontramos as quatro melhores maneiras de ajudar a corrigir o problema no USB, no cartão de memória SD e no disco rígido externo no Windows 11,10,8,7.
Solução 1. Formatar com a ferramenta de formatação de USB de terceiros
EaseUS Partition Master Free é a melhor ferramenta de formatação de USB, bem como o melhor formatador de cartão SD que ajuda a resolver o erro de formatação do Windows. Você pode usar este método como o primeiro porque é o mais simples em comparação com os métodos CMD.
Passo 1. Selecione o pen drive para formatar.
Conecte o pen drive ao seu computador. Baixe e inicie o software EaseUS Partiton Master. Clique com o botão direito do mouse na unidade que você deseja formatar e escolha "Formatar".

Passo 2. Defina a letra da unidade e o sistema de arquivos.
Atribua uma nova etiqueta de partição, sistema de arquivo (NTFS/FAT32/EXT2/EXT3) e tamanho do cluster à partição selecionada e clique em "Sim".

Passo 3. Marque a caixa de aviso.
Clique em "OK" se aparecer a janela Aviso. Se você tiver dados importantes, faça backup dos dados com antecedência.

Passo 4. Aplique as alterações.
Clique no botão "Executar Tarefa" primeiramente e, em seguida, clique em "Aplicar" para formatar o pen drive

Esse método também ajuda a resolver com eficiência os seguintes problemas de formatação de dispositivos em computadores Windows:
Solução 2. Remover o vírus e reformatar
Na maioria dos casos, incluindo o formato não concluído com êxito, muitos problemas de funcionamento do USB resultam de alguma infecção por vírus desconhecido. Portanto, deve ser útil limpar o vírus definitivamente para fazer a unidade portátil funcionar novamente. A remoção de vírus deve ser fácil e rápida se você tiver um programa antivírus instalado. Se você estiver confiante com seus conhecimentos de informática, você também pode tentar remover o vírus usando o CMD de qualquer unidade. Depois disso, você pode continuar formatando a unidade USB novamente no Windows.
Ou você pode encontrar um software antivírus confiável para limpar seu dispositivo de armazenamento e torná-lo formatável novamente:
Melhor Software Antivírus para Windows 11
O sistema operacional Windows está instalado em mais de um bilhão de PCs em todo o mundo. Como resultado, é o principal alvo de hackers e golpistas. O software antivírus é necessário para proteger seus dados críticos e seus gadgets.
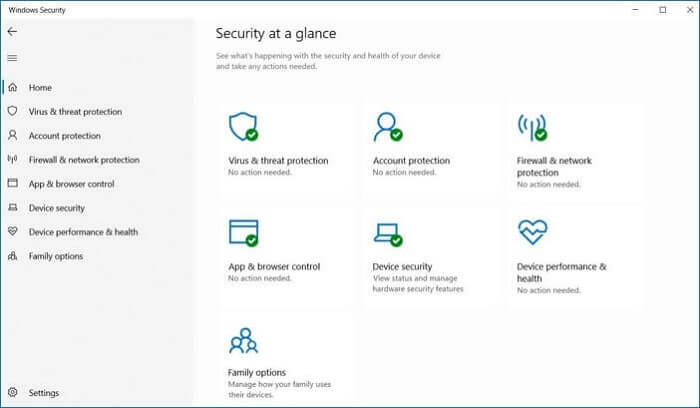
Depois disso, você pode continuar formatando a unidade USB novamente no Windows. Para obter um guia passo a passo, siga este artigo para obter ajuda: Como reformatar o disco rígido.
Solução 3. Verificar e reparar a corrupção
O sistema de arquivos corrompido e muitos setores defeituosos causarão danos à unidade de armazenamento e certamente afetarão as operações de formatação em grande parte. Quando você inesperadamente recebeu o erro do Windows informando que a formatação não foi concluída como de costume, você pode tentar verificar a integridade da unidade. Assim que encontrar problemas nele, você precisa encontrar uma maneira fácil, mas poderosa, de corrigi-lo.
O EaseUS CleanGenius é uma ferramenta prática de correção de computador, segura e leve. É uma alternativa perfeita ao comando CHKDSK. Use esta ferramenta de um clique para resolver problemas do seu computador.
Para corrigir erro do sistema de arquivos ou disco:
Passo 1: Baixe o EaseUS CleanGenius gratuitamente e instale-o.
Passo 2: Abra o software, clique em "Otimização" e selecione a opção "Exibição de arquivos".
Passo 3: Escolha a unidade e execute o reparo. Após a conclusão da operação, clique para visualizar o resultado.

Solução 4. Formatar esta unidade com Prompt de comando
Se a formatação não foi concluída com sucesso no gerenciamento de disco, o problema aparecer novamente após a remoção do vírus e setores defeituosos, você pode tentar formatar sua unidade USB ou outros dispositivos pelo prompt de comando.
Etapa 1. Digite cmd na Pesquisa e abra um prompt do DOS.
Etapa 2. Digite o comando: attrib -r - h -s ./sx:\*.* (substitua x pela letra da unidade removível, como g ou f)
Etapa 3. Digite o comando: FORMAT X: /FS :FAT32 /Q /V :PenDrive (substitua x pela letra da unidade do seu pen drive, como g ou f). Isso reformatará o pen drive no sistema de arquivos FAT32.

Conclusão
Espero que pelo menos um dos quatro métodos de solução de problemas ajude a corrigir o erro 'a formatação não foi concluída com êxito' no USB, cartão de memória SD, disco rígido externo no Windows 11,10,8,7. Se nenhuma das ferramentas de formatação de disco auxiliar ajudar a formatar o disco removível com sucesso, não desista. Não é o fim do dia. Ainda existem as outras duas soluções viáveis para corrigir 'A formatação não foi concluída com êxito' ou 'O volume foi criado com êxito, mas não foi formatado' no Windows 11/10/8/7.
Você pode tentar facilmente as duas soluções a seguir no EaseUS Partition Master.
Perguntas frequentes sobre 'a formatação não foi concluída com sucesso'
Também encontramos alguns tópicos importantes relacionados ao erro de formato do Windows não concluído com êxito. Se você tiver as mesmas dúvidas, siga e encontre as respostas aqui:
1. Como corrijo se a formatação não foi concluída com sucesso?
- Primeiro, reconecte o dispositivo ao seu PC e tente formatá-lo novamente.
- Se não for bem-sucedido, execute o antivírus para limpar malware ou vírus.
- Em seguida, verifique e repare os erros do sistema de arquivos corrompidos.
- Em seguida, execute uma ferramenta de formatação de terceiros, como o EaseUS Partition Master, para formatar o dispositivo.
2. Por que diz que a formatação não foi concluída com sucesso?
Os motivos que fazem com que a formatação não seja concluída com sucesso podem ser vários, e a maioria deles são os seguintes:
- Infecção por vírus ou ataque de malware.
- Processo de formatação interrompido.
- O sistema de arquivos é compatível ou contém erros internos.
- Danos físicos ou corrupção lógica no dispositivo.
- Erro de conexão do dispositivo, como conexão incorreta ou falha na porta USB.
3. Como consertar um disco rígido que não formata?
- Execute o comando chkdsk no prompt de comando para reparar o erro do sistema de arquivos.
- Limpe o vírus com um software antivírus.
- Reconecte o dispositivo ao PC.
- Reformate o disco rígido com ferramentas de formatação.
Este artigo ajudou você?
Artigo Relacionado
-
O Que É o Novo Volume Simples e Como Criar um Novo Volume Simples de 2 Maneiras Confiáveis
![author icon]() Leonardo 2025-10-26
Leonardo 2025-10-26 -
Como Apagar ou Limpar o SSD no Windows 10 com Segurança
![author icon]() Rita 2025-10-26
Rita 2025-10-26 -
EaseUS Partition Master VS DiskgGenius: veja quais são as diferenças e qual é melhor
![author icon]() Leonardo 2025-08-26
Leonardo 2025-08-26 -
Notebook ASUS lento no Windows 11/10? 7 correções eficazes!🔥
![author icon]() Rita 2025-08-26
Rita 2025-08-26