Artigos em Destaque
- 01 A formatação de uma unidade apaga tudo? Não!
- 02 Qual é a diferença de formato de alto nível e de baixo nível
- 03 6 Melhores ferramentas para formatar HD
- 04 Como formatar o disco usando o CMD
- 05 Como formatar a unidade C com o Windows nele
- 06 Como formatar USB
- 07 Como formatar cartão SD
- 08 Resolver não consigo formatar pendrive como FAT32
- 09 Não é possível formatar o cartão SD, como corrigi-lo
- 10 4 Maneiras de corrigir 'A formatação não foi concluída com sucesso'
- 11 Como corrigir o HD RAW
- 12 Como desformatar o hd e recuperar todos os dados perdidos
Não consigo formatar o cartão SD que precisa de formatação
"Preciso de ajuda com meu cartão SD SanDisk de 64 GB, que uso no meu celular Samsung para músicas e fotos. O cartão parece estar corrompido ou talvez infectado com vírus, ou de alguma forma, quando o conectei a um computador, o Windows diz que o cartão precisa para ser formatado. Tentei, mas falhei devido à mensagem de erro que o Windows não conseguiu completar a formatação."
O erro de cartão de memória não formata, ou o Windows não conseguiu completar a formatação do cartão SD, estão se tornando cada vez mais discutidos nos últimos anos. Todos nós estamos procurando uma resposta sobre o motivo pelo qual não podemos formatar um cartão SD e uma resposta sobre como formatar um cartão de memória que não pode ser formatado.
Causas gerais para o cartão SD não formatar
Quando um cartão SD tem problemas e precisa ser formatado para funcionar novamente, em grande parte, algo dá errado com o sistema de arquivos.
Por exemplo, apenas o cartão SD FAT32 pode ser usado em alguns dispositivos específicos. O sistema de arquivos do cartão SD fica raw repentinamente e o Windows não consegue reconhecê-lo. O cartão SD não aparece como um dispositivo de armazenamento em massa, mas como espaço não alocado, etc.
No entanto, ele diz que a formatação do cartão SD corrigirá problemas como esses, mas por que deixamos de formatar o cartão SD eventualmente? Chegamos a algumas conclusões simples que podem causar o problema de o cartão SD não formatar.
- O cartão SD é protegido contra gravação, de forma que o Windows não tem permissão para fazer alterações nele.
- O cartão SD está com setores defeituosos, por isso foi corrompido. O Windows não pode formatar um cartão SD corrompido.
- Usando a mídia de armazenamento de cartão SD portátil em vários computadores ou leitores de cartão pode ser facilmente infectado com um vírus, isso faz com que o Windows dificilmente seja capaz de formatar o cartão para erradicar o vírus.
Como corrigir "cartão SD não formata" no Windows 10/8/7 (6 métodos)
Então, quais são as soluções para não conseguir formatar um cartão SD? Como formatar um cartão SD que não formata? Ao todo, apresentamos seis soluções rápidas que devem resolver o problema. Quando você estiver enfrentando um caso semelhante em que um cartão SD não formata em um PC com Windows ou em um dispositivo Android, não hesite em solucionar o erro usando os métodos sugeridos.
Método 1. Formate o cartão SD no gerenciamento de disco do Windows
Muitos de nós que não conseguem formatar o cartão SD pela primeira vez estão usando o Explorador de Arquivo do Windows. É um acesso rápido para realizarmos uma formatação rápida de um disco rígido removível e de uma partição do disco rígido, porém, com chances de o Windows não conseguir completar a formatação.
Neste momento, você precisa recorrer a um método de formatação de disco mais avançado. Aqui, tente formatar seu cartão SD no Gerenciamento de Disco do Windows, o outro programa padrão do Windows que é capaz de formatar um disco.
Etapa 1. Abra o Gerenciamento de disco no Windows 10/8/7 indo para Este computador > Gerenciar > Gerenciamento de disco.
Etapa 2. Localize e clique com o botão direito do mouse no cartão SD e escolha Formatar.
Etapa 3. Escolha um sistema de arquivos adequado como FAT32, NTFS, exFAT e execute uma formatação rápida. Clique em "OK".
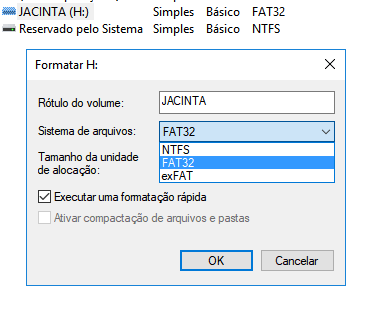
Método 2. Execute o Diskpart para limpar o cartão SD que não formata
Etapa 1. Pressione as teclas Windows + R ao mesmo tempo, digite cmd na caixa Executar e pressione Enter para abrir o prompt de comando (cmd.exe).
Etapa 2. Digite diskpart para executar o Utilitário Diskpart.

Etapa 3. Digite list disk para listar as unidades no computador.

Etapa 4. Digite select disk 2 (o número deve ser substituído pelo número exato da unidade de seu cartão SD).

Etapa 5. Digite clean para executar o utilitário de limpeza (isso apagará todos os dados do cartão SD, portanto, certifique-se de salvar uma cópia ou backup dos dados do cartão).

Etapa 6. Digite create partition primary para criar uma nova partição no cartão SD.

Etapa 7. Digite format fs=ntfs (ou format fs=fat32) para formatar a partição no sistema de arquivos desejado.

Método 3. Formate o cartão SD usando um formatador de cartão SD
Como alternativa, se você não superou o erro de formatação do cartão SD no Gerenciamento de disco e está com medo da complexidade do prompt de comando, outra saída é utilizar um gerenciador de partição gratuito de terceiros. O EaseUS Partition Master é um formatador de cartão SD de terceiros confiável que funciona perfeitamente na formatação de cartão de memória que está corrompido, danificado, inacessível e não formatado em todas as plataformas Windows.
Comparado com o utilitário Diskpart, é mais parecido com um software de formatação de cartão SD intuitivo, baseado em assistente, simples e direto que faz com que todo usuário comum com pouco conhecimento de computador resolva problema que o cartão SD não formata sem muito esforço.
Passo 1. Clique com o botão direito na unidade externa ou USB que pretende formatar e escolha "Formatar".
Passo 2. Defina o rótulo da partição, o sistema de arquivos (NTFS/FAT32/EXT2/EXT3/EXT4) e o tamanho do cluster e clique em "OK".
Passo 3. Clique em "OK" para continuar.
Passo 4. Clique no botão "Executar operação" e clique em "Aplicar" para formatar a partição do disco rígido.
Método 4. Altere a letra da unidade e os caminhos para detectar o cartão SD
Às vezes, não podemos iniciar a formatação porque o cartão SD não aparece. Para resolver esse tipo de cartão SD com problemas de formatação, precisamos primeiro torná-lo reconhecível. Para fazer isso, aqui está o procedimento:
Etapa 1. Conecte o cartão SD não formatado ao PC.
Etapa 2. Clique com o botão direito em Este Computador > Gerenciar > Gerenciamento de Disco.
Etapa 3. Localize e clique com o botão direito no cartão SD, selecione Alterar letra de unidade e caminho.
Etapa 4. Selecione novamente uma nova letra de unidade para o cartão SD e clique em OK para confirmar.
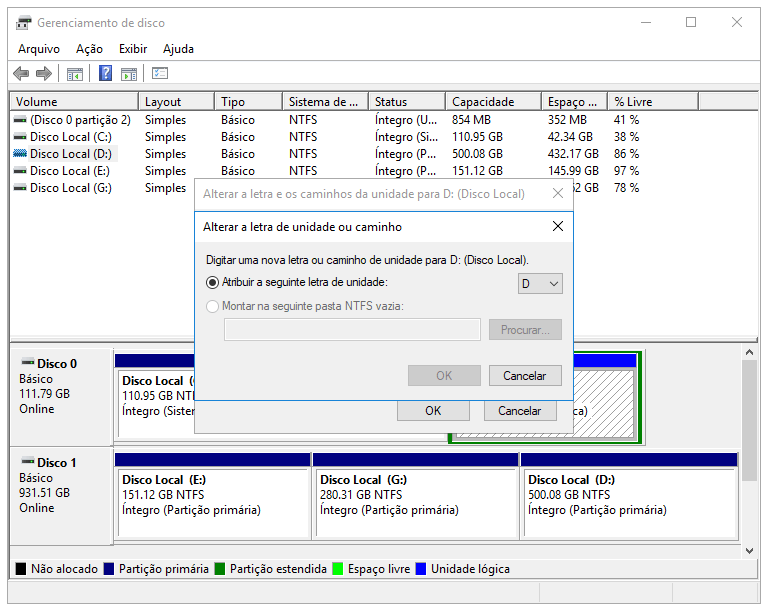
Método 5. Remova a proteção contra gravação do cartão SD não formatado
Uma vez que um disco rígido, cartão de memória ou unidade flash USB esteja protegido contra gravação, isso significa que você não pode mais usar os dispositivos de armazenamento como antes, nem formatá-los.
A proteção contra gravação é responsável por grande parte do erro cartão SD não formata em PCs com Windows e dispositivos móveis. Se for esse o caso, tente remover a proteção contra gravação do cartão SD usando cmd, ou o método mais fácil recomendado aqui.
Se você não se considera um usuário profissional de computador e não está familiarizado com linhas de comando, não se preocupe. Existem soluções baseadas em gráficos para ajudá-lo a remover a proteção contra gravação de seus discos rígidos, unidades USB e até mesmo cartões SD.
O EaseUS CleanGenius é uma ferramenta prática de correção de computador, segura e leve. É uma alternativa perfeita ao comando CHKDSK. Use esta ferramenta de um clique para resolver problemas do seu computador.
Passo 1. Baixe e instale o EaseUS CleanGenius gratuitamente.
Passo 2. Execute o EaseUS CleanGenius no seu PC, clique em "Otimização" e escolha o modo "Proteção contra gravação".
Passo 3. Selecione o dispositivo que agora está "protegido contra gravação" e clique em "Desativar" para remover a proteção.

Método 6. Verifique e repare setores defeituosos
Os setores defeituosos em sua mídia de armazenamento são invisíveis, mas impedirão que você acesse seu dispositivo e use os arquivos. Uma das soluções de problemas comuns para corrigir setores defeituosos é formatar o disco. E se você não puder formatar diretamente o cartão SD com setores defeituosos no Windows? Você precisa executar linhas de comando para verificar quantos setores defeituosos existem e, em seguida, reparar todos eles. Depois de remover os setores defeituosos do cartão SD, você pode formatá-lo facilmente por qualquer meio.
Etapa 1. Pressione as teclas Windows + R ao mesmo tempo, digite cmd na caixa Executar e pressione Enter para abrir o prompt de comando (cmd.exe).
Etapa 2. No Prompt de Comando, digite o comando: chkdsk E: /f /r /x. Substitua E pela letra da unidade do cartão SD.
Os outros 3 casos para você não consegue formatar o cartão SD
# 1. Como consertar o cartão SD RAW
Ao verificar o cartão SD mostrado como RAW no Gerenciamento de disco, você deve converter o sistema de arquivos RAW em um sistema de arquivos utilizável como NTFS ou FAT32 para uso normal. Para converter um cartão SD RAW em NTFS ou FAT32, você precisa executar uma formatação de disco. Você pode facilmente solucionar o problema de erro de formatação do cartão SD RAW no Gerenciamento de disco usando as outras maneiras recomendadas:
- Formatar cartão SD RAW usando Diskpart cmd
- Formatar cartão SD RAW usando EaseUS Partition Master
# 2. Como reparar o cartão SD não formata na câmera Canon ou Android
Em primeiro lugar, retire o cartão do telemóvel ou câmara e volte a inseri-lo.
Ainda não consegue formatar o cartão SD? Desta vez, retire o cartão SD e conecte-o a um PC ou notebook com Windows. Escolha um dos métodos para formatar o cartão SD no computador Windows 10/8/7:
- Formatar o cartão SD Android usando o Gerenciamento de disco
- Formatar um cartão SD externo usando cmd
- Formatar um cartão SD não formatado usando EaseUS Partition Master
# 3. Como consertar o cartão SD não formatado para FAT32
O Windows não permite que você formate um cartão SD com mais de 32 GB para FAT32, devido à limitação do sistema de arquivos. A única maneira acessível e simples de permitir que você formate um cartão SD de 64 GB, 128 GB ou 512 GB para FAT32 é usando o EaseUS Partition Master, que pode obter um resultado de formatação bem-sucedido, ao mesmo tempo, não afetará o armazenamento utilizável no cartão SD.
Este artigo ajudou você?
Artigo Relacionado
-
[Guia Completo] O que é Comandos Diskpart e Como Usar o Diskpart
![author icon]() Leonardo 2025-08-26
Leonardo 2025-08-26 -
Como converter MBR para GPT no Windows 7 - Guia sem perda de dados
![author icon]() Leonardo 2025-08-26
Leonardo 2025-08-26 -
SATA vs SSD: qual escolher [comparação detalhada]
![author icon]() Leonardo 2025-08-26
Leonardo 2025-08-26 -
Como instalar o Windows 10 no SSD M.2? Guia Completo 2025
![author icon]() Leonardo 2025-08-26
Leonardo 2025-08-26