Índice da página
Sobre o autor
Tópicos quentes
Atualizado em 26/08/2025
Sempre que precisar formatar pendrive para FAT32, até mesmo reformatar uma unidade para FAT32, você pode baixar a ferramenta gratuita de formatação FAT32 para executar a tarefa. Além disso, o formatador FAT32 também pode ajudar a converter NTFS em FAT32.
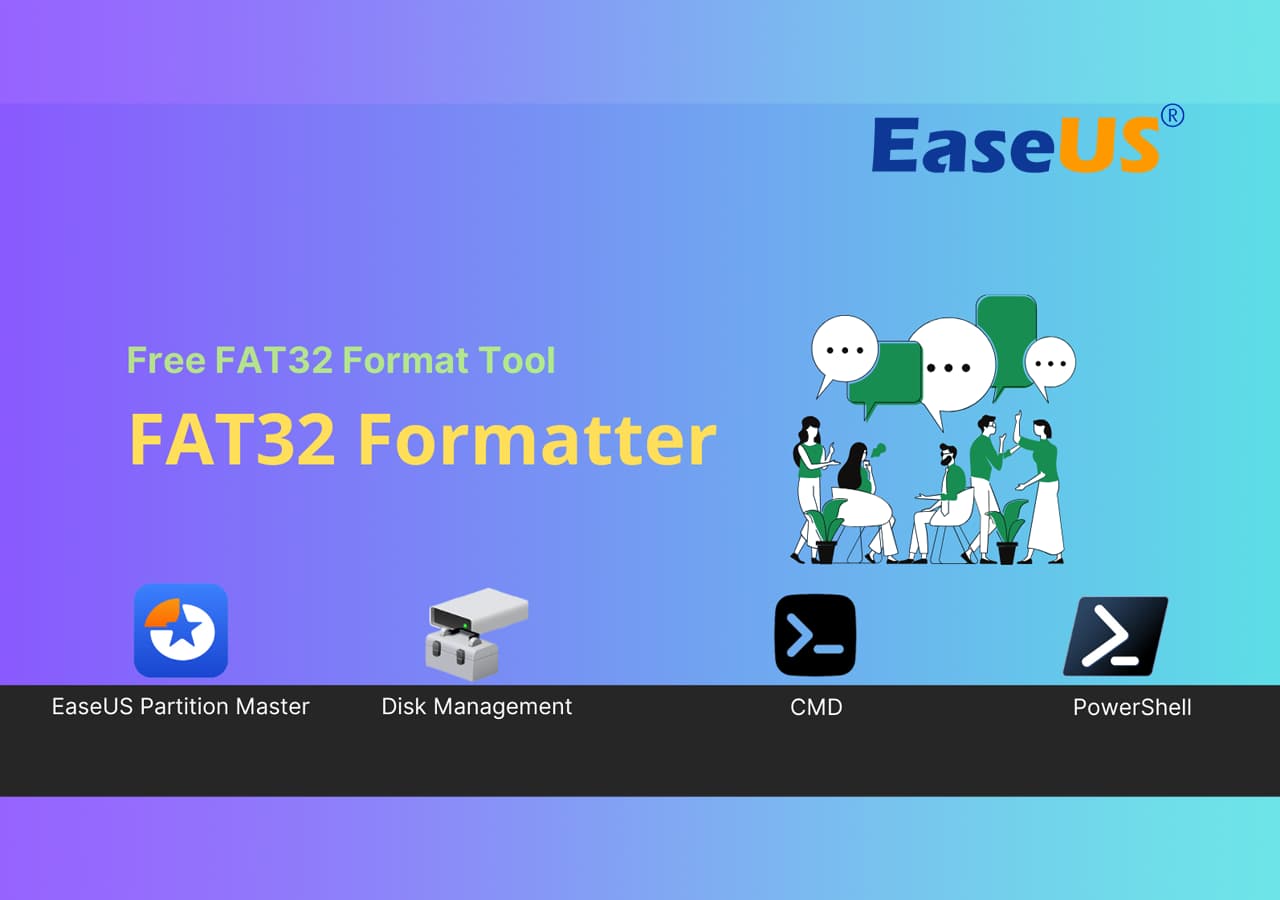
1. Melhor programa grátis para formatar FAT32 - EaseUS Partition Master Free
O EaseUS Partition Master é uma solução completa de formatação de HD, pendrive e cartão de memória em FAT32 no Windows 11/10/8.1/8/7/XP/Vista. O problema do FAT32 que você não consegue resolver no gerenciamento de disco do Windows será facilmente superado pelo gerenciador de partição gratuito EaseUS. Pessoas que buscam uma ferramenta de gerenciamento de disco e partição poderosa, fácil de usar e compatível com o Windows 10 a escolheram como o melhor formatador FAT32 gratuito. Use o software para formatar a nova unidade como FAT32. Além disso, você também pode converter NTFS em FAT32 sem perder dados.
- Aviso
- Antes de baixar o formatador FAT32 para Windows 10, é melhor fazer backup de todos os dados do disco porque o formatador FAT32 apagará todos os dados. Leia este artigo para obter detalhes sobre como fazer backup do seu PC.
Passo 1. Inicie o EaseUS Partition Master, clique com o botão direito do mouse na partição que deseja formatar e escolha "Formatar".
Passo 2. Na nova janela, insira o rótulo da partição, escolha o sistema de arquivos FAT32/EXT2/EXT3/EXT4 e defina o tamanho do cluster de acordo com suas necessidades e clique em "OK".
Passo 3. Então você verá uma janela de aviso, clique em "Sim" para continuar.
Passo 4.Clique no botão "Executar 1 tarefa(s)" no canto inferior direito para revisar as alterações e, em seguida, clique em "Aplicar" para iniciar a formatação da partição para FAT32/EXT2/EXT3/EXT4.
Embora formatado em FAT32, o EaseUS Partition Master também pode executar outras operações de particionamento do disco rígido, como redimensionar/mover, estender, reduzir e até mesmo criar novas partições em seu dispositivo.
2. Ferramenta de formatação FAT32 integrada do Windows - Gerenciamento de disco
Como eu disse, quando você conecta uma unidade USB em um computador Windows, você pode formatar a unidade diretamente para o sistema de arquivos FAT32 usando o Gerenciamento de disco integrado do Windows. No entanto, como o sistema de arquivos padrão da sua unidade não está pré-formatado como FAT32, você só pode formatá-lo para NTFS, o sistema de arquivos padrão do Windows. Portanto, a primeira tentativa às vezes pode falhar. Neste caso, passe para a segunda opção da ferramenta de formatação FAT32.
1. Pressione Windows + X para abrir o Gerenciamento de disco.
2. Escolha a partição de destino do disco que deseja formatar para FAT32 e clique em Formatar no menu do botão direito.
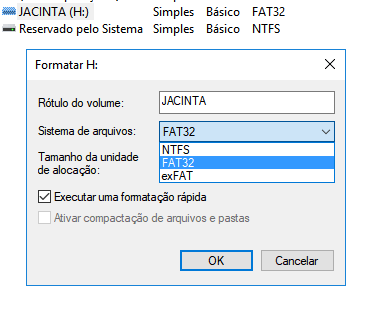
#Formatador FAT32 # Grátis #Windows
- Aviso:
- Você pode perguntar: um pendrive de 64 GB pode ser formatado para FAT32? O gerenciamento de disco não permite formatar discos maiores que 32 GB como FAT32. Da mesma forma, você não pode formatá-lo para FAT32 no Windows File Explorer e no Diskpart.
3. Programa para formatar em FAT32 aplicável - Diskpart
Agora vamos mostrar a última ferramenta de formatação fat32 no Windows 10. Este método é mais complicado do que as outras formas. Faça o seguinte:
Passo 1. Abra a caixa de pesquisa e insira diskpart.
Passo 2. Copie os seguintes comandos.
list disk
select disk *
list volume
select volume *
format fs=FAT32 quick

Passo 3. Em seguida, digite exit. (Você não pode formatar um disco maior que 32 GB para FAT32, volte ao método 1.)
#Ferramenta de formatação FAT32 #Windows #Grátis
4. Outra ferramenta integrada de formatação FAT32 - PowerShell
Além do Gerenciamento de disco e do Diskpart, o Windows também oferece uma ferramenta gratuita de formato FAT32 - PowerShell.
Passo 1. Pressione o atalho Windows + X no teclado. Selecione "Windows PowerShell (Administrador)".
Passo 2. Digite a linha de comando e pressione Enter.
format /FS:FAT32 (letra da unidade):
Como na captura de tela a seguir - Format /FS:FAT32 o:

#Programa grátis para formatar FAT32 #Windows #Ferramenta de formatação
Tutorial em vídeo sobre como formatar FAT32 no Windows 10:

Leitura estendida: qual formato eu preciso
Quando inseri um pendrive Toshiba em um computador com Windows 10 e escolhi "Formatar", recebi a caixa de diálogo mostrada abaixo. Aprendi que minha unidade USB Toshiba pode ser formatada para NTFS, FAT32 (padrão) e exFAT. Muitas pessoas teriam dúvidas sobre como escolher o sistema de arquivos adequado e a seguir darei uma explicação.
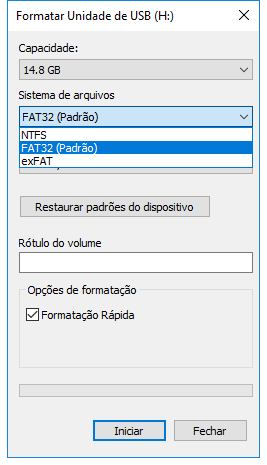
- NTFS
O NTFS funciona com todas as versões do Windows, mas é somente leitura no Mac OS X por padrão. É usado principalmente para unidades de sistema Windows e outras unidades internas que serão usadas apenas com o Windows.
- FAT32
FAT32 funciona com todas as versões do Windows, Mac OS X e Linux. Praticamente, a maioria das unidades USB são pré-formatadas com FAT32. E a maioria dos consoles de jogos, como o PlayStation, requer uma unidade USB externa com formato FAT32.
FAT32 tem um limite de que arquivos maiores que 4 GB não podem ser armazenados em uma unidade FAT32. Ele suporta um tamanho de arquivo não superior a 4 GB e um tamanho máximo de partição de 8 TB.
- exFAT
exFAT é um sistema de arquivos ideal para unidades flash USB e outras unidades externas. É mais compatível com Windows e Mac OS X do que NTFS e não tem limite de tamanho de arquivo como FAT32. No entanto, exFAT é um sistema de arquivos mais recente introduzido em 2006; alguns dispositivos mais antigos podem não suportar esse sistema de arquivos.
Você entende a diferença entre NTFS, FAT32 e exFAT agora? Depois disso, você pode aplicar uma ferramenta de formatação FAT32 para definir o sistema de arquivos desejado em sua unidade de armazenamento.
Perguntas frequentes sobre o programa formatar FAT32
1. Como formatar pendrive em FAT32 gratuitamente?
Você pode usar programa para formatar HD em fat32 como EaseUS Partition Master, Gerenciamento de Disco do Windows, Diskpart e PowerShell para formatar em FAT32.
Passo 1. Baixe e instale o EaseUS Partition Master.
Passo 2. Clique com o botão direito na partição de destino e selecione a função Formatar.
Passo 3. Siga as instruções e execute a operação.
2. Por que não consigo formatar em FAT32?
Por padrão, as ferramentas integradas do Windows formatarão uma unidade USB abaixo de 32 GB em FAT32. Verifique se o armazenamento da sua unidade USB está acima de 32 GB.
Como podemos te ajudar
Sobre o autor
Atualizado por Jacinta
"Obrigada por ler meus artigos. Espero que meus artigos possam ajudá-lo a resolver seus problemas de forma fácil e eficaz."
Revisão de produto
-
I love that the changes you make with EaseUS Partition Master Free aren't immediately applied to the disks. It makes it way easier to play out what will happen after you've made all the changes. I also think the overall look and feel of EaseUS Partition Master Free makes whatever you're doing with your computer's partitions easy.
Leia mais -
Partition Master Free can Resize, Move, Merge, Migrate, and Copy disks or partitions; convert to local, change label, defragment, check and explore partition; and much more. A premium upgrade adds free tech support and the ability to resize dynamic volumes.
Leia mais -
It won't hot image your drives or align them, but since it's coupled with a partition manager, it allows you do perform many tasks at once, instead of just cloning drives. You can move partitions around, resize them, defragment, and more, along with the other tools you'd expect from a cloning tool.
Leia mais
Artigos relacionados
-
Como liberar espaço no disco rígido no Windows 10/11 [guia passo a passo]
![author icon]() Leonardo 2025/08/26
Leonardo 2025/08/26 -
Preparando o cartão SD Verificando erros no Android | 2025 corrigido
![author icon]() Leonardo 2025/08/26
Leonardo 2025/08/26 -
Como Corrigir o Samsung Magician Não Reconhece o SSD [Guia Completo]
![author icon]() Leonardo 2025/08/26
Leonardo 2025/08/26 -
Soluções para Corrigir o Problema de Uso de Disco e CPU Alto Wsappx no Windows 10
![author icon]() Rita 2025/08/26
Rita 2025/08/26
Temas quentes em 2025
EaseUS Partition Master

Gerencie partições e otimize discos com eficiência








