Índice da página
Sobre o autor
Tópicos quentes
Atualizado em 26/08/2025
Você está procurando um gerenciador de partição confiável para Windows 11? Nesta página, você terá acesso oficial para baixar gratuitamente um dos softwares gerenciadores de partição mais confiáveis para Windows 11 para aproveitar ao máximo o espaço da unidade de disco e melhorar o desempenho do disco rapidamente.
O que é o gerenciador de partições do Windows 11
Um gerenciador de partições é conhecido como ferramenta de particionamento de disco que ajuda os usuários do Windows a gerenciar partições. Um software gerenciador de partição confiável pode liberar suas mãos do particionamento de discos rígidos. Além disso, o software gerenciador de partição profissional também agrupa seus dados, permitindo maximizar o funcionamento do seu sistema.
Enquanto isso, um gerenciador de partição qualificado para Windows 11 pode ajudá-lo a criar, estender, reduzir e excluir volumes de partição perfeitamente.
Dicas para selecionar um gerenciador de partição confiável para Windows 11
Aqui está uma lista de dicas oferecidas pela EaseUS que você pode seguir para definir se a ferramenta de partição atual está qualificada para atender às suas demandas de particionamento de disco no Windows 11:
- ✔️Recursos: se o software gerenciador de partição pode atender às suas demandas de particionamento de disco
- ✔️Preço: o preço do software é aceitável ou está dentro do seu orçamento
- ✔️Complexidade: se o software for fácil para você aprender e executar tarefas de particionamento de disco
- ✔️Compatibilidade: o gerenciador de partições é compatível com o seu sistema operacional
Por último, e um dos principais fatores que consideramos valiosos, é se o produtor possui uma equipe de atendimento forte e instantânea que permite que você entre em contato para solucionar problemas a qualquer momento.
Baixar grátis o EaseUS Partition Manager para Windows 11 (32/64 bits)
Você pode encontrar muitos gerenciadores de partição online, mas poucos são confiáveis. O EaseUS Partition Master é aquele que possui grande fama em particionar discos rígidos e melhorar o desempenho do disco em sistemas operacionais Windows.
Semelhante, mas mais avançado do que o gerenciador de partição e gerenciamento de disco Paragon, o EaseUS Partition Master oferece aos iniciantes e profissionais do Windows 11 vários recursos para atender às suas diferentes demandas de particionamento de disco. Você pode gerenciar facilmente o particionamento do Windows 11 por meio desta ferramenta.
O que o EaseUS Partition Master pode fazer por você no Windows 11 [recursos básicos e avançados]
Aqui abaixo está uma lista de recursos, e você pode dar uma olhada rápida para saber o que pode fazer no Windows 11 com este software gerenciador de partição:
| Recursos básicos🏅 | Características avançadas🎖️ |
|
|
Como gerenciar partições Windows com o gerenciador de partição da EaseUS
Passo 1. Particione o disco rígido
- Diminuir partição:
1. Inicie EaseUS Partition Master. Clique com o botão direito do mouse na partição que você deseja reduzir e selecione "Redimensionar/Mover".

2. Arraste o final da partição para a direita ou a esquerda ou ajuste o espaço clicando na coluna "Tamanho da Partição". Clique em "OK" para continuar.

- Estender partição:
1. Clique com o botão direito do mouse na partição de destino e selecione "Redimensionar/Mover".
2. Arraste o identificador da partição para estender a partição. Clique em "OK" para continuar.

- Criar partição:
1. Na janela principal, clique com o botão direito do mouse no espaço não alocado no seu disco rígido ou dispositivo de armazenamento externo e selecione "Criar".

2. Defina o tamanho da partição, o rótulo da partição, a letra da unidade, o sistema de arquivos etc. para a nova partição e clique em "OK" para continuar.
- Excluir partição:
1. Na janela principal, clique com o botão direito do mouse na partição do disco rígido que deseja excluir e selecione "Remover".

2. Clique em "OK" para confirmar.
- Alterar a letra da unidade de partição:
1. Clique com o botão direito do mouse na partição e escolha "Alterar Letra de Unidade".
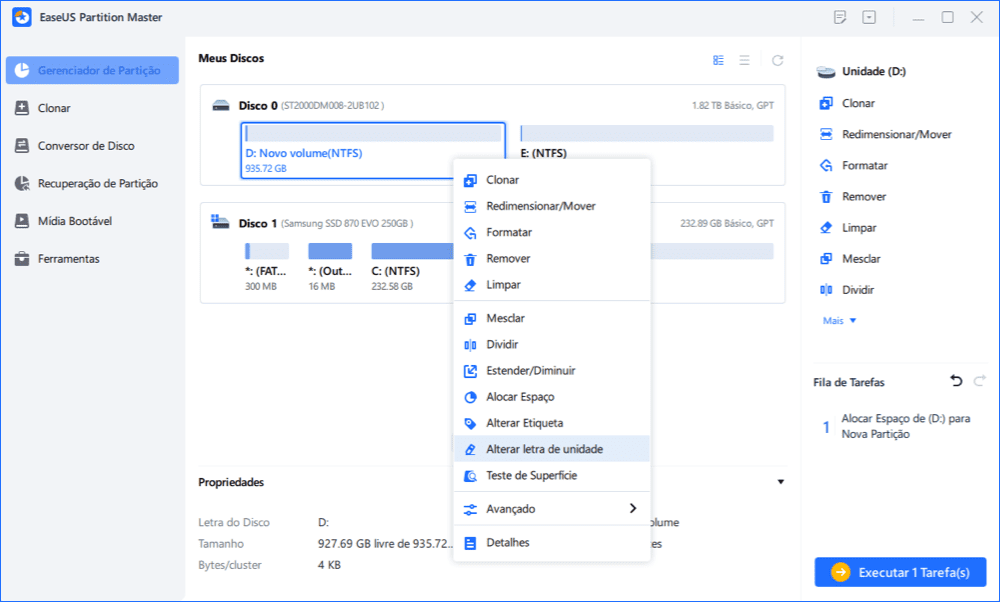
2. Clique na seta para baixo, escolha uma letra de unidade para a partição e clique em "OK".
Passo 2. Execute operações
Clique no botão "Executar Tarefa" no canto superior e mantenha todas as alterações clicando em "Aplicar".
Você pode executar convenientemente tarefas como particionar disco rígido/SSD no Windows 11, mesclar partições no Windows 11 sem excluir volumes e estender partição no Windows 11 usando os recursos listados acima.
Gerenciar partições no Windows 11 sem baixar um software de terceiros
Se não quiser baixar software de terceiros, você pode gerenciar partições por meio do 'Gerenciamento de disco'. Gerenciamento de disco é um utilitário que vem com o Windows. Vamos passar pelo processo de particionamento por meio de 'gerenciamento de disco' passo a passo.
Passo 1. Para iniciar o processo, abra o menu Iniciar e digite 'Criar e formatar partições do disco rígido'.
Ele mostrará a opção Criar e formatar partições do disco rígido. Ao selecionar esta opção, você será direcionado para a ferramenta Gerenciamento de Disco no Windows 11.
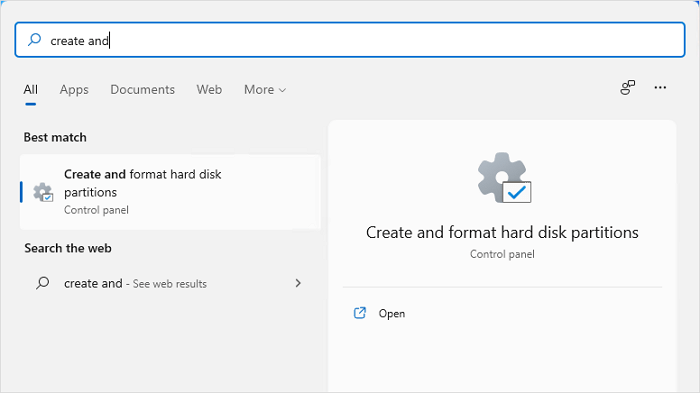
Passo 2. A ferramenta 'Gerenciamento de Disco' oferece a opção de criar, reduzir, excluir partições no Windows 11.

Passo 3. Você pode criar um novo volume clicando com o botão direito no espaço livre e clicando na opção 'Novo Volume Simples'.
Você pode criar uma nova partição reduzindo um volume existente ou usando espaço não atribuído, se houver. Certifique-se de criar o novo volume de acordo com o tamanho do disco.

Passo 4. Basta clicar com o botão direito na partição existente, que possui espaço livre, e selecionar diminuir volume.
Se você não tiver espaço não alocado, poderá liberar espaço com a opção 'reduzir o volume'.
Ele perguntará o espaço que você deseja diminuir. Digite os MBs que deseja liberar e pressione 'diminuir'. Quando o espaço estiver livre, siga a Etapa 3 para criar uma nova partição.

Passo 5. Clique com o botão direito no disco que deseja estender e clique na opção 'estender volume'.
O particionador de disco no Windows 11 também permite estender o volume. Você só poderá estender o volume de uma partição se houver espaço livre disponível.

EaseUS Partition Master e Gerenciamento de Disco, qual é o melhor?
Bem, o que dizemos? Nós fornecemos uma análise detalhada de ambas as ferramentas. Você pode ler nosso guia e decidir por si mesmo.
Se você quiser nosso veredicto sobre esse assunto, dizemos EaseUS Partition Master. Não temos dúvidas de que esta ferramenta é muito melhor que o gerenciamento de disco. Usá-lo como seu gerenciador de partições é uma lufada de ar fresco.
O Gerenciamento de disco não é tão fácil de usar quanto a ferramenta EaseUS Master Partition. Ele também oferece uma extensa lista de recursos incríveis.
Benefícios e razões para usar o EaseUS Partition Manager no Windows 11
Deixe-nos expor alguns dos benefícios e motivos pelos quais você pode precisar do gerenciador de partição EaseUS no Windows 11:
| Benefícios de usar o EaseUS Partition Master | Quando/motivos para usar o Partition Master |
|---|---|
|
|
Testamos ambas as ferramentas para você e descobrimos que o EaseUS Partition Master é o melhor de todos os gerenciadores de partição para Windows 11. É descomplicado e economiza tempo.
É uma solução de um clique para todas as suas necessidades de particionamento. Apostamos que você vai adorar esta ferramenta.
Perguntas frequentes sobre o gerenciador de partição do Windows 11
Aqui também encontramos algumas perguntas relacionadas ao gerenciador de partições no Windows 11. Se você estiver interessado, siga e obtenha respostas aqui:
1. Qual é o melhor gerenciador de partição gratuito para Windows 11?
Ao pesquisar o melhor gerenciador de partição gratuito para Windows 11, você poderá obter uma longa lista de ferramentas recomendadas. Aqui está uma lista de recomendações do editor da EaseUS:
EaseUS Partition Master Free Edição
Gerenciamento de Disco
GParted
2. Posso usar o gerenciador de partições no Windows 11 gratuitamente?
Sim, claro. Você pode aplicar um software gerenciador de partição confiável para gerenciar o espaço de partição do disco do Windows 11 e otimizar o desempenho do disco com eficiência. O EaseUS Partition Master garante que iniciantes e profissionais particionem e convertam formatos de disco gratuitamente com simples cliques.
3. Existe um gerenciador de partições gratuito para Windows 10?
Sim existe. Se você procurar um software gerenciador de partição gratuito para Windows 10, poderá obter uma longa lista de recomendações, como GParted, EaseUS Partition Master, Disk Management, etc.
Dentre essas ferramentas, sugerimos que você procure ajuda na edição EaseUS Partition Master Free, pois possui uma forte equipe de desenvolvimento com uma sofisticada equipe de suporte técnico. Qualquer pessoa que tenha problemas com particionamento de disco sempre pode obter ajuda do software gerenciador de partição gratuito EaseUS no Windows 10.
Como podemos te ajudar
Sobre o autor
Revisão de produto
-
I love that the changes you make with EaseUS Partition Master Free aren't immediately applied to the disks. It makes it way easier to play out what will happen after you've made all the changes. I also think the overall look and feel of EaseUS Partition Master Free makes whatever you're doing with your computer's partitions easy.
Leia mais -
Partition Master Free can Resize, Move, Merge, Migrate, and Copy disks or partitions; convert to local, change label, defragment, check and explore partition; and much more. A premium upgrade adds free tech support and the ability to resize dynamic volumes.
Leia mais -
It won't hot image your drives or align them, but since it's coupled with a partition manager, it allows you do perform many tasks at once, instead of just cloning drives. You can move partitions around, resize them, defragment, and more, along with the other tools you'd expect from a cloning tool.
Leia mais
Artigos relacionados
-
Como reparar MBR no Windows Server (duas maneiras rápidas)
![author icon]() Leonardo 2025/08/26
Leonardo 2025/08/26 -
Como Verificar/Exibir Armazenamento/Uso Em Disco No Windows E No Mac
![author icon]() Leonardo 2025/08/26
Leonardo 2025/08/26 -
Fim do suporte ao Windows 10: espaço insuficiente para atualização do Windows 11
![author icon]() Leonardo 2025/08/26
Leonardo 2025/08/26 -
Como Ativar/Desativar o Modo UEFI?
![author icon]() Leonardo 2025/08/26
Leonardo 2025/08/26
Temas quentes em 2025
EaseUS Partition Master

Gerencie partições e otimize discos com eficiência








