Artigos em Destaque
- 01 A formatação de uma unidade apaga tudo? Não!
- 02 Qual é a diferença de formato de alto nível e de baixo nível
- 03 6 Melhores ferramentas para formatar HD
- 04 Como formatar o disco usando o CMD
- 05 Como formatar a unidade C com o Windows nele
- 06 Como formatar USB
- 07 Como formatar cartão SD
- 08 Resolver não consigo formatar pendrive como FAT32
- 09 Não é possível formatar o cartão SD, como corrigi-lo
- 10 4 Maneiras de corrigir 'A formatação não foi concluída com sucesso'
- 11 Como corrigir o HD RAW
- 12 Como desformatar o hd e recuperar todos os dados perdidos
Os melhores programas para formatar disco rígido em 2024 são lançados. Eles são a ferramenta de formatação de HD da EaseUS de terceiros, HP USB Disk Storage Format Tool, HDD Low Level Format Tool e o formatador de HD integrado, como Explorador de arquivos, Gerenciamento de disco e CMD no Windows 11/10/8/7. Escolha um dos seis para formatar um disco, HD, SSD, unidade flash USB, pen drive e cartão SD com facilidade.
6 melhores programas para formatar hd em 2024
- 1. EaseUS Partition Master
- 2. HP USB Disk Storage Format Tool
- 3. HDD Low Level Format Tool
- 4. Explorador de Arquivos do Windows
- 5. Gerenciamento de disco do Windows
- 6. Prompt de comando do Windows(CMD)
Cada programa de formatação de disco rígido na lista pode ser usado para formatar qualquer unidade no sistema operacional Windows 11/10/8/7/XP/Vista e Windows Server. Alguns deles são de uso gratuito, enquanto outros são para uso comercial. A seguir, você aprenderá os detalhes da descrição do produto, vantagens e desvantagens.

IMPORTANTE: Faça backup dos dados antes de formatar um disco
Em termos gerais, formatamos um disco de duas maneiras:
- Formatação Rápida: este método apaga os dados completamente, mas os dados são recuperáveis por algum software de recuperação de dados de terceiros.
- Formatação de baixo nível: essa maneira apaga toda a superfície do disco e torna a restauração de dados impossível!
Não importa como você precisará formatar um disco, para proteger dados importantes contra o apagamento completo, sempre crie um backup com antecedência.
Copie manualmente os arquivos e documentos úteis para outro dispositivo. Ou use o software de backup do Windows para fazer backup automático de todo o disco/partição ou arquivos e pastas para outro dispositivo de uma vez.
# 1. EaseUS Partition Master - Download gratuito do melhor programa para formatar hd para PC
- Sistema de arquivos suportado: NTFS, FAT16, FAT32, EXT2, EXT3 e EXT4
- Interface do usuário: simples, gráfica, limpa e amigável para iniciantes
EaseUS Partition Master Free é um programa completo de gerenciamento de disco e partição que inclui, mas não se limita a recurso de formatação de disco. Ele é colocado na posição superior do melhor programa de formatação de disco rígido devido aos seguintes fatos:
| Prós | Contras |
|---|---|
|
|
Vídeo tutorial:

#Ferramenta de formatação de HD #Ferramenta gratuita de formatar disco #Utilitário de formatação gratuita #Windows
Guia - Como formatar um disco com o programa de formatação EaseUS:
Passo 1. Execute o EaseUS Partition Master, clique com o botão direito do mouse na partição do disco rígido que você deseja formatar e escolha "Formatar".

Passo 2. Na nova janela, defina a etiqueta da partição, o sistema de arquivo (NTFS/FAT32/EXT2/EXT3) e o tamanho do cluster para a partição a ser formatada, depois clique em "Sim".

Passo 3. Então você verá uma janela de aviso, clique em "OK" para continuar. Se você tiver dados importantes, faça backup dos dados com antecedência.

Passo 4. Clique no botão "Executar operação" no canto superior esquerdo para revisar as alterações e clique em "Aplicar" para começar a formatar a partição no disco rígido.

Se você gosta desse método, sinta-se à vontade para compartilhar o software formatador de disco da EaseUS para ajudar mais amigos a formatar unidades de disco de maneira flexível, como um especialista:
# 2. HP USB Disk Storage Format Tool - Formatador de disco do Windows XP
- Sistema de arquivos compatível: FAT, FAT32 e NTFS
- Interface do usuário: meio desatualizada, mas relativamente fácil de usar

HP USB Disk Storage Format Tool é um utilitário de formatação de disco baseado no Windows para formatar qualquer unidade. Deve funcionar em todas as versões mais antigas e mais recentes do sistema operacional Windows, mas vendo a velocidade de formatação e desempenho, normalmente se destaca no sistema operacional Windows XP. Com HP USB Disk Storage Format Tool, você pode formatar qualquer unidade Flash USB, disco rígido ou cartão de memória em sistemas de arquivos FAT, FAT32 e NTFS. Além disso, criando discos de inicialização DOS que pode ajudar a inicializar um PC depois que ele morre.
| Prós | Contras |
|---|---|
|
|
#Ferramenta de formatação de disco USB HP #Formatar disco #Grátis
Guia - Como formatar um disco rígido com HP USB Disk Storage Format Tool
Etapa 1. Conecte a unidade USB ao seu computador com Windows XP, clique em Devices e selecione a unidade USB que deseja formatar.
Etapa 2. No menu File System, selecione um sistema de arquivos e digite um nome para o disco reformatado na caixa de entrada Volume Label.
Etapa 3. Clique na opção Quick Format para ativar uma formatação rápida. Se você deixar esta opção desmarcada, uma formatação mais lenta e de baixo nível será executada.
Etapa 4. Clique em Start para iniciar a formatação de pen drive.
#3. HDD LLF Low Level Format Tool - melhor software de formatação de hd de baixo nível
- Sistema operacional compatível: Windows XP, Vista, 7, 8 e Windows Server 2003, 2008, 2008R2
- Interface do usuário: meio desatualizada e complexa de usar
HDD LLF Low Level Format Tool é um utilitário projetado exclusivamente para formatação de unidades de disco rígido de baixo nível. Depois de executar esta ferramenta de formatação de baixo nível, toda a superfície do disco será apagada. Como resultado, a restauração de dados é impossível depois de usar este utilitário! Este utilitário é gratuito para uso pessoal/doméstico, mas a velocidade é restrita a 80GB por hora, que é 50MB/s.
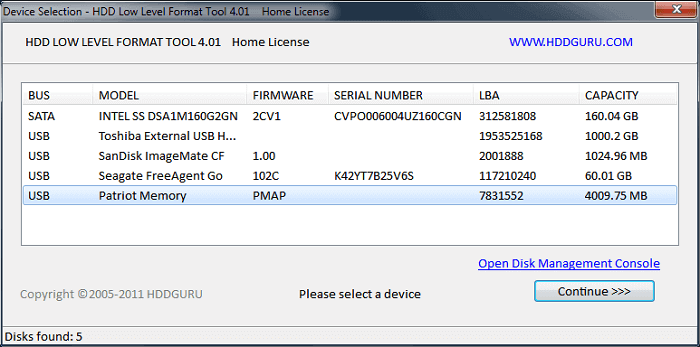
| Prós | Contras |
|---|---|
| A única ferramenta de formatação de disco para formatação de baixo nível | Software quase pago. A licença pessoal sem limite de velocidade custa US$ 3,30, enquanto a licença comercial custa US$ 27,00 por assento (PC) |
#Ferramenta de formatação de disco de baixo nível #Utilitário de formatação de baixo nível #Grátis
Guia - Como formatar um disco com HDD LLF Low Level Format Tool:
Etapa 1. Baixe e execute a ferramenta em seu computador.
Etapa 2. Conecte seu HD ou unidade USB ao computador e inicie a ferramenta.
Etapa 3. Selecione a unidade desejada e clique em Continue. Confirme a opção clicando em Yes.
Etapa 4. Selecione Low-Level Format na guia para iniciar o processo de formatação de baixo nível.
# 4. Explorador de Arquivos do Windows - A opção de formatação de unidade mais simples no Windows 10/8/7
- Sistema operacional compatível: NTFS, exFAT e FAT32
- Interface do usuário: desenho e operação simples em todo o procedimento de formatação
É a primeira opção de formatação de disco nativa do Windows que apresentaremos. Pressione as teclas Windows + E para que possamos facilmente despertar o Explorador de Arquivos. As unidades de disco local e as unidades conectadas externamente aparecerão lá. Contanto que a unidade que você tende a formatar esteja visível, você pode usar a opção Formatar para iniciar uma formatação rápida com algumas etapas simples.
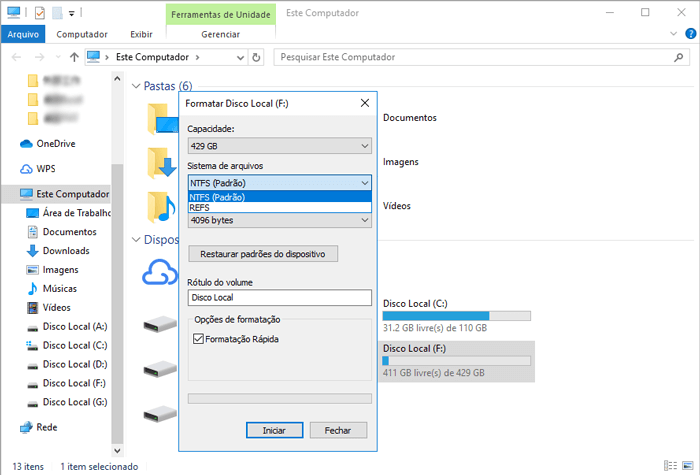
| Prós | Contras |
|---|---|
|
|
#Ferramenta de formatação de disco do Windows #Formatador gratuito de partição de disco rígido #Windows
Guia - Como formatar um disco rígido no Explorador de Arquivos
Etapa 1. Abra o Explorador de Arquivos no Windows, localize e clique com o botão direito no disco rígido de destino que você precisa formatar e selecione "Formatar".
Etapa 2. Renomeie o disco rígido, redefina seu sistema de arquivos para NTFS ou outros formatos.
Etapa 3. Clique em "Iniciar" para iniciar a formatação.
# 5. Gerenciamento de disco do Windows - Formatador de disco integrado gratuito para uso avançado
- Sistema operacional compatível: NTFS, exFAT e FAT32
- Interface do usuário: projetada com alguns recursos úteis de gerenciamento de disco na organização limpa
O Gerenciamento de Disco do Windows é uma ferramenta gratuita integrada do Windows, o que significa que você pode abri-lo facilmente em seu computador sem fazer download. É usado quando você está tentando formatar uma unidade que não está aparecendo no Explorador de Arquivos. É bom para formatar alguns dispositivos de armazenamento que têm algo errado, como corrupção do sistema de arquivos, erro não formatado, inacessível, etc.

| Prós | Contras |
|---|---|
|
|
#Ferramenta de Formatação de Disco #Ferramenta de Formatação de Disco do Windows #Grátis
Guia - Como formatar partição do disco rígido no gerenciamento de disco
Etapa 1. Clique com o botão direito em "Este PC" e escolha "Gerenciar".
Etapa 2. Vá para "Gerenciamento de disco".
Etapa 3. Clique com o botão direito na partição do disco rígido de destino e escolha "Formatar".
Etapa 4. Defina o rótulo do volume, sistema de arquivos e clique em "OK" para iniciar a formatação da unidade.
# 6. Prompt de comando (CMD) - A ferramenta de formatação integrada mais capaz para profissionais
- Sistema de arquivos com suporte: NTFS, FAT16, FAT32, EXT2, EXT3 e EXT4
- Interface do usuário: pouco familiar para iniciantes
O Prompt de Comando do Windows, para usuários comuns de computador, é um programa de solução de problemas oculto, mas poderoso, capaz de resolver a maioria dos problemas do computador e do disco rígido. Você pode aplicar uma variedade de linhas de comando para verificar ou reparar problemas do computador. Por exemplo, para formatar uma unidade de disco, você usará as linhas de comando do diskpart.
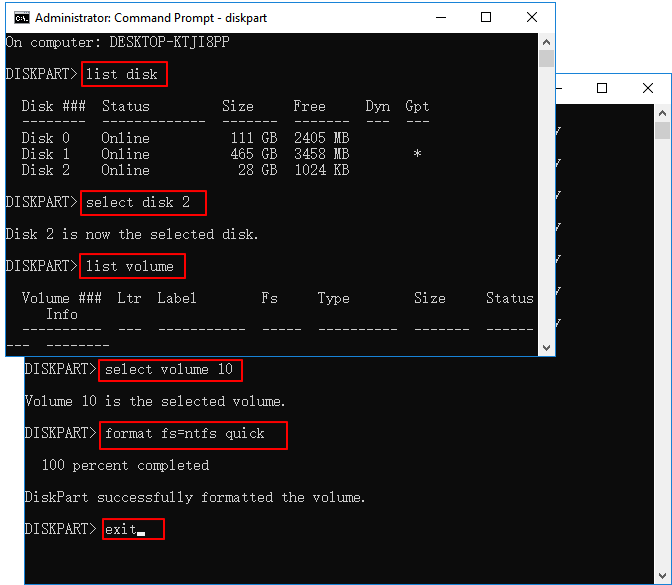
| Soluções viáveis | Solução de problemas passo a passo |
|---|---|
|
|
#Ferramenta gratuita de formatação de disco CMD #Utilitário de formatação de disco do Windows #Grátis
Guia - Como formatar um disco rígido com o comando DiskPart
Etapa 1. Na caixa de Pesquisar no Windows digite: prompt de comando.
Clique com o botão direito em Prompt de Comando e selecione "Executar como administrador".
Etapa 2. Digite diskpart no prompt de comando e pressione Enter.
Etapa 3. Pressione Enter toda vez que digitar as linhas de comando abaixo no DiskPart para formatar rapidamente o disco rígido:
- list disk
- select disk 2 (substitua 2 pelo número do seu disco)
- list volume
- select volume 10 (substitua 10 pelo número do volume da partição que você deseja formatar)
- format fs=ntfs quick (se você precisar formatar uma partição do disco rígido para FAT32 ou outros sistemas de arquivos, substitua ntfs por fat32, exfat, etc.)
- Atenção
- Se você inserir acidentalmente o formato sem fs=ntfs quick ou fs=fat32 quick no prompt de comando do DiskPart, ele executará uma formatação completa na partição do disco rígido selecionado. Este comando apagará todos os dados salvos, setor por setor. Em outras palavras, você perderá permanentemente todos os dados apagados da unidade, sem chance de recuperação.
Etapa 4. Digite exit e pressione Enter para fechar o programa quando o DiskPart relatar que formatou o volume com sucesso.
Se você gostou deste artigo ou o considera útil, compartilhe-o para ajudar mais usuários.
Conclusão: O que fazer com o disco rígido após a formatação
Alguns de vocês podem ter a mesma dúvida sobre o que fazer depois de formatar o disco rígido. Aqui está uma lista que você pode seguir para usar ao máximo o seu disco rígido formatado:
# 1. Re-particionar o disco rígido para aproveitar ao máximo o espaço do disco rígido.
Para fazer isso, você pode precisar de uma ferramenta de gerenciamento de partição confiável como EaseUS Partition Master Free para particionar o disco rígido em seu computador gratuitamente. Você também pode usar essa ferramenta para mesclar partições ou estender a partição do disco rígido de acordo com suas necessidades.
# 2. Salve os arquivos no disco rígido formatado.
# 3. Recupere arquivos perdidos devido à formatação.
Se você não fez backup dos dados antes de formatação e perdeu arquivos valiosos, você pode aplicar um profissional programa de recuperação de arquivos para recuperar os dados após a formatação.
Respostas das perguntas frequentes sobre programa para formatar hd
1. Como formatar um HD bloqueado?
Você pode consultar aqui para saber mais: Desbloquear Disco Rígido | Desbloquear Unidade Onde o Windows Está Instalado.
2. Como forçar um formato HD?
Basta clicar com o botão direito do mouse na unidade e selecionar Formatar. A partir daí, você pode selecionar NTFS, FAT32 ou exFAT. A formatação limpará o disco completamente, mas também apagará todos os seus arquivos.
3. Qual é o melhor formato de disco rígido?
FAT32 é realmente o formato mais compatível de todos (e as chaves USB de formato padrão são formatadas). Praticamente tudo vai ler uma unidade FAT32 - mas é muito antiga neste momento e tem limitações irritantes - e o mais provável que você encontrará é uma limitação máxima de tamanho de arquivo de 4 GB.
Este artigo ajudou você?
Artigo Relacionado
-
Star Citizen travando/atrasando (otimize para FPS baixo)
![author icon]() Leonardo 2025-08-26
Leonardo 2025-08-26 -
NTFS ou FAT32, Qual Sistema de Arquivos Devo Usar para USB/Windowns/Mac
![author icon]() Leonardo 2025-08-26
Leonardo 2025-08-26 -
Como Clonar HD para SSD de 250GB/500GB sem Reinstalar
![author icon]() Rita 2025-08-26
Rita 2025-08-26 -
Como particionar o disco rígido de 1 TB no Windows 11/10/8/7
![author icon]() Leonardo 2025-08-26
Leonardo 2025-08-26