Índice da página
Sobre o autor
Tópicos quentes
Atualizado em 26/08/2025
| Soluções viáveis | Solução de problemas passo a passo |
|---|---|
| Use a alternativa CMD - formatador de cartão SD da EaseUS | Etapa 1. Inicie o EaseUS Partition Master, clique com o botão direito do mouse na partição do seu disco rígido externo/USB/cartão SD que você deseja... Etapas completas |
| Use o CMD no Windows 11/10/8/7 | Etapa 1. Digite cmd na caixa de pesquisa do Windows 11/10, clique com o botão direito do mouse em Prompt de comando e escolha "Executar como administrador"... Etapas completas |
| Use duas ferramentas integradas do Windows |
Método 1. Execute a formatação do cartão SD... Etapas completas Método 2. Use o Gerenciamento de disco para formatar o cartão SD... Etapas completas |
Por que você formata o cartão SD
O que a formatação do cartão SD faz? Em muitas circunstâncias, as pessoas precisam formatar o cartão SD para o sistema de arquivos NTFS, FAT32 ou exFAT para:
- Redefinir o sistema de arquivos do cartão SD em um dispositivo específico, como uma câmera digital, smartphone Android, console de jogos, reprodutor de música, etc.
- Corrigir ou reparar um cartão de memória SD problemático de corrupção, dano, inacessibilidade etc.
- Limpar o cartão SD, remover todos os arquivos e restaurar sua capacidade total.
- Revisar e prolongar a vida útil do cartão SD.
Quando se trata de corrigir esses problemas formatando o cartão SD, você pode ouvir a solução sugerida por alguns usuários avançados do Windows - formatar o cartão SD usando o CMD.
Então você pode aplicar o comando CMD para formatar o cartão SD? Claro! A seguir, mostraremos o procedimento completo de formatação do cartão SD usando o Diskpart CMD e outras duas ferramentas alternativas de formatação no Windows 11, 10, 8.1, 8, 7, XP e Vista.
- Importante
- A formatação é um processo de excluir todas as informações e configurá-las como novas. Portanto, primeiramente faça um backup completo se você se preocupa com os dados.
Formatar o cartão SD usando a alternativa CMD - formatador de cartão SD da EaseUS [mais fácil]
Ferramenta de formatação: EaseUS Partition Master - como uma alternativa CMD perfeita, este formatador de cartão SD de terceiros - EaseUS Partition Master pode ajudá-lo a formatar um cartão de memória danificado ou corrompido no Windows 11/10/8/7. Este formatador de cartão SD ajuda os usuários a simplesmente formatar o cartão SD em qualquer formato de sistema de arquivos desejado com apenas alguns cliques. E então siga o passo fácil para terminar a tarefa.
Passo 1. Abra o EaseUS Partition Master. Encontre o seu cartão SD e clique com o botão direito do mouse na partição que deseja formatar e escolha "Formatar".

Passo 2. Defina uma nova etiqueta de partição, sistema de arquivo (NTFS/FAT32/EXT2/EXT3) e tamanho do cluster para a partição selecionada e clique em "OK".

Passo 3. Clique em "OK" se aparecer a janela Aviso. Se você tiver dados importantes, faça backup dos dados com antecedência.

Passo 4. Clique no botão "Executar Tarefa" na barra de ferramentas e clique em "Aplicar" para começar a formatar seu cartão SD.

Dica: Se o cartão SD for maior que 4 GB, você pode escolher apenas FAT32, NTFS ou EXT2/EXT3 e se a partição for menor que 4 GB, você pode escolher FAT, FAT32, NTFS ou EXT2/EXT3.
Recursos de bônus do EaseUS Partition Master como alternativa perfeita ao CMD:
Além de ajudar os usuários a formatar o cartão SD no Windows 11/10 e em todos os outros sistemas operacionais, os usuários também podem baixar e instalar o gerenciador de partição gratuito no PC para organizar e otimizar discos rígidos por meio de seus recursos gratuitos de gerenciamento de partição aqui:
- Formatar, redimensionar e mover (por exemplo, mover espaço da unidade D para a unidade C), mesclar, migrar e copiar discos ou partições.
- Converter disco entre MBR/GPT, converter primário em logica ou vice-versa.
- Alterar o rótulo, ocultar ou exibir volumes.
- Verificar e explorar a partição e muito mais.
Como formatar o cartão SD pelo CMD no Windows 10/8/7
Ferramenta de formatação: DiskPart CMD
Dica: Vá para o Método 2 ou Método 3 se você for iniciante no Windows.
Se você não sabe nada sobre CMD, recomendamos uma forma sem riscos de formatar cartão SD, que é usando uma ferramenta de formatação profissional. Mas se você seguir esse método, vamos ver o guia passo a passo sobre como formatar o cartão SD usando CMD no Windows 11/10 abaixo.
Use CMD para formatar cartão SD
Etapa 1. Digite cmd na caixa de Pesquisar no Windows 11/10 e você obterá o Prompt de Comando que melhor corresponde. Clique com o botão direito nele e escolha "Executar como administrador".
Etapa 2. No prompt de comando, digite diskpart e pressione "Enter".
Etapa 3. Digite list disk para listar todas as unidades disponíveis e pressione "Enter".
Etapa 4. Digite select disk + número do disco (por exemplo, selecione o disco 2) para selecionar o cartão SD que deseja formatar e pressione "Enter".
Etapa 5. Digite list volume e pressione "Enter".
Etapa 6. Digite select volume + número do volume (por exemplo, selecione o volume 10) e pressione "Enter".
Etapa 7. Digite format fs=ntfs (ou format fs=exfat) e pressione "Enter" para formatar a unidade com NTFS ou exFAT.
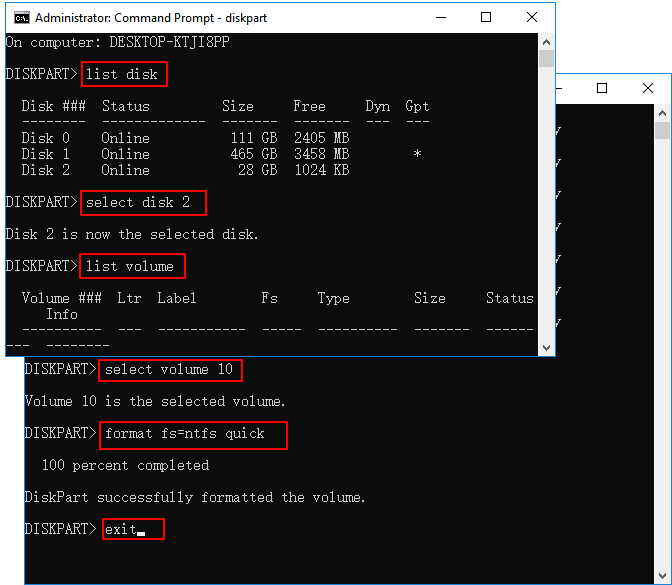
Em seguida, você pode continuar digitando exit para fechar o programa quando o DiskPart disser que formatou o volume com sucesso.
Se você formatou outros discos rígidos por engano, não se desespere, você pode usar um poderoso software de recuperação de dados para recuperar dados de um disco rígido formatado com facilidade.
Vídeo - Como formatar cartão de memória usando o CMD
Este vídeo apresenta como formatar qualquer unidade usando o CMD para usuários avançados.
- 00:04 Abrir Prompt de Comando
- 00:26 Formatar Unidade USB
Como consertar cartão SD corrompido/danificado sem perder dados
Como consertar um cartão Micro SD corrompido? O que você fará quando seu cartão SD estiver corrompido ou não estiver lendo? Siga a navegação de conteúdo, você receberá um guia claro para corrigir o cartão SD corrompido sozinho.

Como formatar o cartão SD usando ferramentas embutidas do Windows
Além das duas maneiras acima, você também pode usar os utilitários do Windows para formatar o cartão SD. Nesta parte, mostraremos como formatar um cartão de memória usando o recurso formatação rápida do Windows e o Gerenciamento de disco.
Método 1. Formatar o cartão SD usando Explorador de Arquivos do Windows
Ao tentar formatar o cartão SD no Explorador de Arquivos, você provavelmente encontrará o problema "O Windows não consegue concluir a formatação". Nesse caso, você pode tentar corrigir o problema ou escolher outras maneiras de fazer o trabalho. Conecte seu cartão SD ao computador desde o início.
Etapa 1. Pressione as teclas "Windows + E" para abrir o Explorador de Arquivos. Clique e abra "Este Computador" ou "Este PC" no Windows.
Etapa 2. Clique com o botão direito do mouse no cartão SD conectado e selecione "Formatar".
Etapa 3. Na janela de formatação, você será instruído a selecionar o sistema de arquivos desejado, que é definido como NTFS ou FAT32 para cartões SD de 32 GB e exFAT para cartões SD de 64 GB.
Etapa 4. Clique em "Iniciar".

O Windows não conseguiu completar a formatação
Você provavelmente encontrará o problema "O Windows não conseguiu completar a formatação". Nesse caso, você pode tentar corrigir o problema ou escolher outras formas de fazer o trabalho.
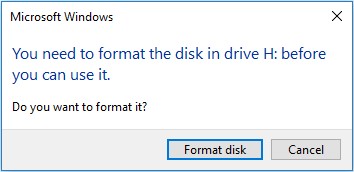
Método 2. Usar o Gerenciamento de Disco para formatar o cartão SD
Etapa 1. Pressione as teclas "Windows + X" para abrir Gerenciamento de Disco.
Etapa 2. Clique com o botão direito na partição do cartão SD e selecione "Formatar".
Etapa 3. Na janela de formatação, marque a caixa Executar uma formatação rápida e, da mesma forma, você precisa escolher um sistema de arquivos e tamanho da unidade de alocação.
Etapa 4. Clique em "OK".

Voltar a usar o EaseUS Partition Master?
Dicas de bônus - Como proteger os dados do cartão SD
A formatação pode ser feita em um cartão SD por vários motivos. Você formata um cartão SD para remover os dados completamente do cartão SD e quando seu sistema de arquivos é danificado ou o cartão SD parece estar corrompido. No entanto, você pode perder dados após o processo de formatação. Para proteger os dados do cartão SD, você deve ter isso em mente.
Dica 1. Fazer backup dos dados antes da formatação
A melhor maneira de evitar mais perda de dados é fazer backup dos arquivos regularmente em um dispositivo de armazenamento como o cartão SD. Para fazer isso, você pode copiar e colar manualmente esses arquivos do cartão SD para outro local ou usar um software de backup e recuperação gratuito. O software de backup gratuito como EaseUS Todo Backup torna mais fácil agendar e executar backup ativamente enquanto os dados aumentam diariamente.

Para obter um guia passo a passo, consulte esta página para obter ajuda: como fazer backup do cartão SD antes da formatação. Em 5 minutos, todo o seu sistema, arquivo, disco ou partição é configurado para backups automáticos, independentemente de uma foto individual ou de uma unidade C inteira.
Dica 2. Ejetar o cartão com segurança de um PC
Assim como outros discos rígidos externos, pendrive e cartões de memória, você deve sempre ejetar o cartão SD com segurança. Ou seja, você não deve remover o cartão de um dispositivo enquanto ele ainda estiver sendo acessado, como transferência de dados ou leitura de dados, etc.
Dica 3. Não usar um cartão em muitos dispositivos
Outra coisa importante é não usar um único cartão de memória em muitos dispositivos diferentes. Dispositivos diferentes podem funcionar em sistemas de arquivos diferentes, que podem ser incompatíveis com o que o cartão de memória está formatado. Nesse caso, o cartão tende a morrer. Portanto, não use um cartão SD, pendrive ou cartão de memória em muitos dispositivos.
Dica 4. Parar de usar o cartão SD ao obter qualquer erro
Assim que o cartão SD receber erros como "cartão SD não foi detectado" ou "disco está protegido contra gravação", pare de usar o cartão SD imediatamente. Caso contrário, mais danos podem acontecer ao cartão sem que você saiba.
Conclusão
Você aprendeu como formatar o cartão SD pelo o CMD com Diskpart, EaseUS Partition Master e Windows. Se você não está familiarizado com CMD ou o Windows Explorer não funciona bem, você pode formatar seu cartão de memória com EaseUS Partition Master. Como mencionado antes, além da formatação de partição, este programa de gerenciamento de disco competente oferece suporte a muitas opções básicas e avançadas, como converter FAT para NTFS, converter MBR para GPT, migrar OS para SSD/HD e muito mais. Experimente e você achará muito útil.
Leitura estendida: o que mais o CMD pode fazer além de formatar o cartão SD
Nesta página, orientamos você a formatar o cartão SD com CMD ou suas alternativas de formatação no Windows 11/10/8.1/8/7. Alguns de vocês também podem querer saber o que mais o CMD pode fazer por você. Aqui reunimos 3 soluções principais e orientamos você a usá-las no cartão SD com sucesso:
Recurso 1. Verificar e corrigir o erro de cartão SD corrompido com o comando CHKDSK
- Conecte o cartão SD ao computador.
- Execute o Diskpart e digite as linhas de comando aqui: chkdsks E:/ f /r /x e pressione Enter.
Substitua E: pela letra da unidade do seu cartão SD. Aqui estão os significados da sintaxe:
/F: Verifica se há erros de disco, não setores defeituosos.
/R: Localize os setores defeituosos no disco rígido de destino e tente recuperar as informações legíveis dos setores defeituosos (implica /F).
/X: Força o volume a desmontar primeiramente, se necessário. Também inclui a funcionalidade de /f.
Recurso 2. Excluir todas as partições e limpar o cartão SD uma vez com o comando de limpeza
- Conecte o cartão SD ao computador.
- Digite o comando abaixo no DiskPart um por um e pressione Enter a cada vez:
- list disk
- select disk 2 (substitua 2 pelo número da unidade do cartão SD)
- clean
O comando clean excluirá todas as partições e arquivos existentes no cartão SD, restaurando a capacidade total do cartão.
Recurso 3. Remover a proteção contra gravação do cartão SD com o comando Clear Readonly
- Conecte o cartão SD ao computador e abra o DiskPart
- Digite o comando abaixo um por um e pressione Enter a cada vez:
- list disk
- select disk 2 (substitua 2 pelo número da unidade do cartão SD).
- attributes disk clear readonly
Se você tende a aprender mais tutoriais sobre como usar o CMD para corrigir problemas de SD ou outros dispositivos de armazenamento, sinta-se à vontade para seguir nossos artigos ou usar o botão Pesquisar em nosso site para obter ajuda.
Perguntas frequentes sobre formatar cartão de memória usando CMD
Se você tiver mais dúvidas sobre como formatar o cartão SD usando o cmd, siga as perguntas aqui e encontre as respostas abaixo:
1. Como formatar o cartão SD para FAT32 usando o CMD?
Para formatar o cartão SD para FAT32 usando o CMD:
- 1. Digite cmd na caixa de pesquisa e clique para abri-la.
- 2. No prompt de comando, digite os comandos:
- diskpart
- list disk
- select disk X (X é o disco selecionado. E você pode alterar X com o número do seu disco.)
- list volume
- select volume * (Substitua * pelo número do volume do cartão SD de destino que você deseja formatar.)
- format fs=fat32 quick
- exit
2. Como faço para forçar a formatação de um cartão SD?
- 1. Clique com o botão direito do mouse no ícone Iniciar e selecione Gerenciamento de disco.
- 2. Localize e clique com o botão direito do mouse no cartão SD e selecione Formatar.
- 3. Selecione o sistema de arquivos adequado e marque Executar uma formatação rápida. Clique em OK.
Como podemos te ajudar
Sobre o autor
Revisão de produto
-
I love that the changes you make with EaseUS Partition Master Free aren't immediately applied to the disks. It makes it way easier to play out what will happen after you've made all the changes. I also think the overall look and feel of EaseUS Partition Master Free makes whatever you're doing with your computer's partitions easy.
Leia mais -
Partition Master Free can Resize, Move, Merge, Migrate, and Copy disks or partitions; convert to local, change label, defragment, check and explore partition; and much more. A premium upgrade adds free tech support and the ability to resize dynamic volumes.
Leia mais -
It won't hot image your drives or align them, but since it's coupled with a partition manager, it allows you do perform many tasks at once, instead of just cloning drives. You can move partitions around, resize them, defragment, and more, along with the other tools you'd expect from a cloning tool.
Leia mais
Artigos relacionados
-
Como liberar espaço no disco rígido no Windows 10/11 [guia passo a passo]
![author icon]() Leonardo 2025/08/26
Leonardo 2025/08/26 -
[100% Funcionando] Como Aumentar a Unidade C no Windows Sem Formatação
![author icon]() Leonardo 2025/08/26
Leonardo 2025/08/26 -
Como redefinir o PIN no Windows 10 | 3 maneiras rápidas
![author icon]() Leonardo 2025/08/26
Leonardo 2025/08/26 -
[Resolvido] O Windows Não Consegue Concluir a Formatação do Pendrive
![author icon]() Jacinta 2025/08/26
Jacinta 2025/08/26
Temas quentes em 2025
EaseUS Partition Master

Gerencie partições e otimize discos com eficiência








