Índice da página
Sobre o autor
Tópicos quentes
Atualizado em 26/08/2025
Você pode formatar um cartão SD de 128 GB para FAT32? Não se preocupe se você não conseguir formatar um cartão SD de 128 GB, USB ou disco rígido externo para FAT32 usando as ferramentas de formatação integradas do Windows. Nesta página, você encontrará a melhor ferramenta de formatação de FAT32 - EaseUS Partition Master com etapas detalhadas para formatar o cartão SD para FAT32 em apenas 4 etapas.
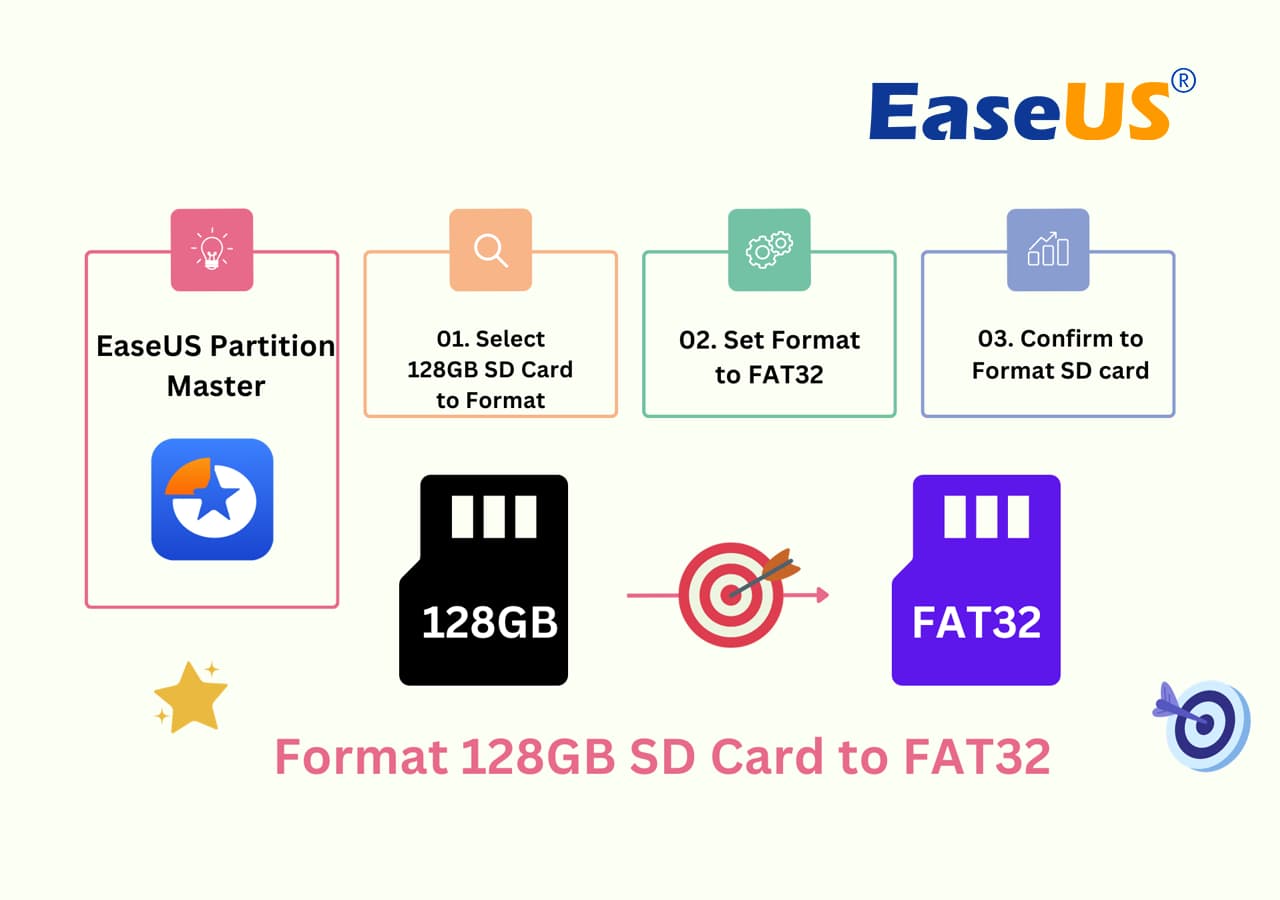
Baixar a melhor ferramenta de formatação de cartão SD FAT32
Se você está tendo a mesma pergunta de "como faço para formatar um cartão SD de 128 GB para FAT32", fique aqui. A melhor ferramenta de formatação FAT32 está pronta aqui para você baixar e aplicar o utilitário para formatar seu cartão SD de 128 GB, 256 GB e até 512 GB para FAT32 com facilidade.
O EaseUS Partition Master, uma ferramenta de software de particionamento, também serve como uma ferramenta confiável de formatação de FAT32 para ajudá-lo a formatar o cartão SD para FAT32 com um recurso de formatação avançado.
Este software permite que você formate com flexibilidade a partição do disco/unidade flash USB/cartão SD (menor e maior que 32 GB) para FAT32, NTFS ou EXT2/EXT3/EXT4. Além disso, você também pode converter diretamente FAT32 para NTFS sem formatar usando o EaseUS Partition Master.
Não se esqueça de compartilhar essa ferramenta on-line para ajudar mais amigos a dominar seus dispositivos de armazenamento com os formatos de sistema de arquivos desejados:
Tutorial: Formatar cartão SD de 128 GB para FAT32 (em 4 etapas)
A ferramenta de formatação da EaseUS contorna perfeitamente a limitação de formatação do FAT32 com seu algoritmo de formatação avançado, enquanto o Explorador de Arquivos, o Gerenciamento de disco do Windows e outras ferramentas de software de formatação de cartão SD de terceiros não conseguem. É por isso que você pode confiar no EaseUS Partition Master para formatar um dispositivo de armazenamento maior (mais de 32 GB) para FAT32.
Insira seu cartão SD no computador por meio de um leitor de cartão SD e aplique esta ferramenta para formatar seu cartão SD de 128 GB para FAT32 seguindo as etapas a seguir. E mais uma coisa, não interrompa ou pause quando o processo de formatação começar:
Passo 1. Execute o EaseUS Partition Master, clique com o botão direito do mouse na partição que pretende formatar e escolha "Formatar".

Passo 2. Na nova janela, insira a etiqueta de partição, escolha o sistema de arquivos FAT32, defina o tamanho do cluster de acordo com suas necessidades e clique em "OK".
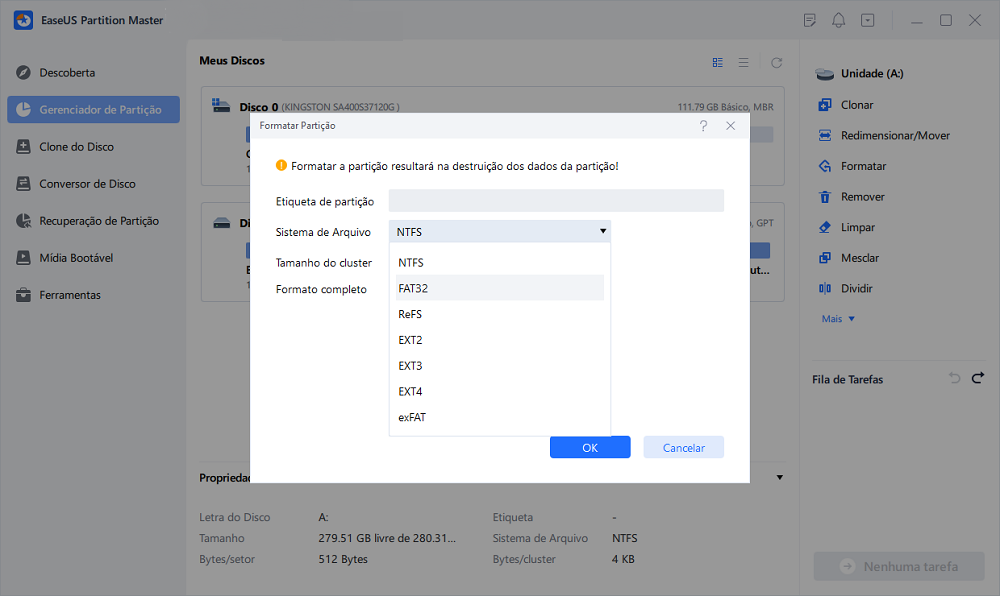
Passo 3. Então você verá uma janela de aviso, clique em "OK" para continuar.

Passo 4. Clique no botão "Executar Tarefa" no canto inferior direito para revisar as alterações e, em seguida, clique em "Aplicar" para iniciar a formatação da partição para FAT32.

Tutorial em vídeo: Formatar cartão SD para FAT32

Esta ferramenta ultrapassa o limite do Windows para partições FAT32 e você também pode aplicá-la para formatar um USB de 128 GB ou disco rígido externo para FAT32 com sucesso. Compartilhe este artigo e conte a mais pessoas sobre esta ferramenta incrível.
Como faço para formatar um cartão SD de 128 GB para FAT32
"Há alguns meses, comprei um cartão SDXC SanDisk de 128 GB e o formatei para exFAT para meu telefone Android. E agora quero formatá-lo para FAT32 para poder usá-lo apenas como um dispositivo de armazenamento. Mas o problema é que apenas o Windows me permite formatá-lo para NTFS. Então, eu queria saber se é possível formatar o cartão SD de 128 GB para FAT32. Se sim, como posso fazer isso?"
Como dispositivo de armazenamento, o cartão SD está disponível em várias capacidades, desde alguns MBs até alguns GBs. Os cartões SD de maior capacidade geralmente usam um formato diferente dos cartões de menor capacidade por padrão:
- SD (micro SD): 128 MB - 2 GB, FAT16 (formato padrão)
- SDHC (SD de alta capacidade): 4 GB - 32 GB, FAT32 (formato padrão)
- SDXC (SD Extended Capacity): 64 GB - 2 TB, exFAT (formato padrão)
- SDUC (SD Ultra Capacity): 2TB - 128TB, exFAT (formato padrão)
Devido ao limite de tamanho máximo de FAT32 (32 GB), a ferramenta de gerenciamento de disco do Windows, o comando de formato DiskPart e muitas ferramentas de formato FAT23 de cartão SD de terceiros formatarão cartões abaixo de 32 GB como FAT32 e cartões acima de 32 GB como exFAT ou NTFS.
Como resultado, muitas pessoas podem ter problemas, como "Não é possível formatar o cartão SD de 64 GB para FAT32" ou "Não é possível formatar o cartão SD de 128 GB para FAT32", quando precisam converter o sistema de arquivos dos cartões SD de alta capacidade (maiores superior a 32 GB) para FAT32 para ser compatível com determinados dispositivos.
Como mencionado acima, o EaseUS Partition Master resolveu perfeitamente esse dilema, e você pode confiar totalmente nesta ferramenta para alterar o formato do seu grande cartão SD para FAT32.
Perguntas frequentes sobre formatação do cartão SD para FAT32
Nesta página, você encontrou a melhor ferramenta de formatação de cartão SD FAT32 - EaseUS Partition Master para quebrar o limite de FAT32, formatando cartões SD maiores que 32 GB para FAT32 com facilidade.
Além de formatar o cartão SD de 64 GB, 128 GB para FAT32, você também pode aplicar este software para formatar um disco rígido externo ou USB grande para FAT32, exFAT32 e até NTFS sem problemas.
Se você tiver mais dúvidas sobre a formatação do cartão SD, verifique e encontre respostas nas seguintes perguntas frequentes sobre a formatação do cartão SD FAT32:
1. Como formato um cartão SD de 256 GB para FAT32?
Sendo semelhante ao formato de cartão SD de 64 GB ou 128 GB para FAT32, você não pode usar o comando de formatação do Gerenciamento de disco do Windows ou Diskpart para alterar o sistema de arquivos padrão de um cartão SD de 256 GB para FAT32.
Devido ao limite de tamanho de 32 GB do FAT32, você terá que aplicar uma ferramenta avançada de formatação FAT32 de terceiros, como o EaseUS Partition Master, para obter ajuda. Para obter um processo de formatação seguro, lembre-se de fazer backup de todos os dados essenciais antes de iniciar a formatação para FAT32 usando este software. O processo é o mesmo mostrado acima nesta página:
- Etapa 1. Conecte o cartão SD e execute o EaseUS Partition Master.
- Etapa 2. Inicie o EaseUS Partition Master, clique com o botão direito do mouse no cartão SD de 256 GB e selecione "Formatar".
- Etapa 3. Redefina o sistema de arquivos do cartão SD como FAT32 e clique em OK para confirmar. Em seguida, clique em "Executar operação" para finalizar a formatação.
2. Como converter exFAT para FAT32?
Em muitos casos, você tem um cartão SD, disco rígido externo, unidade flash USB, pen drive ou alguns outros dispositivos com exFAT, mas precisa convertê-lo para FAT32 por motivos específicos. Para proteger seus dados, você deve primeiro fazer backup de todos os dados importantes do seu dispositivo em outro local seguro.
Em seguida, você pode aplicar o EaseUS Partition Master, Gerenciamento de disco ou linha de comando CMD para converter o dispositivo exFAT em FAT32 com facilidade. Para obter mais detalhes, consulte Converter exFAT em FAT32 para obter ajuda.
3. Como formato um USB de 128 GB para FAT32 no Windows 10?
Normalmente, se você deseja formatar uma unidade flash USB no Windows, basta clicar com o botão direito do mouse e escolher a opção Formatar. Por padrão, a ferramenta de gerenciamento de disco do Windows formata unidades flash USB abaixo de 32 GB como FAT32 e unidades flash USB acima de 32 GB como exFAT ou NTFS.
Como resultado, você não pode formatar diretamente uma unidade flash USB maior que 32 GB no Windows. Felizmente, existe uma ferramenta de formato FAT32 de terceiros que pode ajudar. Para obter mais detalhes, consulte também: Como formatar um pen drive de 128 GB para FAT32.
Como podemos te ajudar
Sobre o autor
Atualizado por Rita
"Espero que minha experiência com tecnologia possa ajudá-lo a resolver a maioria dos problemas do seu Windows, Mac e smartphone."
Revisão de produto
-
I love that the changes you make with EaseUS Partition Master Free aren't immediately applied to the disks. It makes it way easier to play out what will happen after you've made all the changes. I also think the overall look and feel of EaseUS Partition Master Free makes whatever you're doing with your computer's partitions easy.
Leia mais -
Partition Master Free can Resize, Move, Merge, Migrate, and Copy disks or partitions; convert to local, change label, defragment, check and explore partition; and much more. A premium upgrade adds free tech support and the ability to resize dynamic volumes.
Leia mais -
It won't hot image your drives or align them, but since it's coupled with a partition manager, it allows you do perform many tasks at once, instead of just cloning drives. You can move partitions around, resize them, defragment, and more, along with the other tools you'd expect from a cloning tool.
Leia mais
Artigos relacionados
-
Como converter o sistema de arquivos para NTFS/FAT32/EXT2/EXT3
![author icon]() Leonardo 2025/08/26
Leonardo 2025/08/26 -
Baixe o software de formatação de cartão de memória corrompido
![author icon]() Jacinta 2025/08/26
Jacinta 2025/08/26 -
O HD externo WD não formata? Como consertar?
![author icon]() Leonardo 2025/10/26
Leonardo 2025/10/26 -
Como Configurar o SSD Como Unidade de Inicialização [2025 Atualizado]
![author icon]() Jacinta 2025/08/26
Jacinta 2025/08/26
Temas quentes em 2025
EaseUS Partition Master

Gerencie partições e otimize discos com eficiência








