Artigos em Destaque
- 01 A formatação de uma unidade apaga tudo? Não!
- 02 Qual é a diferença de formato de alto nível e de baixo nível
- 03 6 Melhores ferramentas para formatar HD
- 04 Como formatar o disco usando o CMD
- 05 Como formatar a unidade C com o Windows nele
- 06 Como formatar USB
- 07 Como formatar cartão SD
- 08 Resolver não consigo formatar pendrive como FAT32
- 09 Não é possível formatar o cartão SD, como corrigi-lo
- 10 4 Maneiras de corrigir 'A formatação não foi concluída com sucesso'
- 11 Como corrigir o HD RAW
- 12 Como desformatar o hd e recuperar todos os dados perdidos
Aqui nesta página, incluiremos dois métodos gratuitos, diskpart cmd e gerenciador de disco de terceiros gratuito, para ajudá-lo a formatar rapidamente ou limpar totalmente um disco rígido no Windows 11/10/8/7 com facilidade:
| Soluções viáveis | Solução de problemas passo a passo |
|---|---|
| Correção 1. Alternativa DiskPart – Ferramenta de formatação gratuita |
|
| Correção 2. Comando de formatação rápida do DiskPart |
|
A formatação do disco rígido, unidade flash USB, pen drive e cartão de memória, etc., é significativa e útil na solução de alguns problemas relacionados ao dispositivo. Vamos dar alguns exemplos.
- 1. Um sistema de arquivos incompatível ou não suportado em um disco rígido impede que o computador o reconheça.
- 2. Mude o formato do disco rígido, mude o disco rígido para NTFS, FAT32, exFAT, etc., para uso específico.
- 3. Restaure a unidade para o tamanho total quando ela mostrar apenas armazenamento parcial ou metade do tamanho.
- 4. Corrija erros RAW, corrompidos ou inacessíveis em discos rígidos.
Comando de formatação e alternativa- DiskPart vs EaseUS Formatter
Geralmente, há três maneiras de iniciar a tarefa:
- Formatação rápida do Windows (usando o Explorador de Arquivos ou o Gerenciamento de Disco)
- Comando DiskPart do Windows
- Uma ferramenta de formatação de disco rígido gratuita de terceiros - EaseUS Partition Master
Clique aqui para baixar gratuitamente a ferramenta de formatação da EaseUS:
A formatação rápida do Windows é fácil de começar, mas com funções limitadas. Portanto, as duas últimas opções tornam-se as melhores escolhas. Verifique a lista de comparação entre a Ferramenta de formatação DiskPart e o EaseUS Partition Master, e saiba qual é a melhor para você se referir:
| DiskPart - Comando de formatação CMD | EaseUS Partition Master Free |
|---|---|
|
|
Seu guia rápido:
- Como iniciante, você pode confiar na ferramenta de formatação gratuita como uma alternativa DiskPart para formatar o disco no Método 1.
- Para usuários experientes, executar o comando DiskPart para formatar o disco rígido é rápido com instruções no Método 2.
- Aviso
- Como a formatação limpará completamente os dados do disco rígido, para evitar perda desnecessária de dados, certifique-se de fazer backup de todos os dados importantes com antecedência antes de realizar as operações.
Correção 1. Alternativa para formatar hd pelo cmd – EaseUS Partition Master
A maneira mais fácil de formatar o disco, em comparação com o Diskpart, é aplicar uma ferramenta de formatação alternativa gratuita do DiskPart para obter ajuda. Aqui, gostaríamos de recomendar que você experimente o EaseUS Partition Master Free.
Ele permite que você formate ou limpe rapidamente um HD interno, um pen drive externo, uma unidade flash usb ou um cartão SD, etc., com apenas alguns cliques.
Todo o processo é mais simples e suave do que formatar um disco rígido usando o prompt de comando do DiskPart.

4 etapas: formatação rápida do hd usando a alternativa de formatação DiskPart
Baixe a ferramenta gratuita de formatação de disco da EaseUS e siga o guia abaixo para ver como formatar o disco de forma mais fácil.
Passo 1. Execute o EaseUS Partition Master, clique com o botão direito do mouse na partição do disco rígido que você deseja formatar e escolha "Formatar".

Passo 2. Na nova janela, defina a etiqueta da partição, o sistema de arquivo (NTFS/FAT32/EXT2/EXT3) e o tamanho do cluster para a partição a ser formatada, depois clique em "Sim".

Passo 3. Então você verá uma janela de aviso, clique em "OK" para continuar. Se você tiver dados importantes, faça backup dos dados com antecedência.

Passo 4. Clique no botão "Executar operação" no canto superior esquerdo para revisar as alterações e clique em "Aplicar" para começar a formatar a partição no disco rígido.

Essa correção funciona? Se você removeu o problema, pode compartilhar este artigo para ajudar mais pessoas.
Correção 2. Formatar HD pelo CMD
Para usar o CMD para formatar um disco rígido, você precisa seguir os comandos abaixo com atenção. Qualquer erro causará sérios problemas.
Aqui, usaremos o método de formatação do disco rígido usando o CMD no Windows 10 como exemplo para mostrar as etapas detalhadas:
#1. Formatar HD pelo CMD - Comando de formatação rápida do DiskPart
Como formatar o disco usando o CMD:
Etapa 1. Clique com o botão direito do mouse no ícone do Windows, selecione "Pesquisar" e digite: prompt de comando.
Clique com o botão direito do mouse em Prompt de comando e selecione "Executar como administrador".
Etapa 2. Digite diskpart no prompt de comando e pressione Enter.
Etapa 3. Digite as linhas de comando do formato no DiskPart e pressione Enter todas as vezes para formatar rapidamente o disco rígido:
- list disk
- select disk 2 (Substitua 2 pelo número do seu disco)
- list volume
- select volume 10 (Substitua 10 pelo número do volume da partição que você deseja formatar)
- format fs=ntfs quick (Se você precisar formatar uma partição do disco rígido para FAT32 ou outros sistemas de arquivos, substitua NTFS por FAT32, exFAT, etc.)
- Aviso
- Se você inserir o comando format sem "fs=ntfs quick ou fs=fat32 quick" no DiskPart, ele executará uma formatação completa na partição do disco rígido selecionada.
- Este comando apagará todos os dados salvos, setor por setor, sem chance de recuperação de dados. Em outras palavras, você perderá permanentemente todos os dados salvos no disco. Portanto, verifique novamente e confirme se inseriu o comando correto antes de pressionar Enter.
Etapa 4. Digite exit e pressione Enter para fechar o programa quando o DiskPart informar que formatou o volume com sucesso.

Esse é um guia completo para formatar um disco rígido com comandos de formatação rápida do DiskPart.
Tutorial em vídeo: formatar disco pelo diskpart
- Este tutorial mostrará como formatar um disco rígido com o utilitário baseado em prompt de comando - DiskPart.
#2. Limpar totalmente e formatar o HD usando o comando CMD no DiskPart
Se você preferir limpar completamente o disco rígido e formatá-lo usando o comando CMD, siga as operações usando o DiskPart para obter ajuda.
Etapa 1. No Windows 10, pressione Windows + X, selecione "Pesquisar" e digite prompt de comando, clique com o botão direito do mouse e escolha "Executar como administrador".
Etapa 2. Na janela preta do prompt de comando, digite diskpart e pressione "Enter".
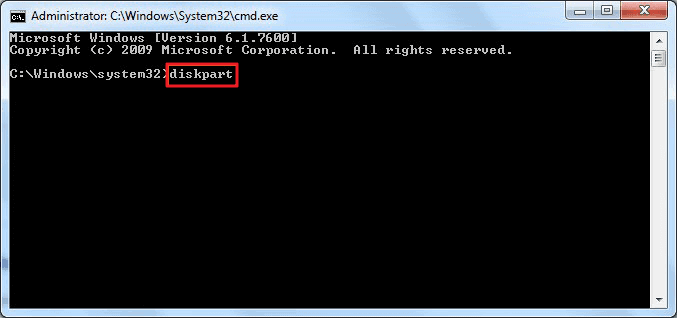
Etapa 3. Agora digite list disk e pressione "Enter".
Todas as unidades de disco serão listadas, incluindo as unidades externas conectadas ao computador.
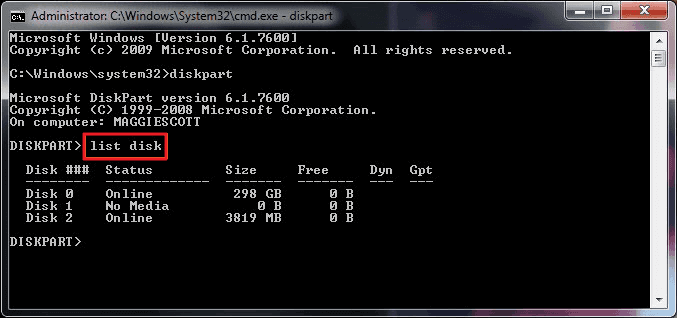
Etapa 4. Consulte a lista de informações do disco, digite select disk + número do disco, por exemplo, select disk 2 e pressione Enter.
Ele informa ao DiskPart para localizar e bloquear o disco 2 para limpá-lo e formatá-lo com as etapas contínuas.

Etapa 5. Continue digitando clean. Esta etapa começa a limpar todos os arquivos e pastas no disco rígido selecionado.

Etapa 6. Digite create partition primary e pressione "Enter".
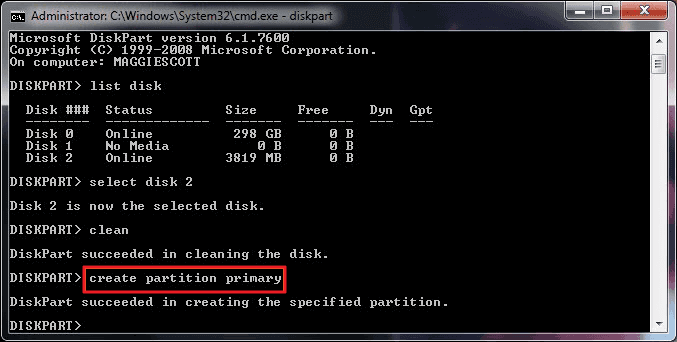
Etapa 7. Após o diskpart criar com êxito a partição especificada, digite format fs=ntfs (ou format fs=exfat) e pressione "Enter".
Ele diz ao DiskPart para formatar o disco em um sistema de arquivos específico, seja NTFS, exFAT, etc.
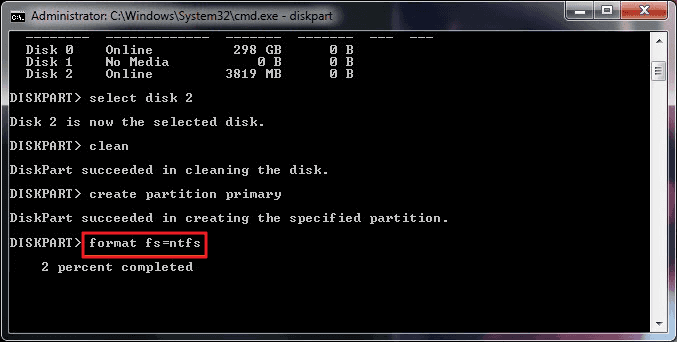
Etapa 8. Finalmente, atribua uma letra de unidade à partição recém-criada digitando assign.
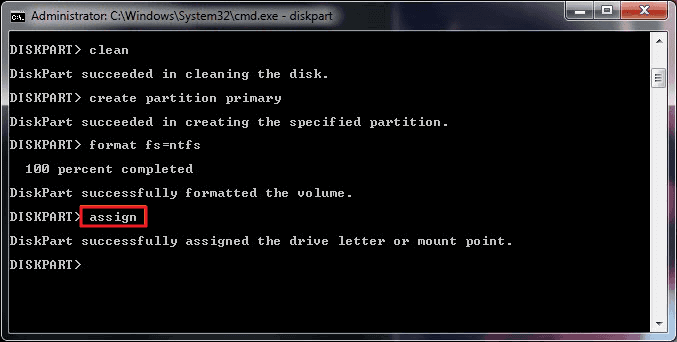
Etapa 9. Digite exit para fechar a janela do prompt de comando do DiskPart quando o processo terminar.
Dica bônus: limpe o disco rígido apagando o disco
Comparado ao comando DiskPart clean, o EaseUS BitWiper, um software de limpeza de disco recém-lançado pela EaseUS, simplifica todo o processo de limpeza de um disco rígido.
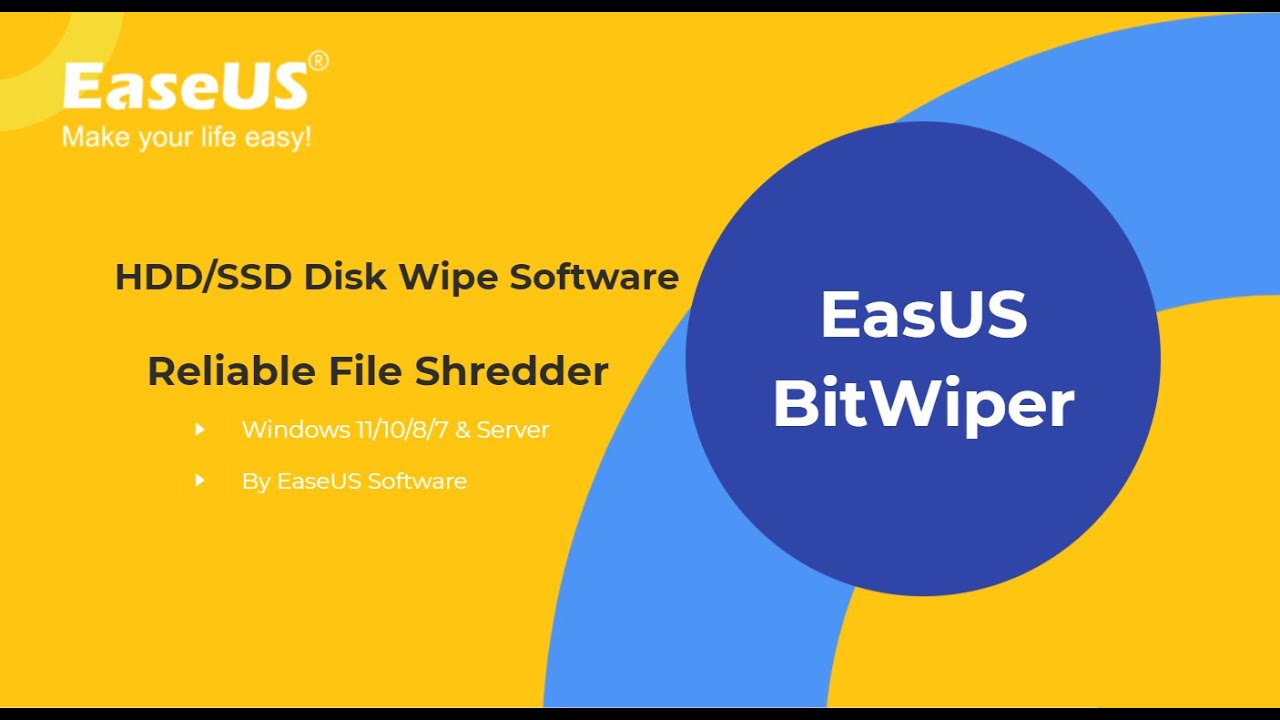
Com ele, você pode simplesmente apagar tudo em um disco rígido, deixando-o como uma nova unidade vazia em tamanho real:
Etapa 1. Execute o EaseUS BitWiper. Clique na guia "Limpar Disco".
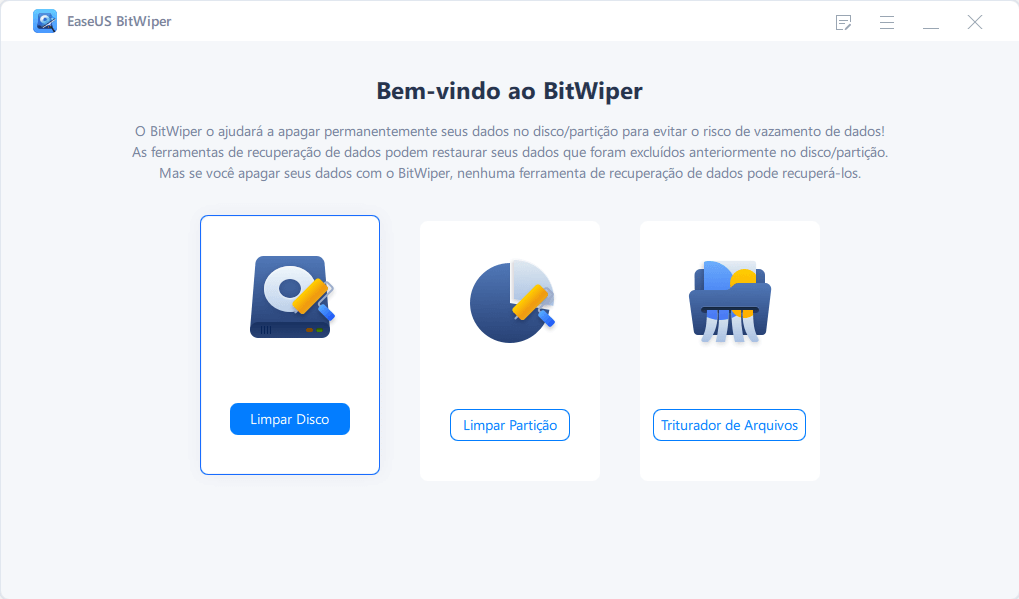
Etapa 2. Selecione o HD ou SSD de destino para limpar.
Aviso: Certifique-se de ter escolhido o HD ou SSD correto. Depois que a limpeza começar, seus dados serão irrecuperáveis.
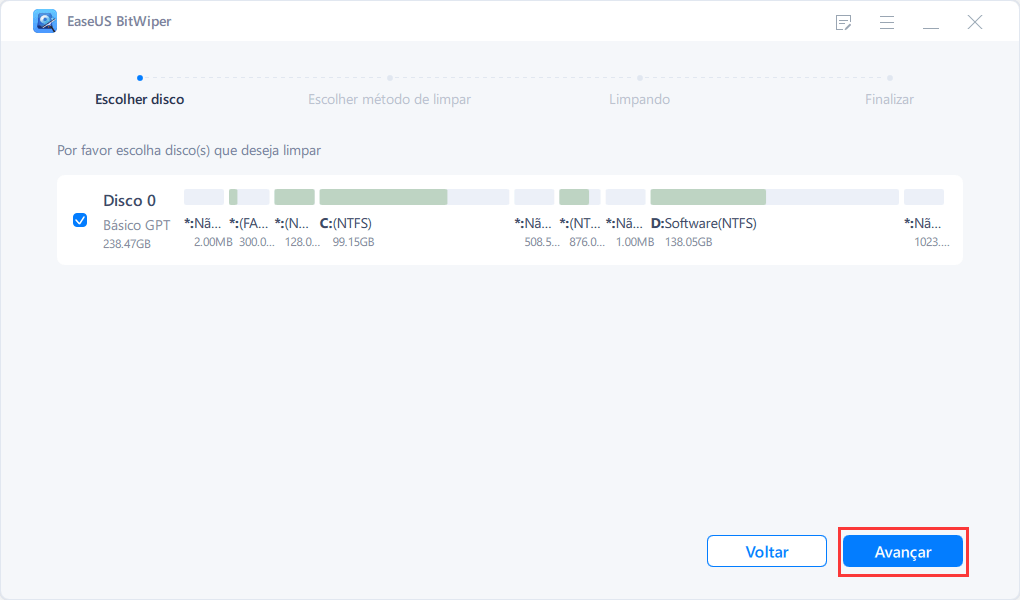
Etapa 3. Escolha o método de limpeza e clique em "Avançar".
Escolha um método de limpeza adequado. Recomende o EaseUS Secure Erase!
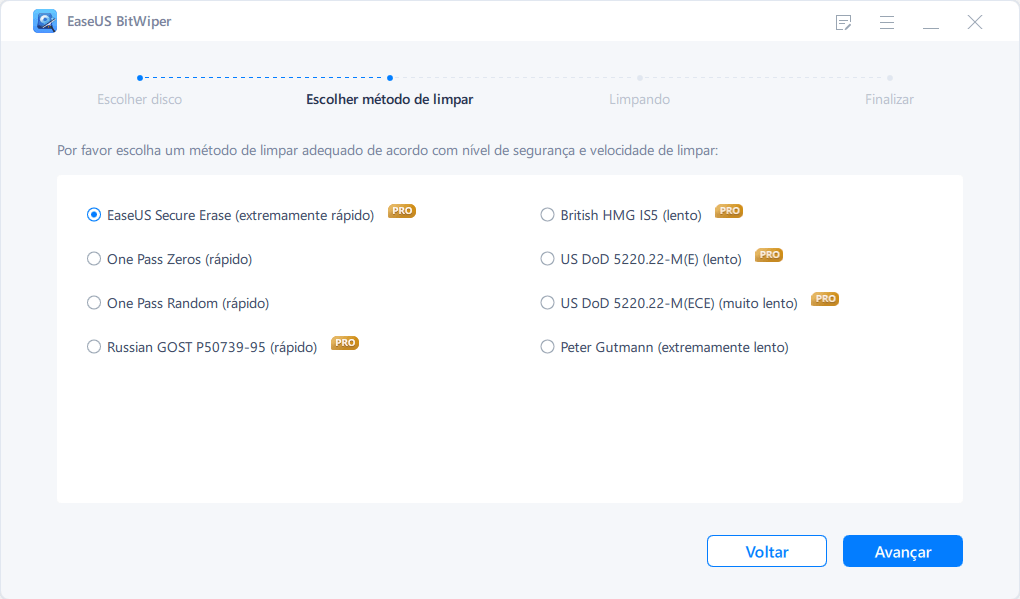
Etapa 4. Verifique a mensagem de aviso e clique em "Limpar" para confirmar.
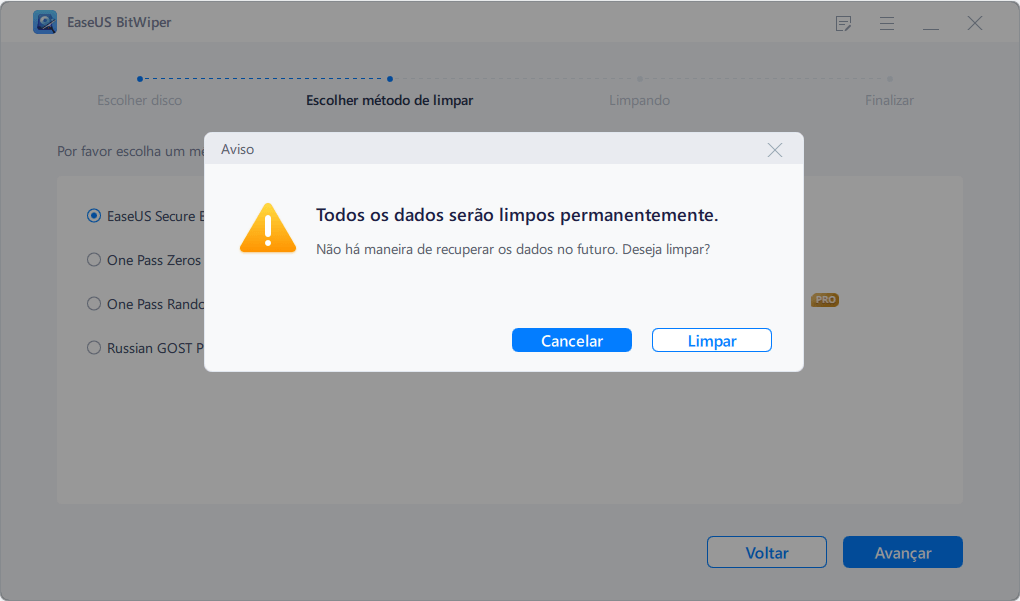
Etapa 5. Aguarde o término da limpeza e clique em "Feito".
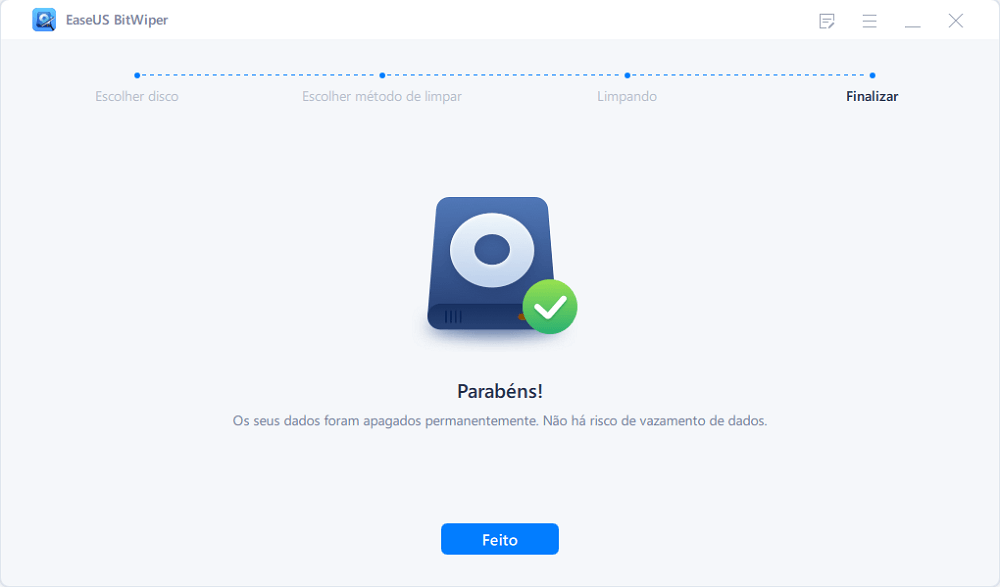
Conclusão - Como formatar uma unidade no disco rígido
Nesta página, incluímos dois métodos gratuitos principais para ajudá-lo a limpar e formatar um disco rígido: linhas de comando de formatação DiskPart e alternativa ao DiskPart - ferramenta de formatação gratuita da EaseUS.
De acordo com muitos gerentes do Windows e usuários experientes, você também pode tentar formatar um disco rígido usando o Explorador de Arquivos e o Gerenciamento de Disco por conta própria.
Para uma operação rápida e suave, o EaseUS Partition Master Free deve ser sua melhor chance.
Perguntas frequentes sobre o comando de formatação Diskpart
Se você tiver outras dúvidas sobre a formatação do DiskPart, verifique as perguntas a seguir e as respostas listadas para obter ajuda.
1. Como uso o Diskpart?
Como o Diskpart pode executar muitas operações por meio de diferentes linhas de comando, aqui concluímos algumas delas para ajudá-lo a gerenciar o disco rígido.
Para criar uma partição: (Abra o prompt de comando e pressione Enter cada vez.)
- diskpart
- list disk
- select disk 1
- create primary partition size=10000mb (ou mais)
- format fs=ntfs (ou outro sistema de arquivos)
- assign letter=D (ou outra unidade)
- exit
Para obter mais detalhes sobre como estender ou excluir partições com CMD, você pode consultar este guia para obter ajuda

Você também pode executar o comando DiskPart para realizar as seguintes operações:
- #1. Formatar ou limpar um disco conforme mostrado nesta página
- #2. Mostrar arquivos ocultos usando CMD
- #3. Verificar e corrigir o erro de disco usando cmd
- #4. Recuperar arquivos excluídos usando o prompt de comando
- #5. Corrigir e reparar erros do disco rígido usando o comando CHKDSK
2. Quanto tempo o DiskPart leva para formatar?
Sendo semelhante ao recurso de formatação do Windows, você sempre pode aplicar o comando DiskPart para formatar um disco rígido em minutos ou meia hora, dependendo da capacidade do disco rígido e do espaço usado nele.
Como estimado, para fazer uma formatação completa em um disco rígido de 1 TB no Windows, levará muito tempo, como 2 horas, e em uma conexão USB 2.0, pode levar um dia!
Correções para hd leva uma eternidade para formatar
Se travar ou demorar uma eternidade para formatar um disco rígido usando o formato DiskPart cmd, consulte este guia para obter ajuda.

3. Qual é o comando para formatar uma partição com os sistemas de arquivos NTFS?
Siga o processo para formatar uma partição com o sistema de arquivos NTFS:
- 1. Clique com o botão direito do mouse no ícone do Windows, em Pesquisar, digite CMD e clique com o botão direito do mouse em Prompt de comando para selecionar Abrir como administrador
- 2. Digite list disk no prompt de comando sem aspas e pressione Enter.
- 3. Digite select disk 1 sem aspas e pressione Enter. (Substitua 1 pelo número do disco do seu próprio disco rígido.)
- 4. Digite list volume sem aspas e pressione Enter.
- 5. Digite select volume 1 sem aspas e pressione Enter. (Substitua 1 pelo número da partição de destino em sua unidade.)
- 6. Digite format d: /fs: ntfs quick sem aspas e pressione Enter. (Substitua d: pela letra da unidade de sua partição de destino.)
- 7. Digite exit e pressione Enter para fechar o prompt de comando.
4. Como formatar uma unidade flash USB usando CMD? - Quora.com
Passo 1. Conecte o USB ao PC e pressione as teclas Windows + R.
Passo 2. Digite cmd na caixa Pesquisar e pressione Enter para abrir o Prompt de Comando.
Passo 3. Digite as seguintes linhas de comando uma por uma e pressione Enter todas as vezes:
- diskpart
- list disk
- select disk + X (substitua X pelo número da sua unidade USB).
- list volume
- select volume + N (substitua N pelo número do volume da sua unidade flash USB).
- format fs=ntfs quick (você também pode substituir NTFS por FAT32 ou exFAT.)
- exit
Este artigo ajudou você?
Artigo Relacionado
-
Corrigido: o sistema não consegue encontrar nenhum dispositivo inicializável | 7 maneiras
![author icon]() Leonardo 2025-08-26
Leonardo 2025-08-26 -
As 7 melhores ferramentas de reparo de cartão SD em 2025 [grátis]
![author icon]() Jacinta 2025-08-26
Jacinta 2025-08-26 -
Como juntar partições em pendrive no Windows 10/11 [Novas soluções de 2025]
![author icon]() Leonardo 2025-08-26
Leonardo 2025-08-26 -
O disco rígido de 3 TB mostra apenas 2 TB - Como quebrar o limite de 2 TB e formatar HD de 3 TB
![author icon]() Jacinta 2025-08-26
Jacinta 2025-08-26