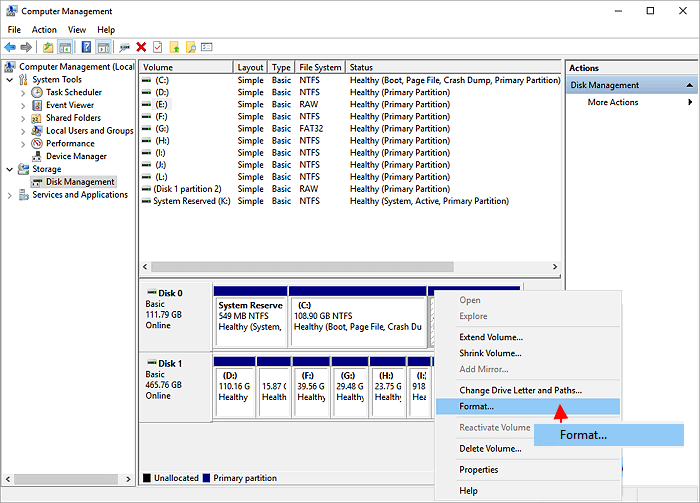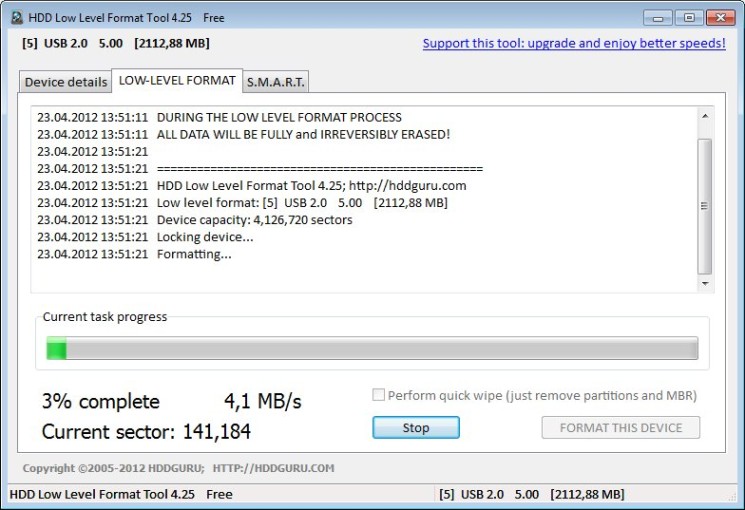Artigos em Destaque
- 01 A formatação de uma unidade apaga tudo? Não!
- 02 Qual é a diferença de formato de alto nível e de baixo nível
- 03 6 Melhores ferramentas para formatar HD
- 04 Como formatar o disco usando o CMD
- 05 Como formatar a unidade C com o Windows nele
- 06 Como formatar USB
- 07 Como formatar cartão SD
- 08 Resolver não consigo formatar pendrive como FAT32
- 09 Não é possível formatar o cartão SD, como corrigi-lo
- 10 4 Maneiras de corrigir 'A formatação não foi concluída com sucesso'
- 11 Como corrigir o HD RAW
- 12 Como desformatar o hd e recuperar todos os dados perdidos
Quando seu disco rígido fica cheio, você deseja alterar o formato do sistema de arquivos de sua unidade flash USB ou configurar um disco rígido externo para jogos e precisará formatar ou reformatar um disco rígido.
Qual método de formatação você deve escolher? Formatação de alto nível ou formatação de baixo nível? Esta página explicará claramente o que é formatação de alto nível e o que é formatação de baixo nível. Também compararemos esses dois tipos de métodos de formatação, ajudando você a decidir quando e como selecionar os métodos de formatação corretos por conta própria.
Vamos começar a aprender sobre: Formato de alto nível vs. Formato de baixo nível e qual é a diferença aqui.
Neste artigo, você aprenderá:
- O que é formatação de alto nível?
- O que é formatação de baixo nível?
- Formato de alto nível VS Formato de baixo nível, qual é a diferença?
- Quando e como executamos o formato de alto nível e o formato de baixo nível
O que é formatação de alto nível?

- pela Wikipédia
Definição: De acordo com a explicação da formatação de alto nível pela Wikipedia, pode ser simplesmente definido que o formato de alto nível é um tipo de formatação lógica. Ele visa configurar um disco rígido novo ou usado para PCs e laptops Windows com um novo formato de sistema de arquivos, como NTFS, FAT32, exFAT ou outros formatos. O formato de alto nível também é conhecido como HLF, que é um processo que limpa todos os dados existentes e recria a estrutura de dados, permitindo que os dispositivos de armazenamento salvem e armazenem arquivos nele com segurança.
O que é formatação de baixo nível?

- pela Wikipédia
Definição: A formatação de baixo nível, também conhecida como LLF, é um processo de formatação física que marca cilindros e faixas de um disco rígido como em branco. Depois disso, as trilhas de um disco rígido serão divididas em setores com marcadores de setor. É amplamente utilizado para redefinir um disco rígido para as configurações de fábrica.
Então, quais são as diferenças entre a formatação de alto nível e a formatação de baixo nível? Isso é o que estamos prestes a discutir com você na próxima parte. Então continue lendo e conheça os detalhes.
Formato de alto nível VS Formato de baixo nível, qual é a diferença?
Além das diferenças de definição, a formatação de alto e baixo nível também é diferente em muitos outros aspectos.
Aqui está uma tabela de comparação: Formato de alto nível vs. Formato de baixo nível, e você pode seguir para descobrir as diferenças imediatamente:
| Diferenças | Formatação de alto nível | Formatação de baixo nível |
|---|---|---|
| Meta | Configure sistemas de arquivos como FAT32, NTFS ou exFAT, etc., limpe as partições do disco rígido e recrie a estrutura de arquivos. | Recrie setores e faixas em um disco e limpe fisicamente um disco para seu estado original. |
| Usuários |
|
|
| Possibilidade de recuperação de dados | Sim | Não |
| Ferramentas de formatação |
|
|
| Comando | Comando de formato | Comandos DM (diferentes em diversos softwares ou ferramentas) |
Assim, as maiores diferenças entre a formatação de alto e baixo nível são claras agora. Isso é:
- Objetivos: a formatação de alto nível é redefinir uma unidade usada ou configurar uma nova partição de disco rígido. Enquanto a formatação de baixo nível é redefinir uma unidade para suas configurações de fábrica, como apagar um disco.
- Usuários-alvo: a formatação de alto nível foi projetada para a maioria dos usuários pessoais do Windows. No entanto, a formatação de baixo nível é mais para fabricantes e provedores de serviços.
- Unformat Recovery: você pode aplicar um software confiável de recuperação de dados para desformatar uma unidade após a formatação de alto nível.
- Ferramentas de formatação: É fácil executar tarefas de formatação de alto nível. O Windows oferece ferramentas integradas como Gerenciamento de disco, Diskpart, etc., para formatar rapidamente uma partição de disco ou unidade. No entanto, quando se trata de formato de baixo nível, um disco ou dispositivo de armazenamento requer ferramentas profissionais LLF (Low-Level Format) de terceiros para obter ajuda.
O que faz um formato de baixo nível? O que exatamente a formatação de alto e baixo nível faz ao executar a operação em um disco rígido? E quando um usuário pessoal deve aplicar esses dois tipos de métodos de formatação em seus computadores ou dispositivos de armazenamento externos? Continue lendo e você terá a resposta abaixo.
Quando e como executamos o formato de alto nível e o formato de baixo nível
Nesta parte, vamos ajudá-lo a aprender o mecanismo de trabalho da formatação de alto nível e formatação de baixo nível, quando executar a formatação de alto nível ou baixo nível e como fazê-lo com ferramentas confiáveis.
Vamos começar aqui:
Qual é a diferença entre o formato de alto nível e o formato de baixo nível? [Prós e contras]
Aqui está uma tabela de comparação contendo os prós e contras dos formatos de alto e baixo nível. Assim você pode visualizar e ficar mais claro sobre as diferenças:
| Comparação | Formatação de alto nível | Formatação de baixo nível |
|---|---|---|
| Características |
|
|
| Prós |
|
|
| Contras |
|
|
De acordo com esta tabela, fica claro que a velocidade de formatação de alto nível é mais rápida que a formatação de baixo nível. Além disso, tanto a formatação de alto nível quanto a formatação de baixo nível contêm recursos diferentes e são projetadas para objetivos diferentes.
Quando usar o formato de alto nível e quando aplicar o formato de baixo nível
Então, quando devo executar a formatação de alto nível e quando devo recorrer à formatação de baixo nível? Confira a lista de demandas abaixo, e você terá a resposta:
Quando usar o formato de alto nível:
- O Windows avisa " Você precisa formatar o disco na unidade H: antes de poder usá-lo ".
- A partição do disco rígido, USB ou cartão SD torna-se inacessível ou RAW.
- Desbloqueie uma partição BitLocker sem uma senha.
- Você deseja converter o formato do sistema de arquivos de uma unidade ou pen drive USB para NTFS, FAT32, exFAT ou outros formatos.
- Você deseja formatar rapidamente uma unidade e remover todos os dados existentes de uma só vez.
- Particione um novo disco rígido e formate-o em NTFS, FAT32, etc.
Quando usar o formato de baixo nível:
- Apague um disco e defina seu estado de volta às configurações de fábrica.
- Corrija setores defeituosos em uma unidade.
Aviso: Como a formatação de baixo nível causaria sérios danos físicos a uma unidade de disco rígido, é altamente recomendável que todos os usuários do Windows, profissionais e até mesmo provedores de serviços de reparo de disco não usem esse método, a menos que você esteja pronto para destruir tudo no disco.
Como executar o formato de alto nível e o formato de baixo nível em seu disco
Então, como executo uma formatação de alto ou baixo nível no meu disco rígido? Aqui está um guia que você pode consultar e aprender as etapas detalhadas sobre a formatação de unidades de disco por meio de métodos de formatação de alto ou baixo nível.
Para formatar um disco rígido de alto nível ou de baixo nível:
1. Selecione uma ferramenta que você considere mais conveniente aqui para executar a formatação de alto nível.
Aqui está uma lista das 6 melhores ferramentas de formatação de disco rígido , incluindo software de formatação de alto e baixo nível:
- Ferramenta de formato mestre de partição EaseUS
- Ferramenta de formato de armazenamento em disco USB da HP
- Ferramenta de formato de baixo nível de HDD
- Explorador de arquivos do Windows
- Gerenciamento de disco do Windows
- Prompt de Comando do Windows (CMD)
2. Aplique uma ferramenta adequada para formatar uma unidade de alto nível ou formatar um disco externo de baixo nível:
- Para formatar uma partição de disco rígido de alto nível (rápido) gratuitamente , você pode confiar no EaseUS Partition Master ou no Windows Disk Management.
Veja como formatar sua partição de disco rígido com o EaseUS Partition Master rapidamente:
- Clique com o botão direito do mouse na unidade externa ou USB que você pretende formatar e escolha "Formatar".
- Defina o rótulo da partição, o sistema de arquivos (NTFS/FAT32/EXT2/EXT3/EXT4/exFAT) e o tamanho do cluster e clique em "OK".
- Clique em "OK" para continuar.
- Clique no botão "Executar operação" e clique em "Aplicar" para formatar a partição do disco rígido.
Formate a partição gratuitamente com o Gerenciamento de Disco:
- Clique com o botão direito do mouse em "Este PC" e escolha "Gerenciar".
- Vá para "Gerenciamento de disco".
- Clique com o botão direito do mouse na partição do disco rígido de destino e escolha "Formatar".
- Defina o rótulo do volume e o sistema de arquivos e clique em "OK" para iniciar a formatação da unidade.
- Para formatar uma unidade de baixo nível no Windows 11 /10 , você pode confiar no HDD GURU - HDD Low-Level Format Tool ou USB Low-Level Format.
Veja como formatar em baixo nível uma partição de disco rígido com HDD GURU:
- Baixe e execute a ferramenta HDD Low-Level Format da Guru.
- Selecione a partição ou unidade que você deseja formatar em baixo nível e clique em "Continuar".
- Vá para a guia LOW-LEVEL Format e clique em "Formatar ESTE DISPOSITIVO".
Aguarde a conclusão do processo.
O formato de alto nível é mais seguro e prático para usuários comuns protegerem suas unidades
Nesta página, comparamos os formatos de alto e baixo nível, explicando separadamente o que são formatos de alto e baixo nível.
De acordo com esta página, você poderá distinguir as diferenças entre esses dois níveis de métodos de formatação e saberá facilmente quando aplicar o método correto para formatar um dispositivo.
Em uma palavra, quando sua unidade está inacessível ou você precisa alterar um formato de unidade, você pode aplicar gerenciamento de disco, gerenciador de arquivos ou gerenciador de partição de terceiros como o EaseUS Partition Master para formatar facilmente sua unidade.
Quando o disco contém muitos setores defeituosos ou deseja redefinir a unidade, você pode recorrer a uma ferramenta de formatação de baixo nível para obter ajuda.
Este artigo ajudou você?
Artigo Relacionado
-
Como criar um USB inicializável do Windows 7 [Guia 2025]
![author icon]() Leonardo 2025-08-26
Leonardo 2025-08-26 -
Melhor gerenciador de partição de disco para Mac em 2025
![author icon]() Leonardo 2025-08-26
Leonardo 2025-08-26 -
Como baixar e instalar a nova atualização Windows 10 Creators Update?
![author icon]() Jacinta 2025-08-26
Jacinta 2025-08-26 -
Adicione uma segunda unidade ao Windows Server [Guia completo 2025]
![author icon]() Leonardo 2025-08-26
Leonardo 2025-08-26