Artigos em Destaque
- 01 A formatação de uma unidade apaga tudo? Não!
- 02 Qual é a diferença de formato de alto nível e de baixo nível
- 03 6 Melhores ferramentas para formatar HD
- 04 Como formatar o disco usando o CMD
- 05 Como formatar a unidade C com o Windows nele
- 06 Como formatar USB
- 07 Como formatar cartão SD
- 08 Resolver não consigo formatar pendrive como FAT32
- 09 Não é possível formatar o cartão SD, como corrigi-lo
- 10 4 Maneiras de corrigir 'A formatação não foi concluída com sucesso'
- 11 Como corrigir o HD RAW
- 12 Como desformatar o hd e recuperar todos os dados perdidos
Você exclui tudo, incluindo o sistema operacional quando você decidir formatar a unidade C. Você não pode usar a formatação rápida no disco local C como em outras unidades não-sistema, mas podemos ensiná-lo um método especial do início ao fim.
3 dicas sobre como formatar o disco local C no Windows 11/10/8.1/8/7
Este guia fornece três maneiras de formatar a unidade C (partição do sistema). Você pode limpar dados, reinstalar o sistema após a formatação. Siga esses métodos se você quiser aprender como formatar a unidade C no Windows 10 com sucesso.
| Soluções viáveis | Solução de problemas passo a passo |
|---|---|
| Método 1. Formatar com programa de particionamento | Conecte ou insira o USB/CD/DVD no seu computador e inicie o EaseUS Partition Master... Etapas completas |
| Método 2. Formatar com configuração do Windows | Inicializar com o disco de configuração do Windows. Coloque o CD no disco rígido óptico... Etapas completas |
| Método 3. Usar um disco de reparo do sistema | Insira CD/DVD em DVD-ROM ou unidade de DVD externa conectada... Etapas completas |
Sobre a formatação da unidade C do Windows 10/8.1/8/7
De acordo com a Wikipédia - "Formatação de disco é o processo de preparação de um dispositivo de armazenamento de dados como unidade de disco rígido, unidade de estado sólido, disquete ou USB flash drive para uso inicial."
A formatação de uma unidade apagará todo o conteúdo existente no dispositivo, portanto, se você tiver arquivos importantes sobre a partição ou dispositivo de armazenamento, faça backup antes de formatar. Geralmente, a formatação de um disco para uso por um sistema operacional e seus aplicativos normalmente envolve três processos diferentes.
- Formatação de baixo nível
- Particionamento
- Formatação de alto nível
A formatação de alto nível cria um formato de sistema de arquivos em uma partição de disco ou volume lógico. Portanto, quando se trata de formatar disco local C, está relacionado com a formatação de alto nível.
Posso formatar a unidade C no Windows 10/8.1/8/7
"Posso formatar a unidade C para instalar o Windows 7?"
"Posso formatar a unidade C para reinstalar o Windows 10?"
A resposta é "sim" e "não". Por que você não pode formatar a unidade C no Windows 10? A unidade C é onde o sistema operacional Windows se localiza. Formatar a unidade C significa que você apaga o sistema operacional e outras informações na unidade C, ou a partição primária usando o Windows. Como você pode esperar que o Windows se apague?
Portanto, você não pode formatar a unidade C dentro do Windows 10 ou qualquer outra versão do Windows. Quando você tentar formatar a unidade C, que contém o sistema operacional que está em execução no momento, você receberá um prompt dizendo: "Não é possível formatar este volume. Contém a versão do Windows que está a utilizar. A formatação deste volume pode fazer com o seu computador deixe de funcionar".
A boa notícia é que ainda existem maneiras de formatar uma unidade C que contenha o sistema operacional. Desde que você possa inicializar seu computador de outro sistema operacional com habilidades de formatação, você pode obtê-lo rapidamente.
Método 1. Formatar a unidade C no Windows 10 com a ferramenta de terceiros
Entre as três opções disponíveis, vamos escolher o método mais simples para iniciar, que é usar o gerenciador de partição - EaseUS Partition Master. Com este software, você não precisa do disco de instalação do Windows ou ferramentas iguais.
Procedimento 1. Criar um disco bootável
Baixe o EaseUS Partition Master para criar um disco bootável. O disco bootável do WinPE permite que você acesse o disco rígido fora do sistema operacional atual.
Passo 1. Prepare um disco ou unidade
Para criar um disco inicializável do EaseUS Partition Master, você deve preparar uma mídia de armazenamento, como um pen drive, um CD/DVD. Conecte corretamente a unidade ao seu computador.
Inicie o EaseUS Partition Master, vá para o recurso "Mídia Bootável", escolha "Criar bootable mídia".

Passo 2. Crie a unidade inicializável do EaseUS Partition Master
Você pode escolher o USB ou CD/DVD quando a unidade estiver disponível. No entanto, se você não tiver um dispositivo de armazenamento em mãos, também poderá salvar o arquivo ISO em uma unidade local e depois gravá-lo em uma mídia de armazenamento. Depois de fazer a opção, clique em "Criar".

Você criou um disco inicializável do EaseUS Partition Master WinPE agora. Você pode gerenciar seus discos rígidos e partições através da unidade inicializável sempre que o computador falhar na inicialização normalmente.
Se você possui unidades RAID, carregue o driver RAID primeiramente, clicando em Adicionar driver na barra de menus, o que pode ajudá-lo a adicionar o driver do seu dispositivo no ambiente WinPE, pois algum dispositivo específico não pode ser reconhecido no ambiente WinPE sem os drivers instalados , como RAID ou algum disco rígido específico.
Procedimento 2. Inicializar o computador a partir da mídia inicializável
Passo 1. Reinicie o computador e pressione a tecla BIOS (dependendo do computador que você usa, pode ser F2, F8, a tecla delete...) para inserir o BIOS.
Passo 2. No BIOS, defina inicializar o computador a partir do USB/CD/DVD inicializável.
Procedimento 3. Formatar a unidade C usando o EaseUS Partition Master
Após a inicialização, o computador será inicializado em um sistema com o EaseUS Partition Master instalado. Agora o seu computador está usando outro sistema operacional com habilidades de formatação. Você pode formatar a unidade C com facilidade.
Passo 1. Execute o EaseUS Partition Master, clique com o botão direito do mouse na partição do disco rígido que você deseja formatar e escolha "Formatar".

Passo 2. Na nova janela, defina a etiqueta da partição, o sistema de arquivo (NTFS/FAT32/EXT2/EXT3) e o tamanho do cluster para a partição a ser formatada, depois clique em "Sim".

Passo 3. Então você verá uma janela de aviso, clique em "OK" para continuar. Se você tiver dados importantes, faça backup dos dados com antecedência.

Passo 4. Clique no botão "Executar operação" no canto superior esquerdo para revisar as alterações e clique em "Aplicar" para começar a formatar a partição no disco rígido.

Método 2. Formatar disco local C com Windows Setup ou mídia de armazenamento externo
É uma maneira conveniente de formatar a unidade C com este método. Você pode formatar a unidade C desta maneira - usando as mídias de instalação do Windows 10, Windows 8, Windows 7 ou Windows Vista. Aqui estão os passos para formatar a unidade C:
Passo 1. Inicialize com o Disco de Configuração do Windows. Coloque o CD no disco rígido óptico e siga as instruções.
Passo 2. Selecione o idioma que deseja usar e selecione "Avançar".
Passo 3. Clique em "Instalar agora" e aguarde até que termine. Este processo não está realmente instalando o sistema operacional Windows.
Passo 4. Aceite os termos e condições e selecione "Avançar".
Passo 5. Vá para a opção Personalizado (avançado). Você verá uma lista de todas as unidades existentes. Clique em "Opções de unidade (avançadas)".
Passo 6. Selecione "Formatar". Agora, o Windows iniciará o processo de formatação da sua unidade.

Método 3. Formatar o disco C com disco de reparo do sistema no Windows
Você também pode formatar unidade C fazendo um disco de reparo do sistema. Se você não tiver uma cópia do Windows 7, 8 ou 10, você pode criar seu próprio disco e usá-lo para inicializar a unidade C.
Passos para formatar a unidade C com um Disco de Reparo do Sistema:
Passo 1. Crie um disco de reparo do sistema.
1. Insira CD/DVD em DVD-ROM ou unidade de DVD externa conectada.
2. Clique em "Painel de controle" na tela do computador e clique em "Backup e Restauração (Windows 7)".
3. Clique em "Criar um disco de reparo do sistema" da coluna esquerda para abrir a janela de criação do disco de reparo. Siga as instruções na tela para criar um disco de reparo do sistema.
Passo 2. Formate o disco local C com o disco de reparo do sistema.
1. Insira o disco na unidade óptica e reinicie o PC. Você será mostrado um prompt dizendo-lhe para pressionar qualquer tecla para inicializar a partir do CD. Aguarde a instalação ser concluída. Escolha seu idioma preferido e continue.
2. Você será redirecionado para a recuperação do sistema. Selecione a opção "Usar ferramentas de recuperação..." e prossiga.
3. Vá para o Prompt de Comando. Digite o seguinte comando: format c: /fs:NTFS
4. Você será solicitado a fornecer o nível de volume. Digite o rótulo. Digite em Y e aperte Enter. Uma vez terminado a formatação, digite o Rótulo de Volume.

Se formatar a unidade C ou não
Mas espere um segundo. É realmente necessário formatar a unidade C em um computador? De acordo com informações da consultoria de pré-vendas, o principal objetivo dos usuários de apagar um antigo sistema operacional é deixar espaço para a nova instalação do SO. Isso é desnecessário.
Quando você reinstala o Windows no disco que tem um sistema operacional, você tem que formatar o disco. Ou seja, a formatação ocorrerá durante a instalação do sistema operacional. Assim, se você pretende formatar a unidade C para instalação do Windows, não é necessário formatar a unidade do sistema com antecedência.
Como Formatar o Cartão SD pelo CMD no Windows 10/8/7
Ao todo, três maneiras de formatação de cartão SD são fornecidas aqui para ajudá-lo a formatar o cartão de memória sem esforço.
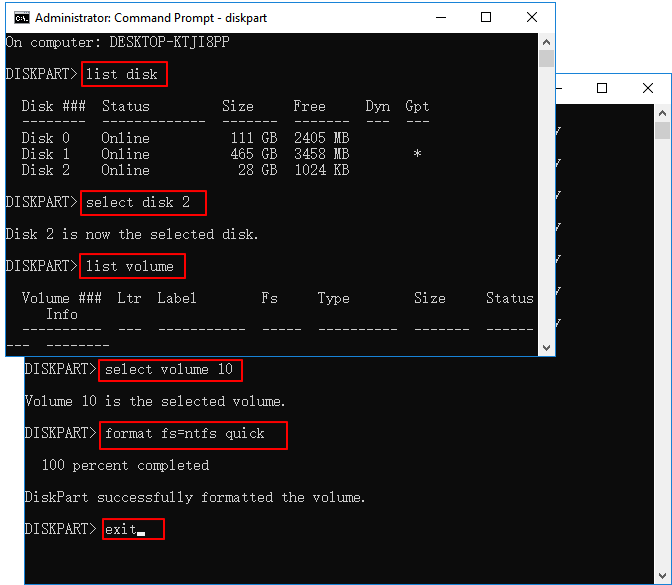
No entanto, há sempre algumas expectativas. E se você tiver que formatar a unidade C para limpar seu disco rígido e apagar todas as informações do sistema, configurações, arquivos e programas nessa partição?
Há três opções para você:
- Programa de particionamento, é recomendado o EaseUS Partition Master
- Disco de configuração do Windows ou unidade flash
- Disco de reparo do sistema
Conclusão
Em conclusão, a formatação de disco C é desnecessária se você quiser fazê-lo para instalar o Windows porque a instalação do SO exige que você formate o disco durante o processo. Se você tiver que formatar a unidade C no seu computador, existem várias opções para você. O mais fácil é criar uma mídia inicializável com software como o EaseUS Partition Master (método 1). Um USB/CD/DVD bootável permite formatar o sistema operacional de destino de outro sistema operacional sem esforço. Espero que o guia seja útil para você.
Este artigo ajudou você?
Artigo Relacionado
-
Como instalar o Windows 10 em outro HD | 2 maneiras🔥
![author icon]() Leonardo 2025-08-26
Leonardo 2025-08-26 -
Como alterar o tamanho do cluster sem formatação 🔥
![author icon]() Leonardo 2025-08-26
Leonardo 2025-08-26 -
Como verificar o espaço em disco no Windows 7 [guia passo a passo]
![author icon]() Leonardo 2025-08-26
Leonardo 2025-08-26 -
Converter para GPT esmaecido no Windows 10? Corrija instantaneamente
![author icon]() Leonardo 2025-08-26
Leonardo 2025-08-26