Artigos em Destaque
- 01 Melhor software para particionar hd
- 02 Como particionar o disco rígido no Windows
- 03 Como estender a unidade C ou partição de disco no Windows 10
- 04 Como mesclar/unir partições de disco no Windows 10/8/7
- 05 Como redimensionar partição Windows 11/10
- 06 Como recuperar partição de disco excluída ou perdida no Windows 10
- 07 Como excluir todas as partições no Windows 11/10/8/7
- 08 Como ocultar uma partição ou mostrar partições ocultas de disco
Esta página informa o que é o particionamento de disco, os benefícios do particionamento de disco e as melhores ferramentas de particionamento de disco para Windows 11/10/8.1/8/8/Vista e XP.
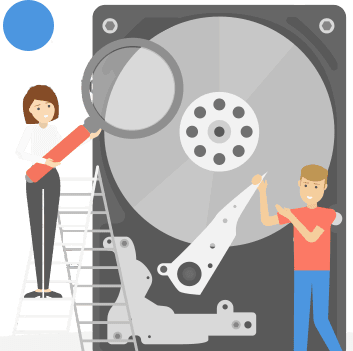
Quando se trata de particionar HD no Windows sem software gerenciador de partições, alguns de vocês podem sentir da mesma maneira que as coisas ficam complexas e inconvenientes para redimensionar ou mover uma partição, certo?
Para manter as coisas simples e seus dados intactos ao gerenciar um disco rígido ou um dispositivo de armazenamento externo, encontrar uma ferramenta de particionamento de disco útil e eficiente parece tão necessário. Mas qual escolher entre tantas opções gratuitas e pagas disponíveis?
Neste guia, reunimos as 7 melhores programas para particionar HD para Windows 11/10, com foco em desempenho, facilidade de uso e segurança dos seus dados. Continue lendo e descubra qual software é ideal para você.
Neste artigo, você aprenderá:
- Top 7 Melhores Ferramentas de Particionamento de Disco
- O Que é Particionamento de Disco
- Lista Branca de Ferramentas de Particionamento de Disco Recomendadas
- Perguntas Frequentes
- Conclusão
Qual software preciso usar para particionar o disco? Na próxima parte, mostraremos as 7 ferramentas de particionamento de disco recomendadas (gratuitas e pagas), e você pode escolher uma para começar a particionar seus HDs, SSDs ou dispositivos de armazenamento externo instantaneamente.
Top 7 Melhores Ferramentas de Particionamento de Disco
Ao pesquisar ferramentas de particionamento de disco ou software gerenciador de partição de disco online, você pode obter uma longa lista de recomendações na página de resultados. Você precisará de um tempo revisando cada recomendação uma a uma e até mesmo gastar dinheiro e energia testando essas ferramentas.
Para evitar isso, passamos vários dias testando e comparando ferramentas e softwares de gerenciamento de partições disponíveis no mercado. E aqui, apresentamos uma lista das 7 melhores ferramentas de particionamento de disco para você:
- #1. EaseUS Partition Master
- #2. Paragon Partition Manager
- #3. Acronis Disk Director
- #4. Gparted
- #5. PartitionMagic
- #6. Gerenciamento de disco [Gratuito]
- #7. DiskPart [Gratuito]
Observe que todas as ferramentas recomendadas funcionam para particionar partições de disco rígido e até mesmo executar algumas operações avançadas. Agora você pode dar uma olhada rápida em todas as ferramentas e escolher a que mais lhe convier. Além disso, não se esqueça de compartilhar esta lista de ferramentas de particionamento de disco on-line para ajudar mais pessoas a assumir o controle de sua vida de computação com sucesso:
#1. EaseUS Partition Master
Ferramenta de particionamento de disco e gerenciador de disco mais fácil para o Windows
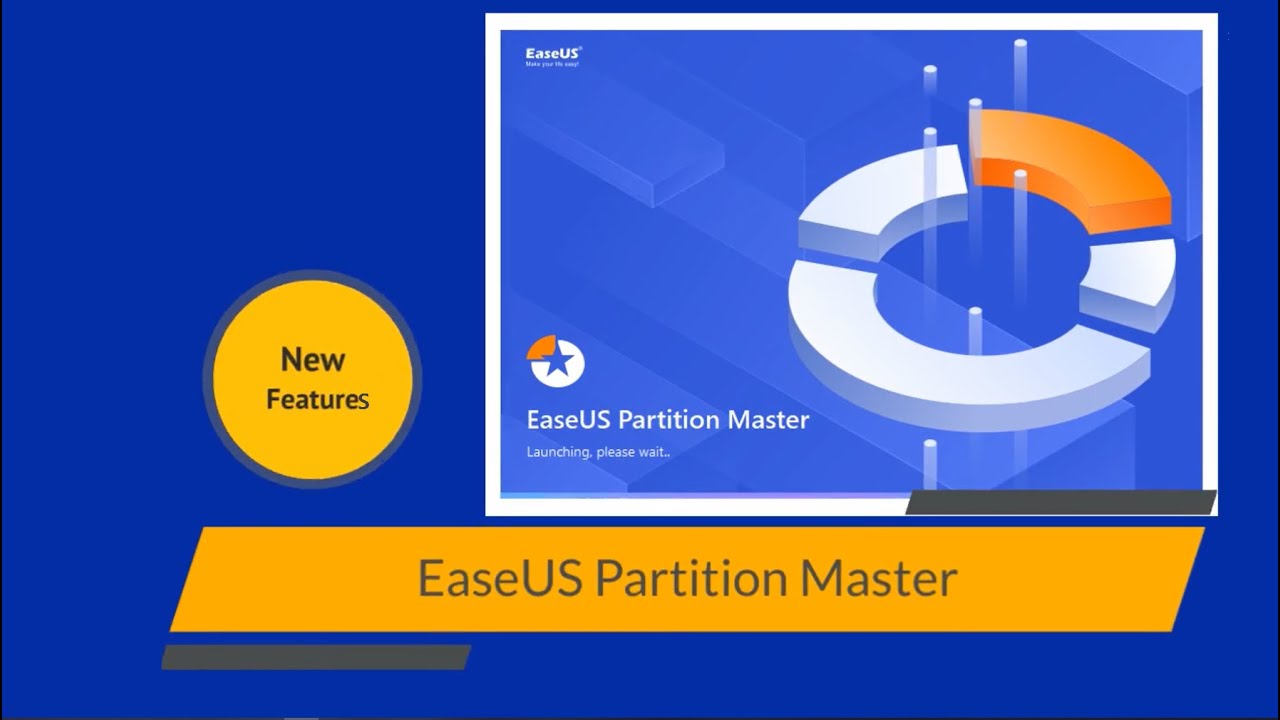
O EaseUS Partition Master é um software de particionamento de disco confiável que suporta Windows 11/10, usuários mais antigos do Windows e até usuários do servidor para resolver rapidamente particionamento de disco, pouco espaço em disco, conversão de disco e até problemas de migração de SO em HD/SSD.
Seu design de interface do usuário intuitivo e guia simples permitem que os usuários realizem tarefas de gerenciamento de disco diretamente sem ter nenhum conhecimento de TI ou habilidades técnicas. Simplifica o processo complexo em alguns cliques simples.
Como baixar:
SO suportado: Windows 11/10/8.1/8/7/Vista e XP
Lista de recursos:
- Particionamento de disco básico:
- Criar, redimensionar/mover, estender, reduzir mesclar, dividir partições
- Excluir, formatar, limpar partições
- Alterar a letra da unidade, alterar o rótulo da partição
- Ocultar, exibir partições, explorar partição
- Inicializar o disco para MBR ou GPT
- Gerenciamento avançado de disco:
- Clonar disco ou partição
- Migrar SO para HD/SSD
- Converter disco para MBR/GPT, Básico/Dinâmico
- Converter partição para FAT32/NTFS, Primária/Lógica
- Estender unidade C com 2º disco, alocar espaço em disco
- Novo guia de disco
- Recuperação de partição
- Ajustar o layout do disco
- Criador do WinPE
- Alinhamento 4K, alterar o tamanho do cluster
Versões: Grátis, Pro, Server
Prós e contras:
| Prós | Contras |
|---|---|
|
|
#Ferramenta de particionamento de disco#Software gerenciador de disco#Windows#EaseUS
Como particionar um HD/SSD:
Passo 1. Particione o disco rígido
- Diminuir partição:
1. Inicie EaseUS Partition Master. Clique com o botão direito do mouse na partição que você deseja reduzir e selecione "Redimensionar/Mover".

2. Arraste o final da partição para a direita ou a esquerda ou ajuste o espaço clicando na coluna "Tamanho da Partição". Clique em "OK" para continuar.

- Estender partição:
1. Clique com o botão direito do mouse na partição de destino e selecione "Redimensionar/Mover".
2. Arraste o identificador da partição para estender a partição. Clique em "OK" para continuar.

- Criar partição:
1. Na janela principal, clique com o botão direito do mouse no espaço não alocado no seu disco rígido ou dispositivo de armazenamento externo e selecione "Criar".

2. Defina o tamanho da partição, o rótulo da partição, a letra da unidade, o sistema de arquivos etc. para a nova partição e clique em "OK" para continuar.
- Excluir partição:
1. Na janela principal, clique com o botão direito do mouse na partição do disco rígido que deseja excluir e selecione "Remover".

2. Clique em "OK" para confirmar.
- Alterar a letra da unidade de partição:
1. Clique com o botão direito do mouse na partição e escolha "Alterar Letra de Unidade".
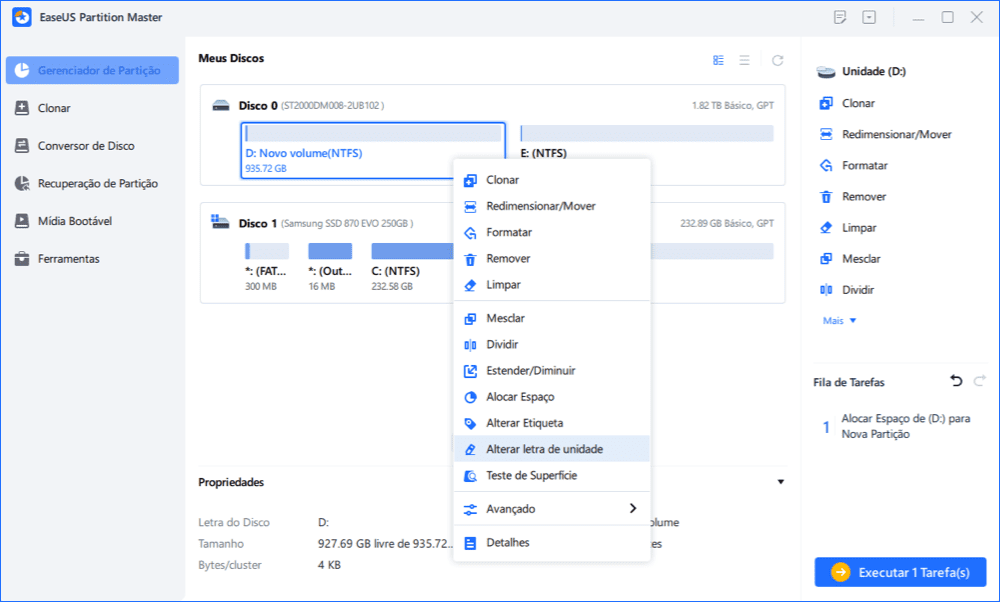
2. Clique na seta para baixo, escolha uma letra de unidade para a partição e clique em "OK".
Passo 2. Execute operações
Clique no botão "Executar Tarefa" no canto superior e mantenha todas as alterações clicando em "Aplicar".
Se você gosta desta ferramenta de partição fornecida pelo software EaseUS, sinta-se à vontade para compartilhá-la on-line para ajudar mais amigos a gerenciar e dominar suas unidades de disco como um especialista.
#2. Paragon Partition Manager
Ferramenta de particionamento básico de disco gratuita
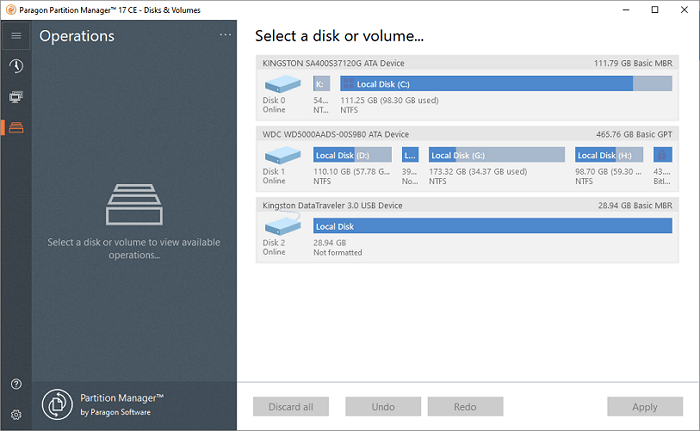
Sendo semelhante ao gerenciador de particionamento de disco EaseUS, o Paragon Partition Manager também é uma ferramenta de terceiros que ajuda os usuários pessoais a organizar o disco rígido e ganhar espaço adicional nas partições existentes. Os usuários podem aplicar esta ferramenta para gerenciar partições de disco em discos rígidos internos e externos.
De acordo com a Paragon, este software de particionamento de disco é projetado para usuários pessoais e domésticos. Os usuários corporativos precisarão primeiro atualizar o Community Edition para o Hard Disk Manager.
Como baixar:
Abra este link em seu navegador e você poderá baixar este software em seu PC: https://www.paragon-software.com/free/pm-express/
#Gerenciador de HD#Ferramenta de particionamento de disco#Paragon
SO suportado: Windows 7 SP1 e mais recente
Lista de recursos:
- Redimensionar/mover partições
- Recuperar partições
- Criar/excluir partições
- Alterar a letra da unidade/rótulo do volume
- Ocultar/exibir partição
- Verificar o sistema de arquivos
- Converter a partição para NTFS, FAT32, APFS, FS 3
- Teste de superfície
- Converter MBR para GPT, GPT para MBR
Versões: Community Edition, Hard Disk Manager
Prós e contras:
| Prós | Contras |
|---|---|
|
|
Como particionar HD com o Paragon Partition Manager:
Etapa 1. Execute o Paragon Partition Manager, clique no disco não alocado e selecione "Criar volume".
Etapa 2. Defina o rótulo do volume, o sistema de arquivos, a letra da unidade e clique em "Colocar na fila".
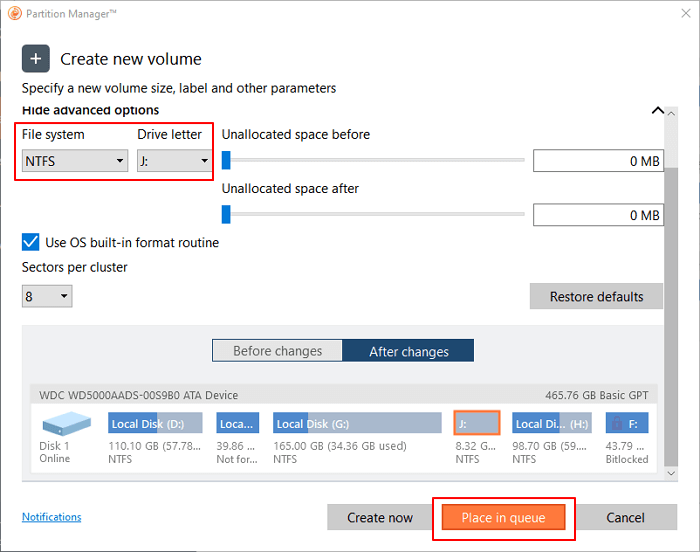
Etapa 3. Clique em "Aplicar".
#3. Acronis Disk Director
Software de particionamento de disco básico

O Acronis Disk Director é um dos fornecedores de software de particionamento de terceiros e oferece um conjunto de ferramentas básicas de gerenciamento de disco para ajudar os usuários do Windows a otimizar o uso do disco e proteger seus dados.
Embora o Acronis Disk Director não seja uma ferramenta econômica para particionamento de disco, ele ainda permite que usuários normais assumam o controle de seus sistemas e dados por meio de clonagem de disco, recuperação de volume e recursos de gerenciamento de partição.
Como baixar:
Abra o link listado aqui no seu navegador e você terá acesso para baixá-lo: https://www.acronis.com/en-sg/products/disk-director-home/.
#Disk Director#Ferramenta de particionamento de disco#Acronis
SO suportado: Windows 10/8.1/8/7/Vista/XP
Lista de recursos:
- Criar partição, alterar rótulos, formatar e ativar uma partição
- Recuperação de partição
- Clonar disco
- Converta o disco de Básico para Dinâmico e vice-versa.
- Alterar tipo de partição
- Excluir volume, verificar partição
- Clonar disco MBR básico
- Converter MBR para GPT ou vice-versa
Versões: Home, Workstation, Server
Prós e contras:
| Prós | Contras |
|---|---|
|
|
Como criar uma partição com o Acronis Disk Director:
Etapa 1. Execute o Acronis Disk Director, clique com o botão direito do mouse no espaço não alocado e selecione "Criar volume".
Etapa 2. Defina o tipo de volume: Básico, Simples/Spanned, Striped, Mirrored e clique em "Next".
Etapa 3. Defina o tamanho do volume, sistema de arquivos, rótulo, etc. e clique em "Concluir" para concluir.

#4. GParted
Editor de partições gratuito para partições de disco

O GParted, conhecido como GNOME Partition Editor, é um editor de partições gratuito para gerenciar partições de disco em computadores Windows, Linux e até Mac. Os usuários podem aplicar esta ferramenta para redimensionar, copiar e mover partições sem perda de dados.
O GParted também é considerado uma ferramenta de código aberto que qualquer um de vocês pode acessar, usar, alterar e até melhorar.
Como baixar:
Abra este link no seu navegador e você poderá tê-lo: https://gparted.org/download.php.
#Ferramenta de particionamento#Gparted#Grátis
SO suportado: x86 e x86-64 Linux, Windows, Mac OS X.
Lista de recursos:
- Criar ou excluir partição
- Redimensionar ou mover partição
- Verificar a partição, alterar o rótulo
- Copiar a partição
- Estender ou encolher a unidade C
- Recuperação de partição perdida
- Suporta vários sistemas de arquivos: btrfs, exfat, ext2/3/4, fat16/32, linux-swap, lvm2 pv, nilfs2, ntfs, reiserfs / resizer4, udf, ufs, xfs.
Versões: versão para Windows, versão para Linux, versão para Mac OS X.
Prós e contras:
| Prós | Contras |
|---|---|
|
|
Como particionar HD com o GParted:
Etapa 1. Selecione um espaço não alocado no disco e clique em "Partition -> New".
Etapa 2. Especifique o tamanho, alinhamento, tipo, sistema de arquivos e rótulo da partição.
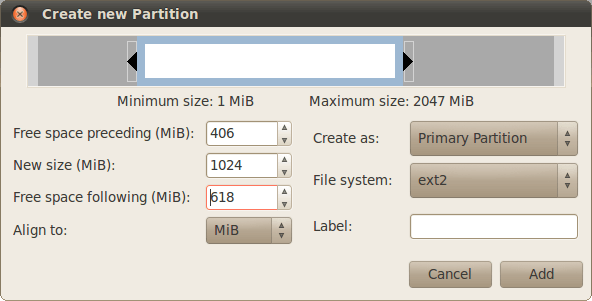
Etapa 3. Clique em "Adicionar" para criar a partição.
#5. PartitionMagic
Utilitário de particionamento de disco à moda antiga
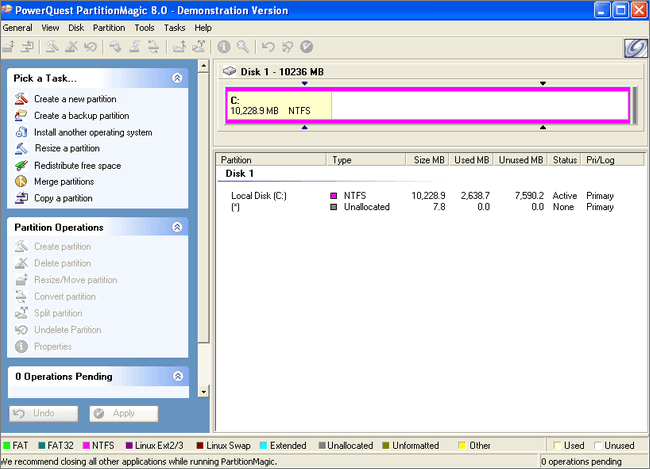
PartitionMagic é um programa para particionar HD. Foi originalmente feito pela PowerQuest e mais tarde de propriedade da Symantec. Em 8 de dezembro de 2009, o site da Symantec anunciou que não oferece mais o PartitionMagic.
Usuários antigos do Windows podem aplicar esta antiga ferramenta de particionamento de disco para redimensionar partições NTFS, FAT32/FAT16, copiar e mover partições, etc.
Como baixar:
Não está mais disponível para download em seu site oficial. Uma plataforma de terceiros está disponível: https://partition-magic.en.uptodown.com/windows
#PartitionMagic#Ferramenta de particionamento para o Windows#Grátis
SO suportado: Windows 2000/XP
Lista de recursos:
- Redimensionar partição (com NTFS, FAT32/16)
- Converter FAT32 para NTFS
- Alterar o tamanho do cluster de NTFS, FAT
- Mesclar volumes
Versões: Não está mais disponível.
Prós e contras:
| Prós | Contras |
|---|---|
|
|
Conselho dos Editores:
Embora o PartitionMagic fosse uma ferramenta popular de particionamento de disco, agora, no entanto, ficou para trás. Não é mais compatível com os novos sistemas operacionais Windows e sua empresa encerrou seu suporte. Para cuidar bem de seus dados, sistema e dispositivos de armazenamento, sugerimos que você pare de baixar e usar esta ferramenta.
#6. Gerenciamento de disco [Gratuito]
Ferramenta de particionamento de disco interno do Windows
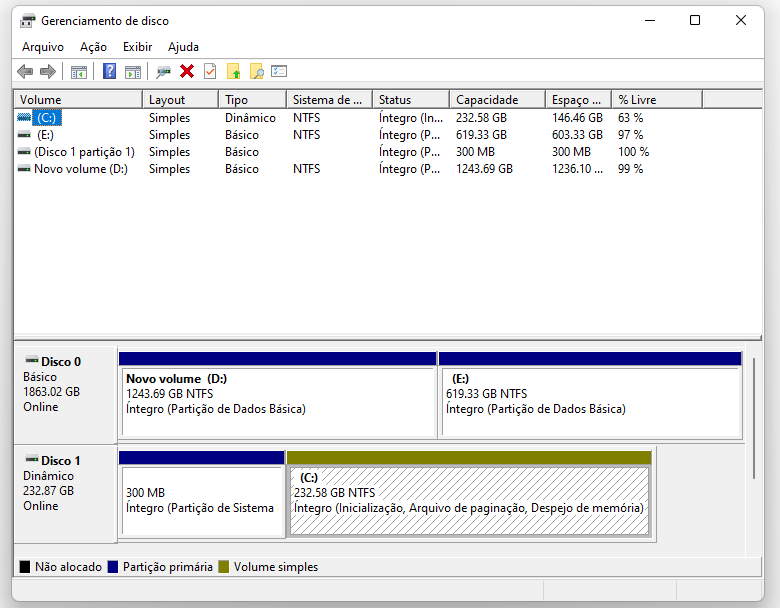
O Gerenciamento de Disco, uma ferramenta de particionamento de disco interno do Windows, é considerado um utilitário de disco para os usuários do Windows criarem, estenderem, excluirem, formatarem ou até mesmo reduzir partições sem instalar ferramentas de terceiros. Quando se trata de particionamento de disco, o Gerenciamento de Disco funciona tão eficientemente quanto esses softwares de gerenciamento de partição profissionais.
Como baixar:
O Gerenciamento de Disco foi pré-instalado nos sistemas operacionais Windows. Você não precisa instalá-lo. Veja como abrir o Gerenciamento de Disco no Windows.
#Ferramenta de particionamento de disco do Windows#Gerenciador de partição gratuito#Windows
SO suportado: Windows 11/10/8.1/8/7/XP e Windows Servers.
Lista de recursos:
- Criar partição
- Excluir partição
- Encolher volume
- Formatar partição
- Converter básico em dinâmico
- Converter MBR para GPT, GPT para MBR
- Estender o volume
Versões: Nenhuma
Prós e contras:
| Prós | Contras |
|---|---|
|
|
Como criar um novo volume simples com gerenciamento de disco:
Etapa 1. Clique com o botão direito do mouse no ícone do Windows e selecione "Gerenciamento de disco" para abri-lo.
Etapa 2. Clique com o botão direito do mouse no espaço não alocado no disco de destino e selecione "Novo Volume Simples...".
Etapa 3. Especifique o rótulo da partição, o sistema de arquivos, o tamanho do volume, etc., com as diretrizes na tela e clique em "Avançar" para continuar.

Etapa 4. Clique em "Concluir" quando o guia de configuração for concluído.
#7. DiskPart [Gratuito]
Ferramenta de particionamento de disco de linha de comando CMD
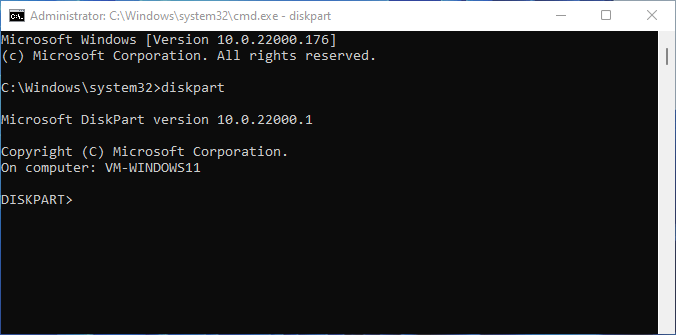
DiskPart é um utilitário que processa linhas de comando para executar operações básicas e avançadas de particionamento de disco em computadores Windows. Além do particionamento de disco, o DiskPart também pode executar alguns comandos de computação, como chkdsk, SFC e DISM, etc., para corrigir erros do sistema de arquivos do disco.
Para administradores e desenvolvedores experientes do Windows, o DiskPart é útil e mais poderoso que o Gerenciamento de Disco. Para iniciantes, não é ideal para manuseio.
Como baixar:
O DiskPart é semelhante ao Gerenciamento de disco e a Microsoft o pré-incorporou no sistema operacional Windows. Os usos podem simplesmente abri-lo sem instalação.
#Ferramenta de particionamento CMD#Gerenciador de partição linha de comando#Windows
SO suportado: Windows 11/10/8.1/8/7/XP e Windows Servers.
Lista de recursos:
- Criar partição
- Excluir volume
- Formatar partição
- Atribuir letra de unidade
- Estender partição
- Reduzir partição
- Marcar partição como ativa
- Limpar disco ou apagar disco
- Converter disco para MBR/GPT, básico para dinâmico
- Verificar o erro do disco, corrigir o erro do sistema de arquivos
- Verificar o endereço IP
- Limpar disco ou apagar disco
- Converter disco
- Mais...
Versões: fdisk (antigo), DiskPart (agora)
Prós e contras:
| Prós | Contras |
|---|---|
|
|
Como criar partição com DiskPart:
Etapa 1. Clique com o botão direito do mouse no ícone do Windows, clique em "Pesquisar", digite cmd e clique com o botão direito em "Prompt de comando" na lista e selecione "Executar como administrador".
Etapa 2. Digite as seguintes linhas de comando uma a uma e pressione Ener a cada vez:
- list disk
- select disk * (Substitua * pelo disco selecionado.)
- create partition primary size=1024 (1024 MB é igual a 1 GB.) (Você também pode substituir este comando por "create partition extended size =*" e "create partition logical =*")
- assign letter=*
- format fs=ntfs quick
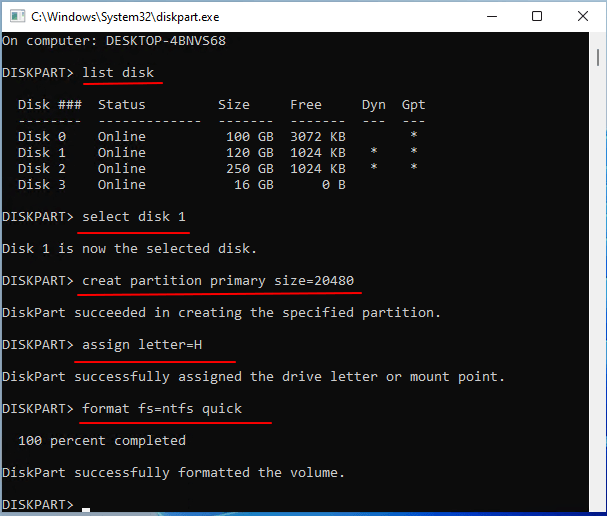
Etapa 3. Digite exit e pressione Enter quando o processo for concluído.
O Que é Particionamento de Disco
De acordo com a Wikipedia, está claro que o particionamento de disco é um processo que cria uma ou várias partições em um HD, SSD ou dispositivo de armazenamento externo usando uma ferramenta ou software gerenciador de partição em computadores Windows.
Exceto para criar partições em um HD novo ou usado, os usuários do Windows também podem ter outras necessidades de gerenciamento de partições em suas unidades, por exemplo, para estender a unidade C, mesclar partições, converter discos, clonar disco ou até mesmo migrar o SO para um novo SSD etc.
Com as crescentes demandas, é necessário encontrar uma ferramenta abrangente de particionamento de disco para ajudá-lo a particionar discos rígidos e gerenciar o espaço em disco no Windows 11/10/8/7.
O que é uma ferramenta de particionamento de disco?
Explicação simples: software usado para dividir e gerenciar o espaço do disco rígido ou SSD.
A Ferramenta de Particionamento de Disco, também conhecida como software gerenciador de partição ou utilitário de disco para Windows, foi projetada para que os usuários do Windows executem operações básicas como criar, redimensionar, formatar e excluir partições em uma unidade de disco física.
As ferramentas de particionamento de disco podem ser divididas em dois tipos:
- Ferramentas gratuitas de gerenciador de partição de disco
- Software de partição de disco pago
Ambos os dois tipos de ferramentas funcionam para executar operações básicas de gerenciamento de disco. Para alguns usuários que desejam adquirir tarefas avançadas de gerenciamento de disco, como clonar um HD grande para um SSD menor ou migrar o SO de HD para SSD, um software de particionamento de disco confiável e pago deve se destacar.
#Gerenciador de partição#Utilitário de disco#Windows
Os benefícios do particionamento de disco: por que eu preciso dele
Então, por que é necessário particionar HD e gerenciar o espaço de armazenamento em um disco ou dispositivo de armazenamento externo? Aqui, nesta parte, mostraremos os benefícios do particionamento de disco:
| Itens | Benefícios do particionamento de disco |
|---|---|
| Para dispositivos de armazenamento |
|
| Para sistema Windows |
|
| Para usuários de HD ou armazenamento externo |
|
Além dos benefícios listados acima, as ferramentas profissionais de particionamento de disco também economizam tempo e liberam suas mãos para lidar com problemas de gerenciamento de disco.
Lista Branca de Ferramentas de Particionamento de Disco Recomendadas
Depois de ler as informações básicas de revisão acima sobre as 7 ferramentas e software de particionamento de disco, você pode ter um favorito em sua mente.
Ainda assim, não importa se você não decidiu escolher um. Aqui está uma lista branca das principais ferramentas de particionamento de disco recomendadas pelos editores da EaseUS, espero que isso possa ajudá-lo a tomar uma decisão:
- Ferramenta de particionamento de disco mais fácil e profissional - EaseUS Partition Master, com seu design de interface do usuário simplificado e recursos poderosos, deve se destacar.
- Gerenciador de particionamento de disco de código aberto - GParted, que ainda está disponível para os usuários usarem e os desenvolvedores melhorarem.
- Ferramenta gratuita de particionamento de disco - Gerenciamento de disco do Windows, que atende às demandas de operação mais básicas no gerenciamento de HD ou SSD no Windows e você não pode perder.
Para facilitar sua vida de computação e usar o espaço em disco com eficiência, vale a pena baixar e aplicar uma poderosa ferramenta de particionamento de disco para obter ajuda.
Perguntas Frequentes (FAQ)
1. Qual é a melhor ferramenta de particionamento de disco no Windows 11?
A EaseUS Partition Master é considerada a melhor ferramenta de particionamento de disco no Windows 11, pois permite criar, redimensionar, mesclar e mover partições sem complicação. Além disso, possui versão gratuita e suporte em português.
2. Posso particionar um HD sem formatar?
Sim. Com software como EaseUS Partition Master, é possível particionar um HD sem perder dados. Essa função é ideal para quem deseja aumentar ou reduzir partições sem precisar reinstalar o sistema.
3. Como particionar SSD NVMe no Windows?
Para particionar um SSD NVMe no Windows 10 ou 11, você pode usar tanto o Gerenciamento de Disco nativo quanto ferramentas de terceiros como o EaseUS Partition Master. A vantagem do software especializado é a facilidade e a segurança no processo.
4. Qual programa usar para particionar disco externo?
Se você precisa dividir um HD externo ou SSD externo, ferramentas como GParted, EaseUS ou DiskGenius são boas opções. Elas permitem formatar em FAT32, exFAT ou NTFS, tornando o disco compatível com TVs, consoles ou diferentes sistemas.
5. Existe ferramenta de particionamento de disco gratuita e segura?
Sim. Entre as opções mais confiáveis estão EaseUS Partition Master Free, MiniTool Partition Wizard Free e AOMEI Partition Assistant Standard. Todas oferecem versões gratuitas que permitem criar e redimensionar partições de forma segura.
Conclusão
Gerenciar partições de disco não precisa ser complicado. Com as ferramentas certas, você pode criar, redimensionar, mesclar ou dividir partições de maneira rápida e segura, sem correr o risco de perder seus arquivos.
Entre todas as opções analisadas, a EaseUS Partition Master se destaca como a melhor ferramenta de particionamento de disco, principalmente para quem busca praticidade e funções avançadas mesmo na versão gratuita.
Seja para organizar um HD externo, particionar um SSD NVMe ou apenas aumentar a partição do sistema no Windows 11/10, sempre haverá um programa adequado às suas necessidades.
👉 Recomendação final: baixe gratuitamente a ferramenta mais indicada e comece hoje mesmo a gerenciar suas partições com segurança.
Este artigo ajudou você?
Artigo Relacionado
-
Como remover a notificação do cartão SD no Samsung S7/S7 Edge
![author icon]() Leonardo 2025-08-26
Leonardo 2025-08-26 -
Corrigido: HP trava no loop de inicialização | 5 maneiras eficientes
![author icon]() Leonardo 2025-08-31
Leonardo 2025-08-31 -
O Steam não está reconhecendo SSD, aqui está o que posso fazer
![author icon]() Leonardo 2025-08-26
Leonardo 2025-08-26 -
5 maneiras de corrigir falhas ao tentar copiar arquivos de inicialização
![author icon]() Leonardo 2025-08-26
Leonardo 2025-08-26