Índice da página
Sobre o autor
Tópicos quentes
Atualizado em 26/08/2025
Relaxe e fique tranquilo se o seu computador não permitir que você formate um disco de destino para o formato FAT32. Esta página fornece uma lista de dicas que você pode seguir como princípios para selecionar e baixar gratuitamente a melhor ferramenta de formato FAT32 para atender às suas demandas:
| 💵 Quanto custa isso: | Gratuito ou não; caso contrário, o preço deve estar dentro do seu orçamento |
| ⏱️ Quanto tempo leva a ferramenta de formatação FAT32 para formatar uma unidade de disco: | 10s - 5 minutos para dados de 20GB; se for mais lento que isso, passe |
| 👩🏼💻 Suporta seu sistema operacional: | Windows 11/10/8.1/8/7 ou sistema operacional mais antigo |
| ✅ Se for fácil de aplicar: | Sim ou não |
| 🎯 Aplica-se a: |
|
O que é a ferramenta de formatação FAT32

FAT32 Format Tool é literalmente um utilitário ou programa de software que auxilia as pessoas na formatação e redefinição de seus dispositivos de armazenamento para o sistema de arquivos no formato FAT32. Ele realiza as seguintes tarefas básicas ao formatar um dispositivo:
- ✔️ Formate dispositivo
- ✔️ Limpeza rápida de dados existentes
- ✔️ Redefina ou altere o sistema de arquivos para FAT32
- ✔️ Livre-se do problema de que o Windows não consegue formatar o dispositivo para FAT32.
Para uma ferramenta confiável de formatação FAT32 gratuita de terceiros, o EaseUS Partition Master Free pode ajudá-lo a formatar dispositivos de armazenamento com diferentes capacidades para FAT32 sem obstáculos.
É um formatador FAT32 de terceiros que permite formatar discos rígidos grandes para FAT32 além do limite de tamanho de 32 GB. Além disso, é considerada a melhor ferramenta de formato FAT32 pelos seguintes motivos:
| Razões para escolher | EaseUS Partition Master Free |
|---|---|
|
|
Na próxima parte, listaremos e recomendaremos as 5 melhores ferramentas de formato FAT32 que testamos por meio de 30 utilitários semelhantes fornecidos pela Microsoft e por produtores de software de terceiros.
As 5 melhores ferramentas de formatação FAT32 recomendadas
Também não importa se você não consegue decidir qual é a melhor ferramenta de formato FAT32 ou se não quer perder tempo testando qual delas se adapta mais às suas necessidades. Qual é a melhor ferramenta de formato FAT32?
Aqui, gostaríamos de recomendar as 5 melhores ferramentas de formatação FAT32 que você pode baixar e aplicar para formatar qualquer tipo de dispositivo de armazenamento gratuitamente:
| Melhor ferramenta de formatação FAT32 🧰 | Por que escolher 🚩 | Preço 💵 |
|---|---|---|
|
#1. EaseUS Partition Master Free 🏆🥇 - Melhor ferramenta de formatação FAT32 |
Fácil, formate unidades pequenas e grandes (maiores que 32 GB) para FAT32, mais do que a ferramenta de formatação FAT32 | Gratuito |
| #2. Explorador de arquivos 🥈 | Ferramenta de formatação FAT32 mais fácil para iniciantes | Gratuito |
| #3. FAT32 Format 🥉 | Ferramenta de formatação Fat32 para dispositivos removíveis | Gratuito |
| #4. Gerenciamento de Disco | Ferramenta de formatação Windows FAT32 para dispositivos pequenos (32 GB ou menor) | Gratuito |
| #5. Diskpart | Utilitário de formatação FAT32 para administradores | Gratuito |
Dicas de seleção:
- Formate unidades ou dispositivos removíveis maiores que 64 GB para FAT32, use a ferramenta de formatação FAT32 EaseUS para obter ajuda.
- Formate o dispositivo (menos de 32 GB) para FAT32, tente Explorador de Arquivos, FAT32 Format, gerenciamento de disco ou CMD.
- Aviso
- O que você também deve observar é que a formatação para FAT32 removerá todos os arquivos existentes no dispositivo. Certifique-se de ter criado um backup dos dados anteriores em outro dispositivo antes de iniciar o trabalho.
Então, qual levar? Você pode experimentar qualquer ferramenta, dependendo de suas demandas. No entanto, se você precisar quebrar o limite máximo de tamanho de partição FAT32 em um PC com Windows e formatar seu dispositivo grande para FAT32, gostaríamos de recomendar que você experimente o EaseUS Partition Master Free.
#1. Ferramenta de formatação FAT32 - EaseUS Partition Master Free
- Formatar dispositivo de armazenamento grande para FAT32, escolha para iniciantes
Ferramenta de formatação FAT32 - EaseUS Partition Master Free suporta a formatação de todos os tipos de dispositivos de armazenamento no Windows 11/10/8.1/8/7/XP/Vista. Sinta-se à vontade para deixar este software ajudá-lo a alterar o sistema de arquivos do seu dispositivo, formatando-o com facilidade. Com este software, você pode simplesmente formatar partições de disco rígido, discos rígidos externos, unidades flash USB ou cartões SD menores e maiores que 32 GB em FAT32 em etapas simples

Download gratuito da ferramenta de formatação FAT32 da EaseUS:
Clique no botão de download aqui e você obterá o melhor e mais fácil utilitário de formatação FAT32 para configurar seus cartões SD, unidade de jogo ou até mesmo disco interno do PC para FAT32 de maneira flexível.
Lista de recursos e especificações técnicas:
Verifique a lista de recursos e as informações de especificações técnicas da ferramenta de formatação FAT32 da EaseUS aqui.
Lista de recursos:
- ✅ Formatar para FAT32 gratuitamente
- ✅ Formatar o disco RAW para FAT32
- ✅ Formatar o dispositivo bloqueado, criptografado ou protegido contra gravação para FAT32
- ✅ Formatar HD/SSD, HD externo, USB, cartão SD, etc., para FAT32
- ✅ Formatar dispositivos de armazenamento pequenos (32 GB ou menores) e grandes (64 GB ou maiores) para FAT32
Especificações técnicas:
- ✅ Duração : 2-5 minutos
- ✅ Espaço em disco: 100 MB
- ✅ Solicitação de RAM: 512 MB
- ✅ CPU: X86 ou superior, 500Mhz ou superior
- ✅ Formato suportado: FAT32, NTFS, exFAT, EXT2/3/4, ReFS
- ✅ Edição: v17.8, 2023.2.22 atualizada
Análise da ferramenta de formatação FAT32 EaseUS - prós, contras e por que gostamos dela
Então, o que os profissionais pensam do EaseUS Partition Master? Confira os comentários aqui:
Avaliado por Time Fisher da Lifewire: EaseUS Partition Master Free Edition é incrivelmente simples de usar, um dos muitos motivos que você deve considerar ao procurar uma boa ferramenta gratuita de particionamento de disco.
Avaliação do especialista:
![]() Prós
Prós
- Seguro e confiável de usar
- Interface amigável
- Velocidade de formatação rápida
- Suporta sistema de arquivos Linux, formato EXT2/3/4 para FAT32
![]() Contras
Contras
- Não suporta macOS
- Requer instalação de software
Nosso veredicto
EaseUS Partition Master funciona como um cartão SD rápido e eficiente, disco rígido externo e formatador USB FAT32, fornecendo soluções para os usuários formatarem disco para FAT32 com simples cliques. E você sempre pode confiar nele com suas poderosas equipes de P&D e suporte técnico.
Tutorial: Como usar a ferramenta de formatação FAT32 - Formatar dispositivo para FAT32
Agora você pode baixar gratuitamente esta ferramenta de formatação FAT32 e seguir o tutorial abaixo para formatar facilmente seu dispositivo.
Vamos ver como formatar facilmente seu disco rígido grande, disco rígido externo, USB ou cartão SD maior que 32 GB para FAT32 agora:
Passo 1. Inicie o EaseUS Partition Master, clique com o botão direito do mouse na partição que deseja formatar e escolha "Formatar".
Passo 2. Na nova janela, insira o rótulo da partição, escolha o sistema de arquivos FAT32/EXT2/EXT3/EXT4 e defina o tamanho do cluster de acordo com suas necessidades e clique em "OK".
Passo 3. Então você verá uma janela de aviso, clique em "Sim" para continuar.
Passo 4.Clique no botão "Executar 1 tarefa(s)" no canto inferior direito para revisar as alterações e, em seguida, clique em "Aplicar" para iniciar a formatação da partição para FAT32/EXT2/EXT3/EXT4.
Você também pode gostar de :
Além de formatar dispositivos, o EaseUS Partition Master também oferece suporte no gerenciamento de partições do disco rígido, como redimensionar ou mover partições, estender a unidade C, mesclar partições, etc., gratuitamente.
Para ajudar mais amigos ao seu redor a obter rapidamente o FAT32 como o formato desejado em seus dispositivos, compartilhe este guia tutorial em seu Facebook, YouTube, Instagram, Twitter ou Linked In. Você pode ajudar seus amigos a formatar o dispositivo como um especialista:
#2. Explorador de arquivos do Windows - ferramenta de formatação FAT32 para iniciantes
- Ferramenta de formatação FAT32 mais fácil para iniciantes no Windows
O Explorador de Arquivos do Windows é um utilitário de configurações integrado do Windows que permite que iniciantes do Windows acessem e abram arquivos, pastas em discos rígidos internos ou dispositivos de armazenamento externos. Este utilitário permite que você clique com o botão direito em dispositivos de armazenamento para FAT32 de forma simples.
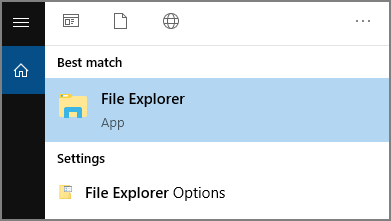
Ferramenta de formatação FAT32 do Windows - Download grátis do Explorador de Arquivos:
Observe que o Explorador de Arquivos é pré-instalado pela Microsoft nos sistemas operacionais Windows. Portanto, você não precisa baixar e instalar esta ferramenta. Você pode simplesmente abrir o Explorador de Arquivos pressionando as teclas Windows + E, e o Explorador de Arquivos aparecerá automaticamente na sua frente.
Lista de recursos e especificações técnicas:
Verifique a lista de recursos e as informações de especificações técnicas do Explorador de Arquivos - a ferramenta de formatação FAT32 do Windows aqui.
Lista de recursos:
- ✅ Formatar para FAT32 gratuitamente
- ✅ Formatar o volume RAW ou unidade inacessível para FAT32
- ✅ Formatar HD/SSD, HD externo, USB, cartão SD, etc., para FAT32
- ✅ Formatar pequenos dispositivos de armazenamento com menos de 32 GB para FAT32 gratuitamente
Especificações técnicas:
- ✅ Duração : 2-5 minutos
- ✅ Solicitação de RAM: equivalente ao seu PC
- ✅ CPU: equivalente ao seu PC
- ✅ Formato suportado: FAT32, NTFS, exFAT
- ✅ Edição: atualizada com sistema operacional Windows
Revisão da ferramenta de formatação FAT32 do Explorador de Arquivos - Prós, Contras e por que gostamos dela
Então, o que os profissionais pensam do Explorador de Arquivos do Windows? Confira os comentários aqui:
Revisado da Wikipedia: Explorador de Arquivos, anteriormente conhecido como Windows Explorer, é um aplicativo gerenciador de arquivos e ambiente de área de trabalho padrão incluído nas versões do sistema operacional Microsoft Windows a partir do Windows 95.
Avaliação do especialista:
![]() Prós
Prós
- Fácil de usar
- Interface simples
- Escolha de iniciantes
- Para dispositivos de pequena capacidade (32 GB ou menos)
![]() Contras
Contras
- Não para usuários de Mac
- Não é possível formatar o disco grande (64 GB ou maior) para FAT32
- Não suporta formato Linux EXT2, EXT3, EXT4
Nosso veredicto
O Explorador de Arquivos do Windows é um utilitário para iniciantes que oferece suporte a todos os usuários do Windows para formatar seus dispositivos para FAT32 com apenas alguns cliques.
#Formatador FAT32 grátis #Ferramenta de formatação FAT32 do Windows Grátis
Guia sobre formatação de unidade de disco pequena (32 GB ou menor) para FAT32 por meio do Explorador de Arquivos
Veja como você pode simplesmente formatar seu pequeno cartão SD ou USB para FAT32 no Explorador de Arquivos:
- Passo 1. Conecte o USB ou HD externo ao PC com Windows.
- Passo 2. Abra o Explorador de Arquivos, localize e clique com o botão direito no dispositivo de destino e selecione "Formatar".
- Passo 3. Defina o FAT32 como sistema de arquivos de destino, marque "Formatação rápida" e clique em "Iniciar" para iniciar a formatação.
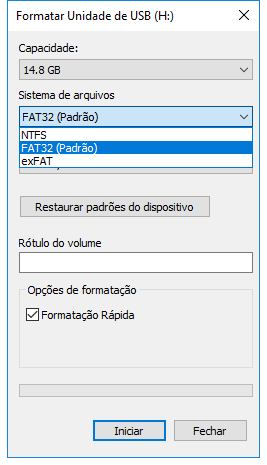
#3. FAT32 Format
- Utilitário de formatação FAT32 gratuito para dispositivos removíveis
O FAT32 Format, também conhecido como fat32format, é um utilitário gratuito de formatação FAT32 desenvolvido pela Ridgecrop Consultants Ltd. Ele foi projetado especificamente para detectar automaticamente dispositivos removíveis, como discos rígidos externos, unidades flash USB e cartões SD, etc., e oferece aos usuários em todo o mundo dois acessos para formatação rápida e formatação completa de um dispositivo de armazenamento com apenas um clique.
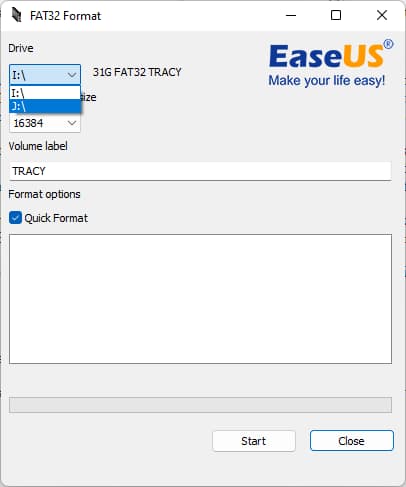
Download gratuito do FAT32 Format:
Esta ferramenta gratuita de formatação FAT32 - FAT32 Format agora está disponível online para download gratuito. Aqui, você pode tentar o link abaixo para fazer o download deste software em seu PC:
- ⬇️ Baixe o FAT32 Format do Softonic
- ⬇️ Baixe o FAT32 Format em Download.it (com o Avast incluído)
- ⬇️ Baixe o FAT32 Format dos MAJOR GEEEKS
Lista de recursos e especificações técnicas:
Verifique a lista de recursos e as informações de especificações técnicas do FAT32 Format aqui.
Lista de recursos:
- ✅ Formatar para FAT32 gratuitamente
- ✅ Formatar o HD externo, USB, cartão SD, etc., para FAT32
- ✅ Formatar dispositivos removíveis pequenos (32 GB ou menores) e grandes (64 GB ou maiores) para FAT32
Especificações técnicas:
- ✅ Duração : 2-5 minutos
- ✅ Espaço em disco: 76,0 KB
- ✅ Formato suportado: FAT32
- ✅ Edição: v1.07, 2023.5.23 atualizado
Revisão sobre o FAT32 Format - prós, contras e por que gostamos dele
Então, o que os profissionais pensam do FAT32 Format? Confira os comentários aqui:
Avaliado por Swati Mishra do Softonic: FAT32 Format é um programa gratuito que permite configurar qualquer disco rígido, cartão micro SD, cartão SD e unidade USB com mais de 32 GB para o sistema de arquivos FAT32.
Avaliação do especialista:
![]() Prós
Prós
- Seguro e confiável de usar
- Detecção automática de dispositivo removível
- Velocidade de formatação rápida
- Dois modos de formato – formato rápido e formato completo
![]() Contras
Contras
- Não suporta macOS
- Formate apenas dispositivos removíveis, não é possível formatar HDD/SSD interno para FAT32
Nosso veredicto
O FAT32 Format, embora suporte apenas a formatação de dispositivos de armazenamento externos, funciona perfeitamente na maioria dos sistemas Windows. Ele pode atender perfeitamente às demandas da maioria dos usuários em limpeza rápida de conteúdo e definir o formato do sistema de arquivos para FAT32 em dispositivos removíveis.
#FAT32 Format #Download do FAT32 Format #Grátis
Tutorial: Como usar o FAT32 Format para formatar dispositivos de armazenamento removíveis para FAT32
Vamos ver como formatar facilmente seus discos rígidos externos pequenos ou grandes, USB ou cartão SD para FAT32 agora:
- Passo 1. Conecte o dispositivo de armazenamento removível de destino ao PC.
- Passo 2. Inicie o FAT32 Format, selecione o dispositivo removível que você precisa formatar, marque "Formatação Rápida" e clique em "Iniciar".
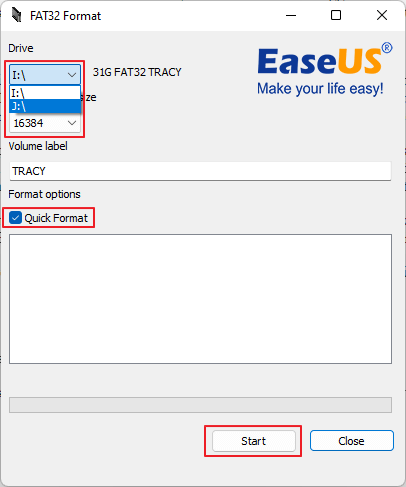
- Passo 3. Aguarde pacientemente e deixe o FAT32 Format terminar de formatar seu dispositivo.
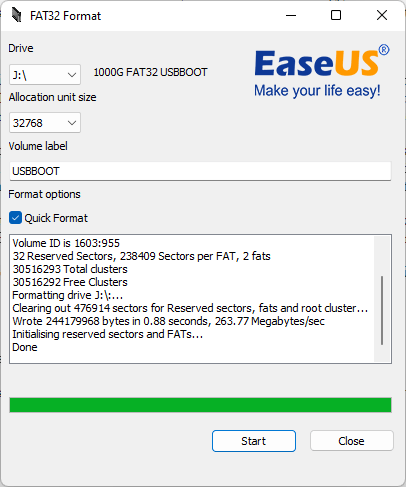
#4. Gerenciamento de Disco
- Formatar dispositivo menor que 32 GB para FAT32
O Gerenciamento de disco é um utilitário semelhante ao Explorador de Arquivos, fornecido pela Microsoft e pré-instalado em computadores Windows. Todos os usuários do Windows podem aplicar este utilitário de disco para gerenciar e particionar um disco rígido por conta própria. O mesmo acontece com o Explorador de Arquivos, usuários experientes também podem aplicar esta ferramenta para formatar seus dispositivos de armazenamento, HDDs e SSDs internos ou externos, USBs, cartões SD, etc., para o formato FAT32.
Ferramenta de formatação FAT32 do Windows - Download gratuito de gerenciamento de disco:
Conforme mencionado acima, o Gerenciamento de disco é um utilitário integrado do Windows, portanto você não precisa encontrar seu pacote de instalação. Você pode simplesmente abrir o Gerenciamento de disco e acessar esta ferramenta de formatação FAT32 pressionando as teclas Windows + R, digitando diskmgmt.msc e pressionando Enter.
Lista de recursos e especificações técnicas:
Verifique a lista de recursos e as informações de especificações técnicas da ferramenta de formatação FAT32 aqui.
Lista de recursos:
- ✅ Formatar para FAT32 gratuitamente
- ✅ Formatar o disco RAW para FAT32
- ✅ Formatar HD/SSD, HD externo, USB, cartão SD, etc., para FAT32
- ✅ Formatar dispositivos de armazenamento de 32 GB ou menores para FAT32
Especificações técnicas:
- ✅ Duração : 2-5 minutos
- ✅ Solicitação de RAM: equivalente ao seu PC
- ✅ CPU: equivalente ao seu PC
- ✅ Formato suportado: FAT32, NTFS, exFAT
- ✅ Edição: atualizada com sistema operacional Windows
Revisão da ferramenta de formatação FAT32 do Windows: gerenciamento de disco - prós, contras e por que gostamos dela
Então, o que os profissionais pensam do gerenciamento de disco? Confira os comentários aqui:
Revisado pela Microsoft: Gerenciamento de disco é um utilitário de sistema do Windows para operações avançadas de armazenamento. Aqui estão algumas tarefas que você pode realizar com o Gerenciamento de disco: configurar uma nova unidade, estender um volume, reduzir uma partição, alterar uma letra de unidade ou atribuir uma nova letra de unidade.
Avaliação do especialista:
![]() Prós
Prós
- Fácil de usar
- Interface amigável
- Para dispositivos de pequena capacidade (32 GB ou menos)
![]() Contras
Contras
- Não suporta macOS
- Não é possível formatar o disco grande (64 GB ou maior) para FAT32
- Não suporta formato Linux EXT2, EXT3, EXT4
Nosso veredicto
Para usuários experientes do Windows, formatar um dispositivo de armazenamento (menor que 32 GB) para FAT32 no Gerenciamento de disco é tão fácil quanto usar o Explorador de Arquivos. Se preferir informações mais detalhadas do dispositivo durante a formatação, você pode tentar.
#Formatador FAT32 #Ferramenta de formatação FAT32 do Windows #Grátis
Tutorial: Formate uma unidade de armazenamento de 32 GB ou menor para FAT32 por meio do gerenciamento de disco
Aqui estão as etapas que você pode seguir para formatar seu dispositivo para FAT32 neste utilitário de formatação FAT32:
- Passo 1. Conecte o dispositivo ao PC e abra “Gerenciamento de Disco”.
- Passo 2. Localize e clique com o botão direito em sua unidade flash USB ou disco rígido externo e selecione "Formatar".
- Passo 3. Defina o sistema de arquivos para FAT32, marque "Formatação Rápida" e clique em "OK" para confirmar.

#5. Diskpart
- Ferramenta de formatação FAT32 da linha de comando do Windows (para usuários avançados)
Diskpart, semelhante ao Gerenciamento de Disco e Explorador de Arquivos, também é uma ferramenta integrada do Windows fornecida pela Microsoft. Seu objetivo é auxiliar desenvolvedores e engenheiros a lidar com linhas de comando e processar ordens para os sistemas operacionais de forma mais eficiente. E sim, os usuários também podem formatar suas unidades de disco para FAT32 com esta ferramenta gratuitamente.

Ferramenta de formatação FAT32 do Windows - Download grátis do Diskpart:
Sim, e com certeza, você não precisa baixar o Diskpart no seu PC com Windows, pois ele vem pré-instalado com o sistema operacional. Veja como você pode abrir esta ferramenta de formatação FAT32: Pressione as teclas Windows + S > Digite diskpart na caixa de pesquisa > Clique com o botão direito em diskpart e selecione "Executar como administrador".
Lista de recursos e especificações técnicas:
Verifique a lista de recursos e as informações de especificação técnica do Diskpart - a ferramenta de formato FAT32 da linha de comando do Windows aqui.
Lista de recursos:
- ✅ Formatar para FAT32 gratuitamente
- ✅ Formatar o volume RAW ou unidade inacessível para FAT32
- ✅ Formatar HD/SSD, HD externo, USB, cartão SD, etc., para FAT32
- ✅ Formatar pequenos dispositivos de armazenamento com menos de 32 GB para FAT32 gratuitamente
Especificações técnicas:
- ✅ Duração : 2-5 minutos
- ✅ Solicitação de RAM: equivalente ao seu PC
- ✅ CPU: equivalente ao seu PC
- ✅ Formato suportado: FAT32, NTFS, exFAT
- ✅ Edição: atualizada com sistema operacional Windows
Revisão da ferramenta de formatação FAT32 Diskpart - Prós, Contras e por que gostamos dela
Então, o que os profissionais acham do Windows Diskpart? Confira os comentários aqui:
Revisado da Microsoft: O interpretador de comandos diskpart ajuda a gerenciar as unidades do seu computador (discos, partições, volumes ou discos rígidos virtuais).
Avaliação do especialista:
![]() Prós
Prós
- Fácil de usar
- Interface amigável
- Velocidade de formatação rápida
- Para dispositivos de pequena capacidade (32 GB ou menos)
![]() Contras
Contras
- Não suporta macOS
- Não é possível formatar o disco grande (64 GB ou maior) para FAT32
- Não suporta formato Linux EXT2, EXT3, EXT4
- Complexo de usar, fácil de cometer erros
Nosso veredicto
#Ferramenta de formatação FAT32 #Ferramenta de formatação do Windows #Grátis
Tutorial: Como usar o DiskPart para formatar dispositivos de armazenamento removíveis para FAT32
Vamos ver como formatar facilmente seus discos rígidos externos pequenos ou grandes, USB ou cartão SD para FAT32 agora:
As linhas de comando do DiskPart não são para iniciantes no Windows. Tenha cuidado ao usar as linhas de comando para formatar seu dispositivo para FAT32.
Passo 1. Clique com o botão direito no ícone do Windows, selecione "Pesquisar" e digite: prompt de comando.
Clique com o botão direito em Prompt de Comando e selecione "Executar como administrador".
Passo 2. Digite diskpart no prompt de comando e pressione Enter.
Passo 3. Pressione Enter sempre que digitar as linhas de comando abaixo no DiskPart para formatar rapidamente o disco rígido:
- list disk
- select disk 2 (substitua 2 pelo número do seu disco USB)
- list volume
- select volume 2 (substitua 2 pelo número do volume da unidade USB que você deseja formatar)
- format fs = fat32 quick
Passo 4. Digite exit e pressione Enter para fechar o programa quando o DiskPart relatar que formatou o USB com sucesso.

Quando preciso da ferramenta de formatação FAT32 para formatar um disco rígido para FAT32
Simples e fácil. Quando você tiver um problema semelhante ao caso listado aqui, precisará obter ajuda de uma ferramenta confiável de formatação FAT32:
Caso de usuário: "Tenho um disco rígido externo de 250 GB e quero formatá-lo em FAT32 para usá-lo como uma unidade de jogo, conectando-me ao PS4. Mas a ferramenta de gerenciamento de disco do Windows 10 falhou ao formatar a unidade de disco rígido externa para FAT32, pois é maior que 32 GB. Existe alguma ferramenta de formatação FAT32 de terceiros que possa ajudar?"
- Sugestão de usuários experientes: sempre use a ferramenta de formatação FAT32
Lembre-se de sempre usar a ferramenta de formatação FAT32 se você tiver um USB maior que 32GB e o Windows não quiser formatá-lo e apresentar erros ou você não tiver a opção de formatá-lo em FAT32 desde o início. Já tentei formatá-lo usando cmd e demorei 2 horas só para avisar que não funcionaria. Então tentei formatá-lo com a ferramenta de formatação FAT32 e demorei alguns segundos haha. - Postado por u/ZenMemeProvider de reddit.com

Aqui também listamos alguns sintomas e situações óbvias que indicam que você pode precisar formatar sua unidade para FAT32:
- Windows avisa que não foi possível completar a formatação
- Você não conseguiu encontrar o formato do sistema de arquivos FAT32 nos utilitários de formato integrados do Windows
- Você deseja definir um grande disco rígido externo ou USB como FAT32 para jogos
- Você deseja definir um dispositivo removível para FAT32 para Windows e Mac
- Você precisa de um disco rígido externo para transferir e compartilhar arquivos em computadores Windows, Mac e até mesmo Linux
Portanto, quando você estiver com qualquer um dos problemas listados acima, não hesite em usar um formatador FAT32 confiável ou uma ferramenta de formatação FAT32 recomendada acima para obter ajuda.
Conclusão
Nesta página, apresentamos a melhor ferramenta de formatação FAT32 - EaseUS Partition Master Free para todos os usuários do Windows formatarem seus grandes e pequenos dispositivos de armazenamento como HDD, SSD, HD externo, USB, cartão SD, etc., para FAT32 gratuitamente.
Alguns usuários de dispositivos pequenos também podem recorrer ao comando Explorador de Arquivos, Gerenciamento de Disco ou Diskpart para formatar para FAT32 gratuitamente. Então qual é o melhor?
Aqui está nosso guia rápido para você:
- 1️⃣ EaseUS Partition Master - Ferramenta de formatação FAT32 mais fácil e eficiente.
- 2️⃣ Explorador de Arquivos - Escolha para iniciantes na formatação de dispositivo para FAT32.
- 3️⃣ Gerenciamento de disco - Opção para usuários experientes.
Quanto às linhas de comando DiskPart, relutamos em recomendar que você experimente este utilitário, pois qualquer linha de comando falsa pode causar resultados sérios.
Novamente, sempre que você precisar redefinir o formato do sistema de arquivos do dispositivo para FAT32 por meio da formatação, lembre-se sempre de fazer backup do essencial com antecedência.
Se você gosta desta página e ela realmente o ajuda, sinta-se à vontade para compartilhar as ferramentas de formatação gratuitas online para ajudar mais pessoas online a se tornarem especialistas profissionais em formatação FAT32 imediatamente:
Perguntas frequentes sobre como escolher a ferramenta de formatação FAT32
Nesta parte, abordamos algumas perguntas frequentes sobre ferramentas de formatação FAT32 ou dicas para formatar dispositivos para FAT32. Se você estiver interessado, siga e encontre as respostas desejadas aqui:
1. Posso formatar o dispositivo com o FAT32 Format?
Sim, o FAT32 Format permite formatar dispositivos de armazenamento para o formato do sistema de arquivos FAT32 com simples cliques. Também é extremamente fácil usar este utilitário para formatar dispositivos. Aqui estão os passos simples:
- Conecte um cartão SD, USB ou unidade de destino que você tende a formatar em seu PC.
- Baixe e inicie o FAT32 Format.
- Selecione o dispositivo de destino que você deseja formatar, marque "Formatação rápida" e clique em "Iniciar".
Observe que o FAT32 Format, embora seja gratuito para formatar dispositivos para FAT32, tem desvantagens porque nenhuma atualização adicional nem suporte técnico são fornecidos por sua equipe de desenvolvimento. Portanto, se você está preocupado com questões de segurança, o EaseUS Partition Master Free é um software alternativo perfeito para substituir o FAT32 Format em que você pode confiar.
2. O volume do FAT32 é de apenas 32 GB?
Para sistemas operacionais Windows, sim, o FAT32 tem um limite máximo de tamanho de volume de 32 GB. Se você usar ferramentas integradas do Windows, como Explorador de Arquivos, Gerenciamento de Disco ou DiskPart, para formatar um dispositivo maior que 32 GB para FAT32, não conseguirá obter o resultado desejado. Se você precisar formatar um dispositivo de armazenamento maior que 32 GB para FAT32, use um utilitário de formatação FAT32 de terceiros, como o EaseUS Partition Master, para obter ajuda.
Em outros sistemas não Windows, o volume FAT32 pode ser maior que 32 GB por padrão.
3. Posso formatar para FAT32 em um dispositivo com mais de 32 GB?
Sim, claro. Quando precisar usar FAT32 como formatação em um dispositivo grande com mais de 32 GB de capacidade de armazenamento, você pode formatá-lo para FAT32 com uma ferramenta de formatação confiável - EaseUS Partition Master, para executar a tarefa.
Ele quebra o limite do FAT32 e permite que você obtenha o formato desejado no seu dispositivo com simples cliques:
- Conecte seu dispositivo ao PC.
- Inicie o EaseUS Partition Master.
- Selecione o dispositivo ou volume de destino, clique com o botão direito e selecione "Formatar".
- Defina FAT32 como sistema de arquivos de destino, clique em "Formatação rápida" e "Executar tarefa".
Como podemos te ajudar
Sobre o autor
Revisão de produto
-
I love that the changes you make with EaseUS Partition Master Free aren't immediately applied to the disks. It makes it way easier to play out what will happen after you've made all the changes. I also think the overall look and feel of EaseUS Partition Master Free makes whatever you're doing with your computer's partitions easy.
Leia mais -
Partition Master Free can Resize, Move, Merge, Migrate, and Copy disks or partitions; convert to local, change label, defragment, check and explore partition; and much more. A premium upgrade adds free tech support and the ability to resize dynamic volumes.
Leia mais -
It won't hot image your drives or align them, but since it's coupled with a partition manager, it allows you do perform many tasks at once, instead of just cloning drives. You can move partitions around, resize them, defragment, and more, along with the other tools you'd expect from a cloning tool.
Leia mais
Artigos relacionados
-
Disco Rígido Continua Perdendo Espaço em Disco
![author icon]() Rita 2025/08/26
Rita 2025/08/26 -
Como aumentar o espaço do disco no Windows Server 2003/2008/2012/2016?
![author icon]() Jacinta 2025/08/26
Jacinta 2025/08/26 -
Como consertar dispositivo de inicialização inacessível após clonagem
![author icon]() Leonardo 2025/08/26
Leonardo 2025/08/26 -
Como ativar o BitLocker no Windows 10/11 Home
![author icon]() Leonardo 2025/08/26
Leonardo 2025/08/26
Temas quentes em 2025
EaseUS Partition Master

Gerencie partições e otimize discos com eficiência








