Artigos em Destaque
- 01 Melhor software para particionar hd
- 02 Como particionar o disco rígido no Windows
- 03 Como estender a unidade C ou partição de disco no Windows 10
- 04 Como mesclar/unir partições de disco no Windows 10/8/7
- 05 Como redimensionar partição Windows 11/10
- 06 Como recuperar partição de disco excluída ou perdida no Windows 10
- 07 Como excluir todas as partições no Windows 11/10/8/7
- 08 Como ocultar uma partição ou mostrar partições ocultas de disco
Se você acabou de instalar o Windows 11/10 e percebeu que seu disco rígido está todo em uma única partição, não se preocupe. Particionar um HD é uma forma prática de organizar seus arquivos, aumentar a segurança dos dados e melhorar o desempenho do sistema.
Neste guia completo, você vai aprender como particionar um disco rígido no Windows 11/10 usando ferramentas nativas (Gerenciamento de Disco e DiskPart) e também uma solução mais simples e segura: o EaseUS Partition Master, recomendado para iniciantes e profissionais.
👉 Bônus: no final, mostramos também como particionar um HD no Mac.
É uma boa ideia particionar seu disco rígido?
Ao substituir um disco rígido ou adquirir um novo computador, muitos usuários se deparam com uma configuração onde todos os dados e o sistema operacional estão concentrados em uma única partição. Mas será que essa é a melhor abordagem? Descubrir como organizar adequadamente seu armazenamento pode ser crucial para otimizar o desempenho e proteger suas informações.
Neste guia, exploraremos detalhadamente as vantagens e desvantagens do particionamento, ajudando você a tomar a decisão mais inteligente para suas necessidades. Aprenda conosco: vamos começar analisando os prós e contras dessa estratégia!
Vantagens do particionamento de disco:
- Uma vantagem do particionamento é que você pode separar seu sistema operacional e arquivos de outros dados, o que pode ajudar a proteger seu sistema contra corrupção ou perda.
- Particionar um disco rígido também pode facilitar o backup de seus dados, pois você pode optar por copiar apenas a partição que contém seus arquivos importantes.
Desvantagens da particionamento de disco:
No entanto, a partição também pode diminuir o desempenho geral do sistema, pois o disco rígido precisará trabalhar mais para acessar dados distribuídos em diferentes partições. Além disso, se o disco for particionado incorretamente, há risco de exclusão acidental de arquivos essenciais ou danos ao sistema operacional.
Portanto, é crucial avaliar cuidadosamente os prós e os contras do particionamento antes de decidir se ele é adequado para você. A próxima parte abordará soluções práticas para criar ou gerenciar partições no Windows 11 e 10.
Como particionar um disco rígido no Windows 11/10?
Seja você um usuário iniciante ou experiente em tecnologia, criar um novo volume é fácil com dois métodos aqui, sem perda de dados.
- Aviso:
- Se você decidir usar o gerenciamento de disco, é melhor fazer backup de todos os dados na partição de destino, mesmo que a criação ou criação de partições geralmente não cause perda de dados.
Método 1. Criar partição no Windows 11/10 com Gerenciamento de Disco
Etapa 1. Clique com o botão direito do mouse no ícone do Windows e selecione gerenciamento de disco no menu.
- Atalho para abrir o gerenciamento de disco: Pressione Windows + R para abrir a caixa Executar e digite diskmgmt.msc para iniciar o Gerenciamento de disco.
- Se sua partição não tiver o espaço não alocado, siga a Etapa 2 para reduzir o volume primeiro. Caso contrário, vá para a etapa 3 e continue.
Etapa 2. Reduza o volume para criar espaço não alocado.
- Clique com o botão direito do mouse no volume do disco e escolha “Diminuir volume”.
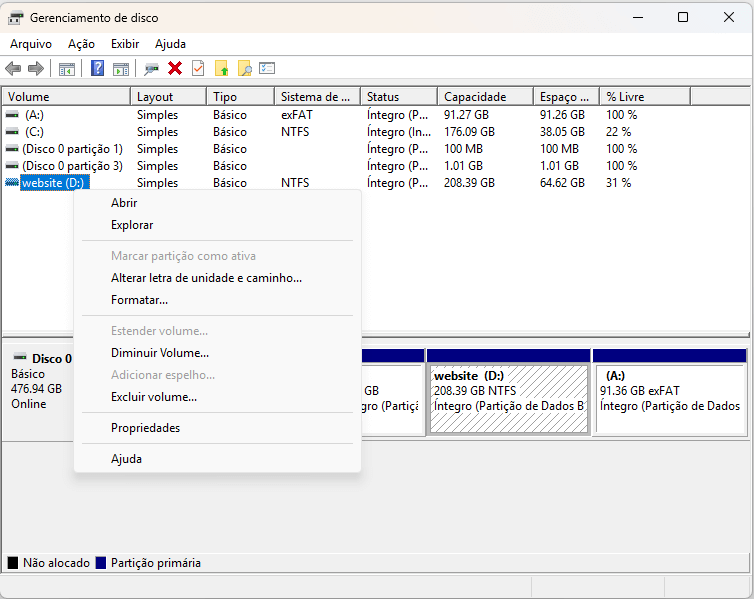
- Na janela Configuração, insira a quantidade de espaço a ser reduzida em MB. Em seguida, clique no botão Diminuir.
- Em seguida, você pode verificar o espaço não alocado ao lado da partição do disco rígido.
Etapa 3. Clique com o botão direito do mouse no espaço não alocado e selecione Novo Volume Simples.
Siga o guia do Assistente de Novo Volume Simples:
- Insira o tamanho do volume simples em MB> Clique em Avançar.
- Marque para atribuir a seguinte letra de unidade e selecione uma letra de unidade> clique em Avançar.
- Marque Formatar este volume com as seguintes configurações e defina o sistema de arquivos, tamanho da unidade de alocação e rótulo do volume > Clique em Avançar > Clique em Concluir.
Opção avançada: Formatar HD com Gerenciamento de Disco
Se as partições existentes não tiverem espaço para liberar espaço não alocado, a formatação da partição é sua segunda opção. Atenção! A formatação pode ser usada na partição de dados sem o sistema operacional instalado. A partição do sistema não pode ser formatada.
Como formatar uma partição de disco rígido:
- Clique com o botão direito do mouse na partição que deseja formatar e selecione Formatar.
- Verifique as configurações padrão de Rótulo de volume, Sistema de arquivos e tamanho da unidade de alocação. Em seguida, clique em OK.
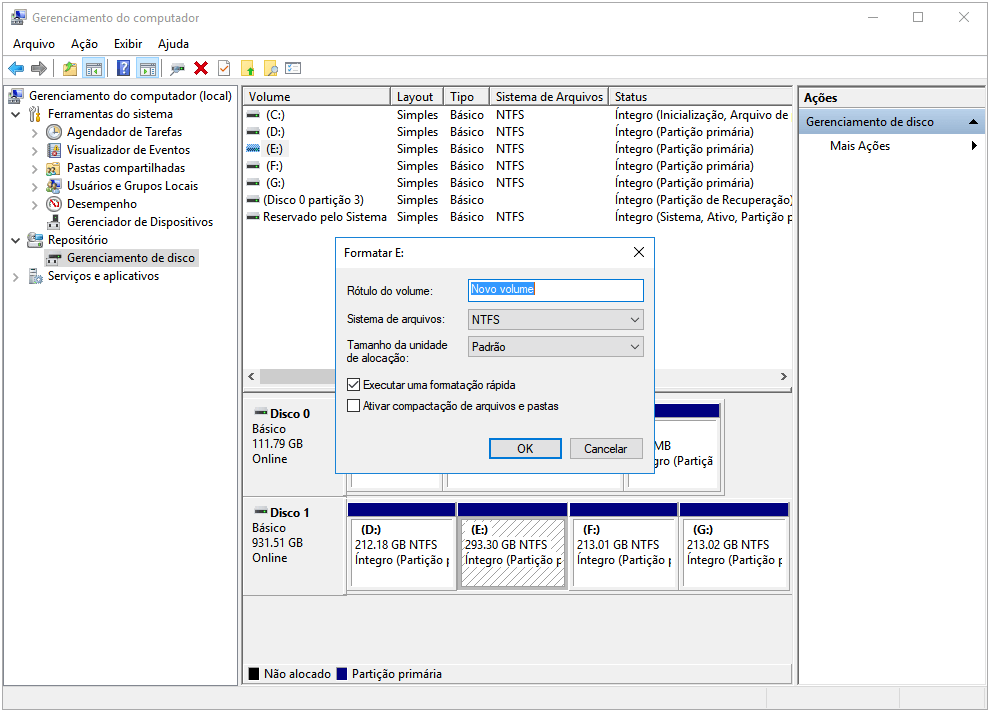
Método 2. Particionar o HD no Windows com o EaseUS Partition Master (recomendado)
EaseUS Partition Master é um gerenciador de partições gratuito que ajuda a particionar discos rígidos. É um excelente software para particionar discos rígidos para iniciantes porque é fácil de usar e possui uma interface amigável. O software também fornece um guia passo a passo sobre como particionar discos rígidos. Além disso, o software é compatível com todas as versões do sistema operacional Windows.
Passo 1. Inicie o EaseUS Partition Master para verificar se há espaço livre na seção Gerenciador de Partição.
- Se o seu disco rígido tiver espaço não alocado, vá para o Passo 3 para criar a partição.
- Se o disco rígido não tiver espaço não alocado, continue no Passo 2.
Passo 2. Reduza uma partição de disco para criar espaço não alocado.
Clique com o botão direito na partição da unidade de destino com muito espaço livre e selecione "Redimensionar/Mover".

Arraste uma das extremidades da partição para a direita ou para a esquerda para diminuir o tamanho da partição e obter amplo espaço não alocado. Você pode saber visualmente quanto espaço diminuiu na área "Tamanho da partição". Clique em "OK".

Clique em "Executar tarefa xx" e depois em "Aplicar" para salvar todas as alterações.

Volte para o Gerenciador de Partição, deve haver espaço não alocado no mesmo disco e você pode continuar com a próxima etapa para criar uma nova partição em seu disco rígido.
Passo 3. Crie uma nova partição com espaço não alocado no disco rígido de destino.
Clique com o botão direito no espaço não alocado e escolha "Criar".

Personalize o tamanho da partição, a letra da unidade da partição, o rótulo da partição, o sistema de arquivos (NTFS, FAT32, EXT2/3/4, exFAT) e muito mais nas Configurações Avançadas. Clique em "OK".
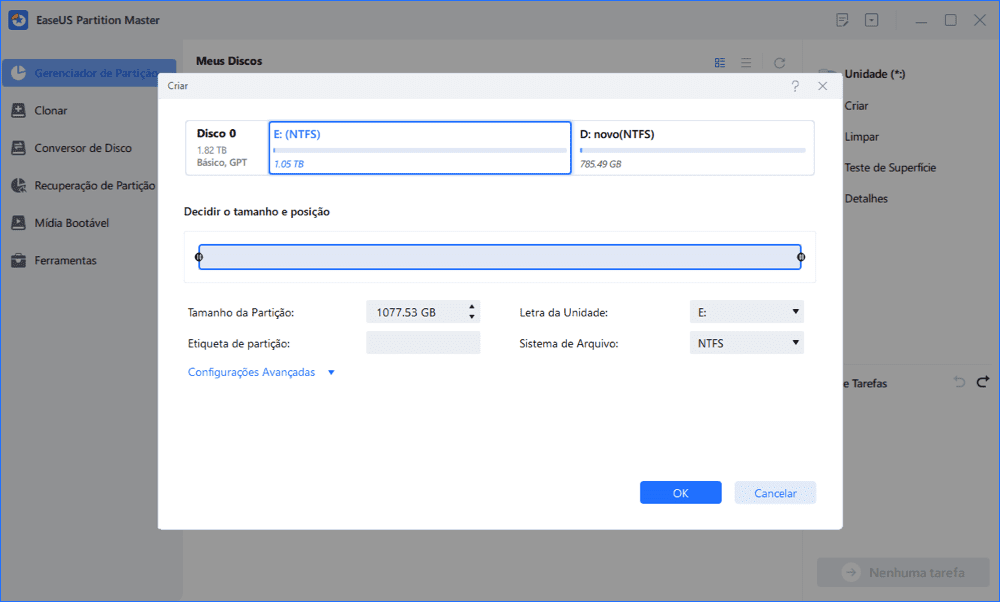
Por fim, clique em "Executar Tarefa" e "Aplicar" para concluir a criação da partição com o espaço não alocado em seu disco. Repita as etapas para particionar um disco rígido e obter muito mais partições.

Método 3. Particionar HD usando o DiskPart (linha de comando)
O DiskPart é uma ferramenta avançada de gerenciamento de discos via linha de comando, que oferece maior controle sobre as operações de partição. No entanto, devido à sua natureza técnica e à falta de confirmações visuais, deve ser utilizado com cautela, especialmente por usuários menos experientes.
📌Exemplo de comandos
diskpart
list disk
select disk 0
list volume
select volume 2
shrink desired=10240
create partition primary size=10240
format fs=ntfs quick
assign letter=E
exit
- shrink desired=10240: reduz o volume selecionado para liberar 10 GB de espaço não alocado.
- create partition primary size=10240: cria uma nova partição primária com 10 GB.
- format fs=ntfs quick: formata a partição no sistema de arquivos NTFS de forma rápida.
- assign letter=E: atribui a letra E à nova partição.
Comparativo: Ferramenta Nativa vs. EaseUS Partition Master
| Critério | Gerenciamento de Disco | DiskPart | EaseUS Partition Master |
|---|---|---|---|
| Facilidade de uso | Simples, mas limitado | Difícil (linha de comando) | Muito fácil, interface gráfica completa |
| Funções avançadas | ❌ Não | ❌ Não | ✅ Sim (mover, unir, dividir, migrar SO, clonar, converter GPT/MBR) |
| Risco de perda de dados | Médio | Alto | Baixo (algoritmos seguros, mantém dados intactos) |
| Custo | Gratuito | Gratuito | Versão gratuita + versão paga com recursos premium |
👉 Resumo: os métodos nativos servem para o básico, mas o EaseUS Partition Master oferece muito mais recursos e segurança, sendo a melhor escolha para usuários iniciantes e avançados.
O EaseUS Partition Master destaca-se por sua interface amigável e conjunto robusto de ferramentas avançadas, permitindo operações complexas como redimensionamento dinâmico, clonagem de discos e conversão entre estilos de partição (GPT/MBR) sem perda de dados. É uma solução recomendada tanto para usuários iniciantes quanto avançados que buscam eficiência e segurança no gerenciamento de discos.
Como particionar um disco rígido no Mac?
Particionar disco rígido Mac vem fácil com o Utilitário de Disco. Siga as etapas fáceis para criar partição:
Etapa 1. Abra o Finder > vá em Aplicativos > depois na pasta Utilitários > e clique duas vezes em Utilitário de Disco para abri-lo.
Etapa 2. Selecione o disco que deseja particionar na lateral esquerda. Clique no botão "Particionar" na barra de ferramentas superior
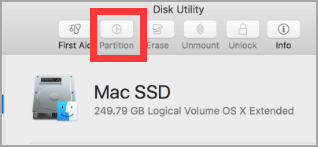
Etapa 3. Na janela que abrir, clique no botão "+" (mais) para adicionar uma nova partição.
Etapa 4. Agora é só configurar a nova partição:
- Defina o tamanho desejado.
- Escolha o formato (recomendado: APFS ou Mac OS Extendido).
- Dê um nome para a partição.
Etapa 5. Clique em "Aplicar" e confirme a ação.
Conclusão
Particionar um disco rígido pode parecer uma tarefa complicada, mas com os métodos certos, qualquer usuário consegue fazer isso com segurança.
- Gerenciamento de Disco → útil para tarefas básicas, mas limitado.
- DiskPart → poderoso, porém arriscado para iniciantes.
- EaseUS Partition Master → a forma mais segura, simples e completa de particionar sem risco de perda de dados, com recursos extras como redimensionar, clonar e migrar sistema operacional.
👉 Se você busca praticidade e quer evitar erros, recomendamos baixar gratuitamente o EaseUS Partition Master e particionar seu HD em poucos cliques.
Assim, você organiza melhor seus dados, melhora o desempenho do Windows e mantém seus arquivos sempre seguros.
Este artigo ajudou você?
Artigo Relacionado
-
Estenda a unidade do sistema, mas a partição de recuperação está no caminho do Windows 11/10/8/7
![author icon]() Jacinta 2025-10-26
Jacinta 2025-10-26 -
Os 5 principais utilitários de formatação de disco gratuitos recomendados para Windows e Mac
![author icon]() Leonardo 2025-10-27
Leonardo 2025-10-27 -
Guia sobre velocidade de transferência do disco rígido externo Seagate
![author icon]() Leonardo 2025-08-26
Leonardo 2025-08-26 -
Como criar um disco inicializável WinPE para todos os Windows - 2 maneiras
![author icon]() Leonardo 2025-08-26
Leonardo 2025-08-26