Índice da página
Sobre o autor
Tópicos quentes
Atualizado em 26/08/2025
Você deseja juntar partições em pendrive para um gerenciamento mais eficiente? Você está procurando uma maneira de mesclar partições de maneira eficaz no USB? Se sua resposta for sim, você veio ao lugar certo. Este artigo detalhará três maneiras eficazes de ajudá-lo a mesclar partições em USB. Mas, primeiro, vamos aprender mais sobre partições USB.
As unidades USB têm partições
Sim. Na verdade, você não precisa particionar uma nova unidade USB se usá-la apenas para armazenar e mover arquivos. No entanto, pode ser necessário particionar sua unidade USB quando precisar:
- Crie unidades USB inicializáveis
- Criptografe uma parte da sua unidade flash USB
- Alterar os tipos de sistema de arquivos das unidades flash USB
- Organize o volume de armazenamento de uma unidade flash USB
Você pode particionar sua unidade USB com base no motivo acima. No entanto, o que você deve fazer se não precisar mais de muitas partições? A resposta é mesclar partições.
Você pode mesclar partições em unidades USB para obter mais armazenamento utilizável e gerenciamento eficiente de suas partições, pois muitas partições em seu USB podem dificultar a localização de um arquivo específico. Além disso, cada partição pode ser muito pequena para armazenar qualquer arquivo grande se o seu USB tiver duas partições ou mais. No entanto, como mesclamos partições em uma unidade USB? Não se preocupe. Você pode encontrar a resposta na próxima parte.
Como faço para mesclar partições em uma unidade USB
Esta seção descreve como usar ferramentas integradas do Windows e uma ferramenta de terceiros para ajudá-lo a mesclar partições em USB, incluindo os três métodos a seguir:
- Maneira 1. Mesclar partições no pendrive com EaseUS Partition Master [sem perda de dados]
- Maneira 2. Mesclar partições no pendrive com gerenciamento de disco [com perda de dados]
- Maneira 3. Mesclar partições no pendrive com Diskpart [com perda de dados]
Se você não sabe qual caminho escolher, existe uma tabela para ajudá-lo a aprender sobre os três caminhos. Você pode ver claramente na tabela que o EaseUS Partition Master é fácil de usar e com baixa dificuldade de operação.
| Características | EaseUS Partition Master | Gerenciamento de Disco | Diskpart |
|---|---|---|---|
| Segurança de dados | Seguro | Relativamente seguro | Apto a sofrer perda de dados |
| Dificuldade de operação | Fácil | Médio | Difícil |
| Usuário adequado | Todos os usuários | Todos os usuários | Usuários com conhecimento de informática |
| Perda de dados | Não | Sim | Sim |
Você pode sofrer perda de dados, pois o Gerenciamento de disco e o Diskpart exigem que você exclua uma partição antes de mesclar duas partições, portanto, faça backup de seus dados ou escolha EaseUS Partition Master Free para mesclar suas partições USB sem perda de dados.
Agora, vamos tentar primeiro a maneira mais fácil de mesclar partições em uma unidade USB.
Maneira 1. Juntar partições em pendrive com EaseUS Partition Master [sem perda de dados]
Como um utilitário de gerenciamento de disco no Windows, o EaseUS Partition Master suporta quase todas as versões do Windows, incluindo Windows XP/Vista/7/8/8.1/10 e Windows 11. Além disso, é adequado para todos os usuários mesclarem partições em uma unidade USB. já que é fácil de usar com uma interface clara. Você segue suas instruções e pode mesclar partições na unidade USB de forma eficiente com cliques simples.
Agora, baixe o EaseUS Partition Master e siga os passos abaixo para aprender a mesclar partições em sua unidade USB.
Passo 1. Instale e inicie o EaseUS Partition Master no seu PC
Na seção Gerenciador de Partição, clique com o botão direito do mouse na partição na qual você deseja adicionar espaço e manter no disco rígido e selecione "Mesclar".
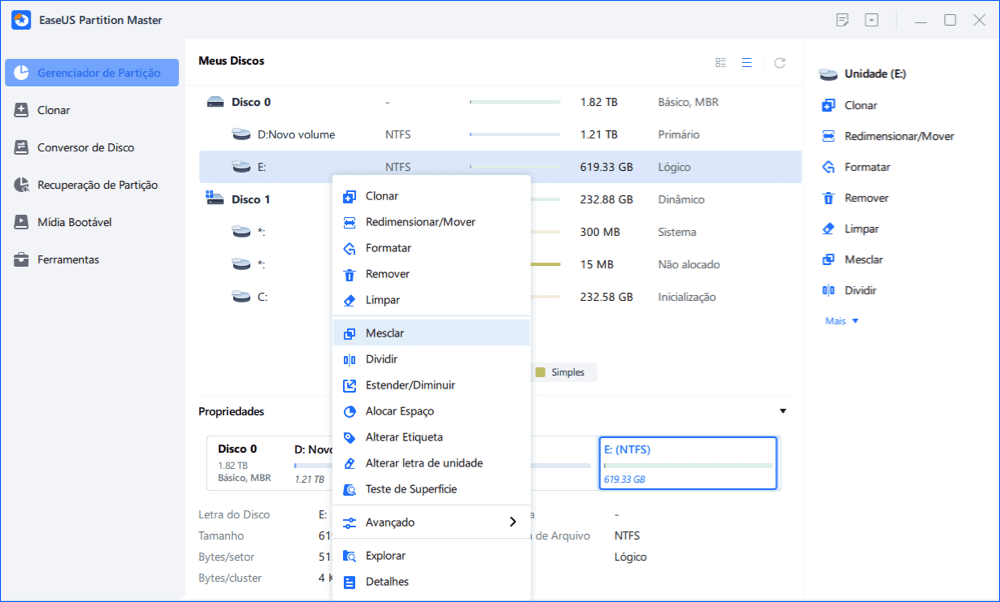
Passo 2. Selecione as partições para mesclar
1. Selecione uma outra partição.
2. E clique em "OK" para continuar.
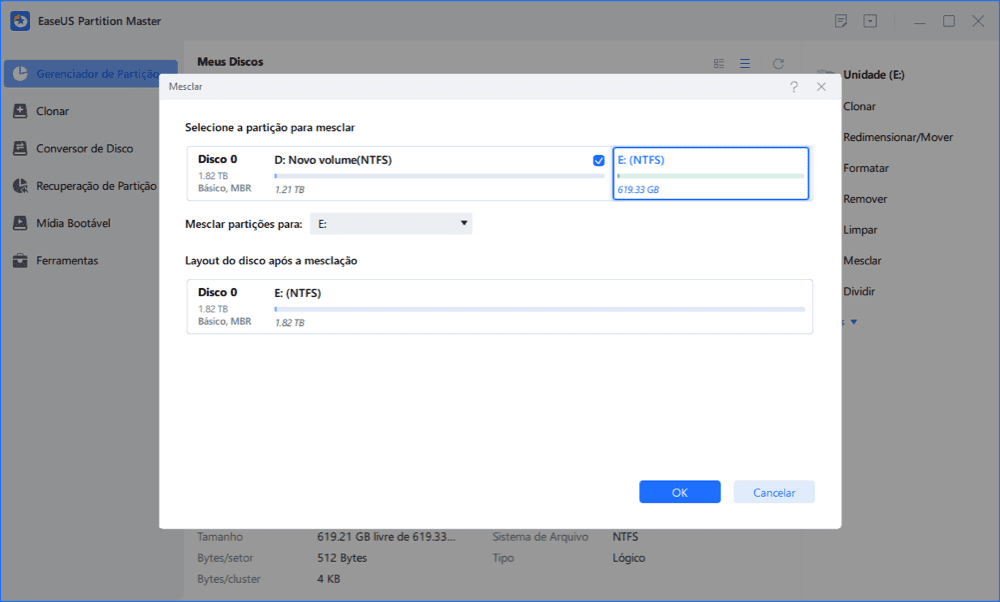
Passo 3. Mescle as partições
1. Clique no botão "Executar Tarefa" no canto inferior direito e clique em "Aplicar".
2. O programa mesclará espaço e adicionará arquivos da segunda partição para a primeira.
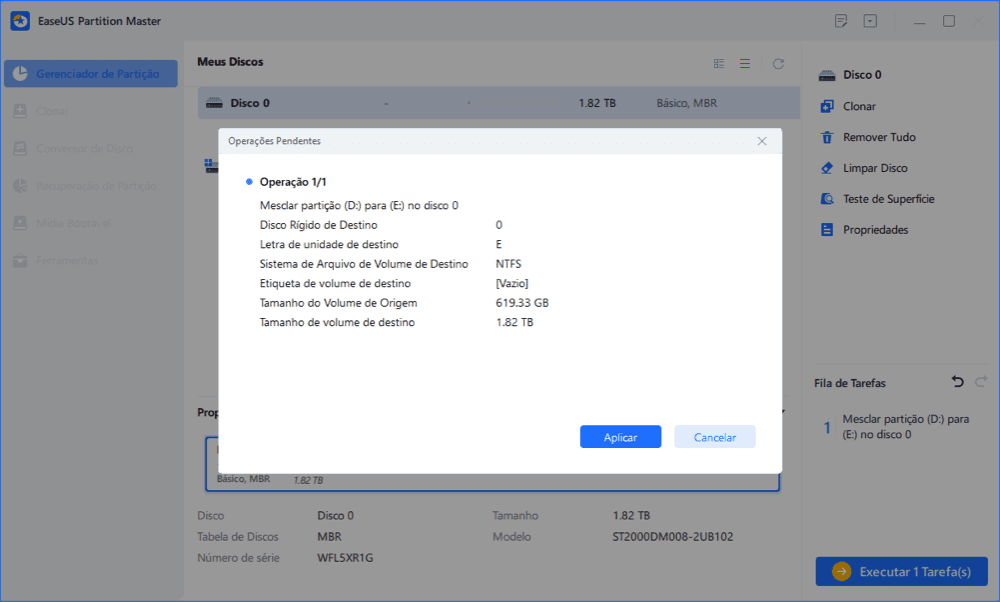
Após esse processo, você mescla suas partições na unidade USB. No entanto, o EaseUS Partition Master possui algum outro recurso útil como ferramenta profissional de gerenciamento de disco no Windows? A resposta é, sem dúvida, sim.
Recursos do EaseUS Partition Master:
- Formatar o USB para inicializar
- Ocultar ou exibir partições em unidades USB
- Excluir ou criar partições em unidades USB
- Mesclar partições para resolver o problema da "unidade C cheia"
Portanto, baixe-o para tentar se quiser gerenciar bem seu disco, USB ou outros discos rígidos externos.
Maneira 2. Juntar partições em pendrive com gerenciamento de disco [com perda de dados]
O que é gerenciamento de disco? É um utilitário de disco integrado do Windows. Também permite mesclar partições em um USB, mas há algo que você precisa saber com antecedência.
- Aviso:
-
- 1. O gerenciamento de disco só pode funcionar em seu USB se o seu sistema operacional for posterior ao Windows 10 1803.
- 2. Se você tiver duas ou mais partições, precisará excluir todas as partições, uma por uma, e criar uma nova.
Agora, siga estas etapas para mesclar partições em uma unidade USB com gerenciamento de disco.
Passo 1. Pesquise "Criar e formatar partições de disco rígido" para iniciar o Gerenciamento de disco.
Passo 2. Clique com o botão direito na partição que deseja mesclar com a outra partição e selecione a opção "Excluir Volume".
Passo 3. Confirme sua exclusão e clique com o botão direito na partição que deseja mesclar. Escolha "Estender volume".

Passo 4. Você pode terminar de mesclar as partições de destino seguindo o "Assistente de extensão de volume".
Às vezes, você pode ver que Estender volume está esmaecido. Isso ocorre porque sua versão é anterior ao Windows 10 1803 ou o USB não tem espaço não alocado suficiente. Nesta circunstância, você pode escolher o EaseUS Partition Master.
Ou, se você for um profissional de computação, poderá usar comandos do Diskpart para mesclar partições em uma unidade USB.
Maneira 3. Juntar partições em pendrive com Diskpart [com perda de dados]
Diskpart também é uma boa maneira de gerenciar a partição do disco com comandos. No entanto, você precisa ser extremamente cuidadoso ao digitar os comandos. Se você digitar uma letra ou número de preocupação, sofrerá facilmente perda de dados.
Agora, siga estas etapas para experimentar os comandos do Diskpart.
Passo 1. Clique no ícone de pesquisa e digite: Prompt de Comando
Passo 2. Em seguida, pressione a tecla "Enter" toda vez que digitar um comando abaixo:
- diskpart
- list disk
- select disk 1
- list partition
- select partition 1
- delete partition
Substitua "1" pelo número correto ou você poderá sofrer perda de dados. Tenha cuidado ao digitar os comandos.

Passo 3. Por fim, digite o comando para mesclar a partição com o espaço não alocado: extend
Às vezes, você pode receber mensagens de erro como Diskpart falhou ao estender o volume. Você pode tentar converter FAT32 em NTFS para ajudar com esse problema ou usar o EaseUS Partition Master para evitar esse erro.
Conclusão
Este artigo fornece três métodos para ajudar a mesclar partições em uma unidade USB e compara os três métodos detalhadamente. Além disso, este artigo orienta você sobre como mesclar partições passo a passo. Obviamente, o EaseUS Partition Master economiza tempo e pode mesclar, redimensionar, excluir, criar e estender partições com eficiência. Se você tiver outras perguntas, a próxima parte poderá esclarecê-lo.
Perguntas frequentes sobre como juntar partições pendrive
Este parágrafo mostra três perguntas e respostas. Se você estiver interessado ou quiser saber mais, continue lendo.
1. Você pode excluir uma partição da unidade USB?
Sim você pode. Use o seguinte comando e você pode excluir uma partição na unidade USB:
- list disk
- select disk 1
- list partition
- select partition 1
- delete partition
Lembre-se de substituir 1 pelo número correto.
2. Como mesclar espaço não alocado em um pendrive?
Se o seu sistema for Windows 10 1803 e versões posteriores, você pode usar o Gerenciamento de disco para mesclar o espaço não alocado no USB. Se a sua versão for anterior ao Windows 10 1083, você pode tentar o EaseUS Partition Master para ajudar.
3. Como faço para consertar uma unidade USB com múltiplas partições?
Você pode mesclar ou excluir partições extras após fazer backup de seus dados quando tiver duas ou mais partições em sua unidade USB.
Como podemos te ajudar
Sobre o autor
Atualizado por Jacinta
"Obrigada por ler meus artigos. Espero que meus artigos possam ajudá-lo a resolver seus problemas de forma fácil e eficaz."
Escrito por Leonardo
"Obrigado por ler meus artigos, queridos leitores. Sempre me dá uma grande sensação de realização quando meus escritos realmente ajudam. Espero que gostem de sua estadia no EaseUS e tenham um bom dia."
Revisão de produto
-
I love that the changes you make with EaseUS Partition Master Free aren't immediately applied to the disks. It makes it way easier to play out what will happen after you've made all the changes. I also think the overall look and feel of EaseUS Partition Master Free makes whatever you're doing with your computer's partitions easy.
Leia mais -
Partition Master Free can Resize, Move, Merge, Migrate, and Copy disks or partitions; convert to local, change label, defragment, check and explore partition; and much more. A premium upgrade adds free tech support and the ability to resize dynamic volumes.
Leia mais -
It won't hot image your drives or align them, but since it's coupled with a partition manager, it allows you do perform many tasks at once, instead of just cloning drives. You can move partitions around, resize them, defragment, and more, along with the other tools you'd expect from a cloning tool.
Leia mais
Artigos relacionados
-
Como corrigir o uso do disco do sistema e da memória compactada 100 (7 correções)
![author icon]() Leonardo 2025/08/26
Leonardo 2025/08/26 -
Unidade C cheia, unidade D vazia - como consertar
![author icon]() Leonardo 2025/08/26
Leonardo 2025/08/26 -
Maneira mais fácil de mover a partição de recuperação do Windows 11 [Tutorial]
![author icon]() Leonardo 2025/10/27
Leonardo 2025/10/27 -
Não é possível alterar a letra da unidade no Windows Server
![author icon]() Leonardo 2025/08/26
Leonardo 2025/08/26
Temas quentes em 2025
EaseUS Partition Master

Gerencie partições e otimize discos com eficiência








