Índice da página
Sobre o autor
Tópicos quentes
Atualizado em 26/10/2025
Principais vantagens:
- Se o seu Dell travou na tela do logotipo da Dell, verifique se há problemas de hardware, como cabos soltos.
- Se o computador não responder mesmo com a luz de energia acesa, tente uma reinicialização total.
- Certifique-se de que o software e o BIOS do seu computador estejam atualizados. Isso pode evitar problemas ao iniciar o computador posteriormente.
Laptops não são comprados diariamente, então você tende a comprar um durável. Os laptops Dell têm longevidade e bom desempenho. No entanto, em um dia normal, ao ligá-lo, você encontra o laptop Dell preso na tela do logotipo. Nesses casos, você ficaria incomodado se o seu Dell apresentasse uma falha no dispositivo.
Devido à complexidade da Dell, muitos usuários enfrentam frequentemente esse problema. Felizmente, isso não significa que o laptop falhou, mas outros problemas sérios merecem sua atenção. Seja na solução de problemas ou nas causas, a EaseUS Software cobriu tudo isso!
Como consertar o Dell travado no logotipo da Dell?
Existem vários motivos pelos quais seu laptop fica preso na tela do logotipo da Dell. É um problema comum enfrentado pela maioria dos usuários e, dependendo das causas, suas soluções variam. Abaixo mencionadas são soluções práticas para solucioná-lo.
- #1. Use a ferramenta de reparo de inicialização
- #2. Solução de problemas de inicialização limpa
- #3. Execute a avaliação de pré-inicialização do sistema ePSA
- #4. Verifique as configurações do BIOS
- #5. Verifique os erros do disco rígido
- #6. Reverter ou atualizar o driver
- #7. Reinstale o Windows
Vamos nos aprofundar em mais detalhes para executar essas soluções com segurança e sem discrepâncias! Você também pode compartilhar este tutorial para ajudar alguém necessitado!
Nota: Como estamos presos no logotipo, você precisa usar uma mídia de recuperação inicializável, ir para a tela Opções avançadas de inicialização e escolher Modo de segurança.
#1. Use a ferramenta de reparo de inicialização
Freqüentemente, você enfrenta problemas como inicialização do sistema ou erros de hardware, tela azul de falha do sistema ou similar. Nesses casos, você precisa inicializar o reparo do seu Dell. No entanto, seja você um novato em informática ou um usuário intermediário, é complicado. Além disso, pode até colocar o seu sistema em risco se não for executado corretamente. Portanto, em vez disso, use uma ferramenta de terceiros que seja eficiente e resolva o problema facilmente.
EaseUS Partition Master é a ferramenta de reparo de inicialização mais testada, que fornece uma interface fácil para essa finalidade. Você pode usá-lo com eficiência, mesmo sendo iniciante. Ele pode corrigir quaisquer erros de inicialização do disco rígido e do sistema, incluindo falha do sistema, tela azul do sistema, tela preta do sistema e muito mais.
Passo 1. Inicie o EaseUS Partition Master após conectar a unidade externa/USB ao seu computador, vá para "Mídia inicializável" e clique em "Criar mídia inicializável".

Passo 2 . Selecione uma unidade USB ou CD/DVD disponível e clique em “Criar”. Você também pode gravar o arquivo ISO do Windows na mídia de armazenamento.

Etapa 3. Conecte a unidade inicializável criada ao novo computador e reinicie o computador pressionando e segurando F2/Del para entrar no BIOS. Em seguida, defina a unidade inicializável WinPE como disco de inicialização e pressione F10 para sair.
Passo 4. Inicialize o computador novamente e entre na interface WinPE. Em seguida, abra o EaseUS Partition Master e clique em “Boot Repair” na opção “Toolkit”.

Passo 5: Selecione o sistema que deseja reparar e clique em “Reparar”.

Passo 6. Aguarde um momento e você receberá um alerta informando que o sistema foi reparado com sucesso. Clique em “OK” para concluir o processo de reparo de inicialização.

Como uma das melhores ferramentas de reparo de inicialização do Windows, também pode corrigir os seguintes erros com facilidade:
#2. Solução de problemas de inicialização limpa
Conflitos de software ou driver podem ser o motivo. É aqui que a solução de problemas de inicialização limpa carrega seu Dell com um conjunto limitado de programas e processos, o que ajuda a identificar a causa raiz.
Passo 1. Pressione a tecla Windows, digite msconfig na barra de pesquisa e pressione Enter .
Etapa 2. Na janela Configuração do sistema , navegue até a guia Serviços . Para evitar que serviços vitais sejam desativados, selecione a caixa que diz Ocultar todos os serviços Microsoft .
Etapa 3. Clique no botão Desativar tudo para impedir que todos os serviços que não sejam da Microsoft sejam iniciados na inicialização.

Etapa 4. Agora clique em Abrir Gerenciador de Tarefas na guia Inicialização . Desative todos os itens de inicialização selecionando-os e clicando em Desativar .

Etapa 5. Clique em " OK " na janela Configuração do sistema após sair do Gerenciador de tarefas. Reinicie o seu computador Dell para ver se o problema foi resolvido.
Se funcionar, é porque um software ou programa estava causando o problema. Portanto, para permitir que cada serviço verifique até que funcione corretamente. Além disso, quando você habilita um serviço, salva as alterações e ele não funciona, esse é o culpado. Então, resolva para consertar o Dell Inspiron 15 preso no logotipo da Dell.
#3. Execute a avaliação de pré-inicialização do sistema ePSA
Você também enfrentará o erro quando seu Dell tiver problemas relacionados a hardware. Para diagnosticá-lo, execute uma avaliação de pré-inicialização para investigar a causa raiz!
Passo 1. Desligue seu laptop Dell. Reinicie-o e pressione imediatamente a tecla F12 até que o menu de inicialização apareça.
Etapa 2. Selecione Diagnóstico com as teclas de seta e pressione Enter.

Passo 3. Para finalizar o teste, siga as instruções exibidas na tela.
Anote quaisquer códigos de erro ou mensagens fornecidas pela ePSA, o que pode ajudá-lo a solucionar problemas adicionais.
#4. Verifique as configurações do BIOS
A tela do logotipo da Dell travada geralmente ocorre devido a hardware mal configurado, ordem de inicialização incorreta ou ajustes de outras opções avançadas. As configurações do BIOS gerenciam isso redefinindo-as muito cedo e garantindo uma sequência de inicialização correta.
Passo 1. Reinicie o seu computador Dell e pressione a tecla F2 para entrar na configuração do BIOS.
Etapa 2. Navegue até Carregar padrões ou Redefinir as configurações padrão, conforme o seu PC, e selecione-o.

Etapa 3. Confirme a redefinição, salve as alterações e saia do BIOS. Reinicie o seu PC e verifique se o problema do logotipo da Dell foi resolvido.
Muitas vezes resolve o problema; no entanto, este método não é recomendado para aqueles que ainda não ajustaram o BIOS. Pode causar falhas no sistema se não for executado corretamente. As soluções abaixo irão ajudá-lo a solucionar problemas de forma eficaz.
Leitura adicional: A unidade de inicialização não aparece no BIOS
#5. Verifique os erros do disco rígido
Quando você não tem certeza sobre a execução do ePSA ou sabe que ele não é 100% confiável, é essencial usar um método confiável para verificar erros no disco rígido. A maneira mais fácil, conveniente e melhor de fazer isso é usando o EaseUS Partition Master. A ferramenta permite criar uma unidade USB inicializável para testar os erros relacionados ao disco rígido do seu PC. Mais importante ainda, também o ajudará a resolvê-lo!
Aqui estão as etapas para verificar o problema do disco rígido e resolvê-lo:
Guia 1. Crie um USB inicializável
Guia 2. Corrigir erros do disco rígido
#6. Reverter ou atualizar o driver
Drivers instalados recentemente também podem causar problemas, e é melhor reverter o driver ou substituí-lo por uma versão compatível com a versão atual do sistema operacional.
Passo 1. Clique com o botão direito em Iniciar e selecione Gerenciador de Dispositivos.
Passo 2. Localize o dispositivo para o qual o driver foi atualizado recentemente.
Etapa 3. Clique com o botão direito no dispositivo e selecione propriedades .
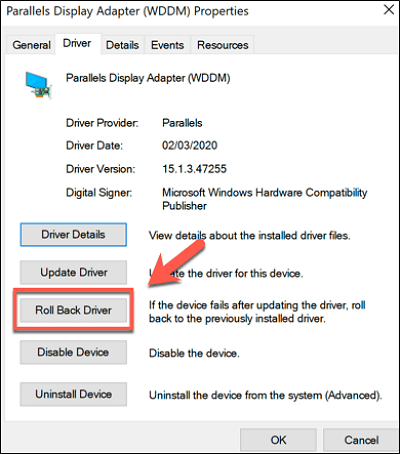
Etapa 4. Clique no botão Reverter driver .
Reinicie o PC e verifique se o problema foi resolvido.
Opcionalmente, você também pode baixar o driver mais recente do OEM e usar o gerenciador de dispositivos para atualizar o driver manualmente.
#7. Reinstale o Windows
Se nada mais funcionar, o sistema operacional Windows pode estar corrompido. Portanto, você deve reinstalar o Windows, que exclui todos os seus dados. Portanto, criar um backup é essencial. Além disso, você só deve fazer isso se estiver familiarizado com o processo de reinstalação; caso contrário, isso levaria à falha do sistema.
Passo 1. Crie uma unidade USB inicializável e conecte-a ao seu laptop Dell.
Etapa 2. Inicialize no BIOS ou UEFI e altere a primeira ordem do driver de inicialização para USB ou armazenamento externo.
Etapa 3. Reinicie o laptop e ele inicializará a partir do USB.
Etapa 4. O assistente de instalação do Windows aparecerá e você poderá optar por instalar o Windows.

Por que a Dell está presa no logotipo da Dell?
Muitos usuários que conhecemos notaram que seu Dell fica preso na tela do logotipo. Apesar de várias reinicializações, o problema não é resolvido. Além disso, fica relativamente mais lento que o normal. Na maioria das vezes, isso se deve a problemas de hardware e relacionados.
- Falha no disco rígido ou SSD: O disco rígido ou SSD geralmente falha, o que causa problemas de inicialização. Portanto, executar uma verificação do sistema Dell ou, mais preferencialmente, usar uma ferramenta de reparo de inicialização ajuda.
- Corrupção do sistema operacional: Se a instalação do sistema operacional Windows for corrompida, isso causará problemas de inicialização.
- Drivers desatualizados ou incompatíveis: Quando há drivers desatualizados ou incompatíveis com o seu sistema, isso geralmente leva a problemas de inicialização.
- Configurações incorretas de BIOS/UEFI: configurações incorretas de BIOS ou UEFI interferem no processo de inicialização, fazendo com que a Dell fique presa na tela do logotipo.
- Superaquecimento do computador: O uso contínuo ou o funcionamento inadequado do ventilador do seu Dell superaquece o laptop – consequentemente, o mau funcionamento dos componentes de hardware, incluindo o disco rígido, o que causa erros de inicialização.
Indiretamente, todas as causas do problema estão ligadas a problemas no disco rígido, que causam problemas de inicialização e, portanto, o erro. Caso contrário, solucionar problemas sozinho é arriscado se você for um novato técnico. Portanto, use ferramentas de terceiros eficazes e confiáveis, como EaseUS Partition Master. Com uma GUI amigável como o Windows, você pode inicializar e reparar seu dispositivo.
Além disso, para evitar que a Dell fique presa na tela do logotipo, ele monitora o disco rígido e o desempenho diário do PC. Portanto, você pode resolver quaisquer problemas com antecedência.
Conclusão
Erros de hardware e inicialização fizeram com que o laptop Dell ficasse preso na tela do logotipo. Na maioria das vezes, o reparo de inicialização ou a reinstalação do Windows corrigem o erro.
Para gerenciar e simplificar as coisas, independentemente da causa, use o EaseUS Partition Master – uma das melhores ferramentas de reparo de inicialização do Windows. Nós o usamos e seus recursos avançados eliminam os riscos associados à inicialização e às correções de erros do disco rígido/SSD.
Perguntas frequentes sobre a Dell travada no logotipo da Dell
Se você está enfrentando o problema frustrante de seu laptop ou desktop Dell ficar preso na tela do logotipo, você não está sozinho. Esse é um problema comum. No entanto, você teria várias preocupações em relação aos problemas e nosso objetivo é solucioná-los.
1. Como faço para passar pela tela do logotipo da Dell?
Para ignorar a tela do logotipo da Dell, você pode usar a recuperação avançada e solucionar problemas reinstalando o Windows, restaurando o sistema ou instalando o driver correto.
2. Por que meu laptop mostra o logotipo da Dell e depois uma tela preta?
Se o seu laptop Dell exibir o logotipo, mas depois ficar com uma tela preta, pode ser devido a problemas de hardware, como mau funcionamento de RAM, problemas de disco rígido ou placa gráfica com defeito que pode interromper o processo de inicialização.
3. Por que meu desktop Dell não liga mesmo com a luz de energia acesa?
É essencial solucionar problemas de componentes de hardware, verificar todas as conexões e substituir a fonte de alimentação para resolver problemas comumente causados por mau funcionamento de fontes de alimentação, problemas de hardware ou falhas na placa-mãe.
Como podemos te ajudar
Sobre o autor
Atualizado por Jacinta
"Obrigada por ler meus artigos. Espero que meus artigos possam ajudá-lo a resolver seus problemas de forma fácil e eficaz."
Escrito por Leonardo
"Obrigado por ler meus artigos, queridos leitores. Sempre me dá uma grande sensação de realização quando meus escritos realmente ajudam. Espero que gostem de sua estadia no EaseUS e tenham um bom dia."
Revisão de produto
-
I love that the changes you make with EaseUS Partition Master Free aren't immediately applied to the disks. It makes it way easier to play out what will happen after you've made all the changes. I also think the overall look and feel of EaseUS Partition Master Free makes whatever you're doing with your computer's partitions easy.
Leia mais -
Partition Master Free can Resize, Move, Merge, Migrate, and Copy disks or partitions; convert to local, change label, defragment, check and explore partition; and much more. A premium upgrade adds free tech support and the ability to resize dynamic volumes.
Leia mais -
It won't hot image your drives or align them, but since it's coupled with a partition manager, it allows you do perform many tasks at once, instead of just cloning drives. You can move partitions around, resize them, defragment, and more, along with the other tools you'd expect from a cloning tool.
Leia mais
Artigos relacionados
-
Como redefinir o PIN no laptop HP | 3 maneiras fáceis
![author icon]() Leonardo 2025/10/12
Leonardo 2025/10/12 -
CORREÇÃO: SSD não aparece na prioridade de inicialização do BIOS
![author icon]() Leonardo 2025/09/21
Leonardo 2025/09/21 -
Como limpar o disco usando o CMD [Guia passo a passo]
![author icon]() Leonardo 2025/10/05
Leonardo 2025/10/05 -
Como redefinir a senha no computador Dell sem disco
![author icon]() Leonardo 2025/08/26
Leonardo 2025/08/26
Temas quentes em 2025
EaseUS Partition Master

Gerencie partições e otimize discos com eficiência








