Índice da página
Sobre o autor
Tópicos quentes
Atualizado em 26/08/2025
Você já recebeu o aviso de pouco espaço em disco ao inicializar o computador ou usar um disco rígido? Quando esta mensagem de erro aparece, significa que seu disco rígido está ficando sem espaço.
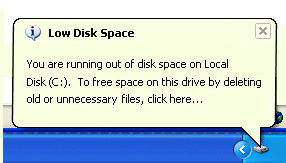
Espaço em disco insuficiente afetará o uso normal de um computador, a falta de espaço em disco do sistema é particularmente grave. Quando sua unidade C estiver cheia e sem espaço, você sofrerá baixa eficiência no trabalho, o sistema ficará instável e poderá não conseguir baixar e instalar novos softwares ou usar os programas instalados.
Se você está nessa situação, não se preocupe. Uma maneira de resolver esse problema é estender a partição do sistema para melhorar o desempenho do computador. Como estender a unidade C no Windows 10/8/7? O gerenciador de partição da EaseUS oferece a maneira mais simples de aumentar a unidade C.
Como estender a unidade C com EaseUS Partition Master
EaseUS Partition Master é uma ferramenta de particionamento completa que é totalmente compatível com Windows 10/8.1/8/7/Vista/XP. Com este programa, você pode estender a unidade C sem esforço com ou sem espaço não alocado.
Quando há espaço não alocado no disco do sistema, você pode simplesmente redimensionar a unidade C para obter mais espaço. Quando não há espaço não alocado no disco rígido, você pode aplicar o gerenciador de partição EaseUS para aumentar a unidade C com espaço livre em outras partições.
Você pode fazer os seguintes gerenciamentos de disco rígido sem perda de dados e qualquer esforço com a ferramenta de gerenciamento de disco EaseUS.
Os usuários do Windows 11 podem seguir os métodos fornecidos nesta página para obter ajuda. Você também pode consultar este link para obter mais ideias para estender a unidade C no Windows 11.
1. Estender a unidade C automaticamente em 1 clique com recurso de ajuste inteligente de espaço
EaseUS Partition Master tem a função "Ajustar com 1 clique" para estender uma unidade que está sem espaço automaticamente. Quando sua unidade C estiver sem espaço, você verá o alerta de pouco espaço em disco na interface do software. Então, com apenas alguns cliques, você pode redimensionar e expandir sua unidade C sem perda de dados.
Passo 1. Clique em "Ajustar de Um Clique" para estender a unidade C.
Quando sua unidade C estiver sem espaço, você verá o alerta de pouco espaço em disco no EaseUS Partition Master. Clique no botão Ajustar para estendê-lo.
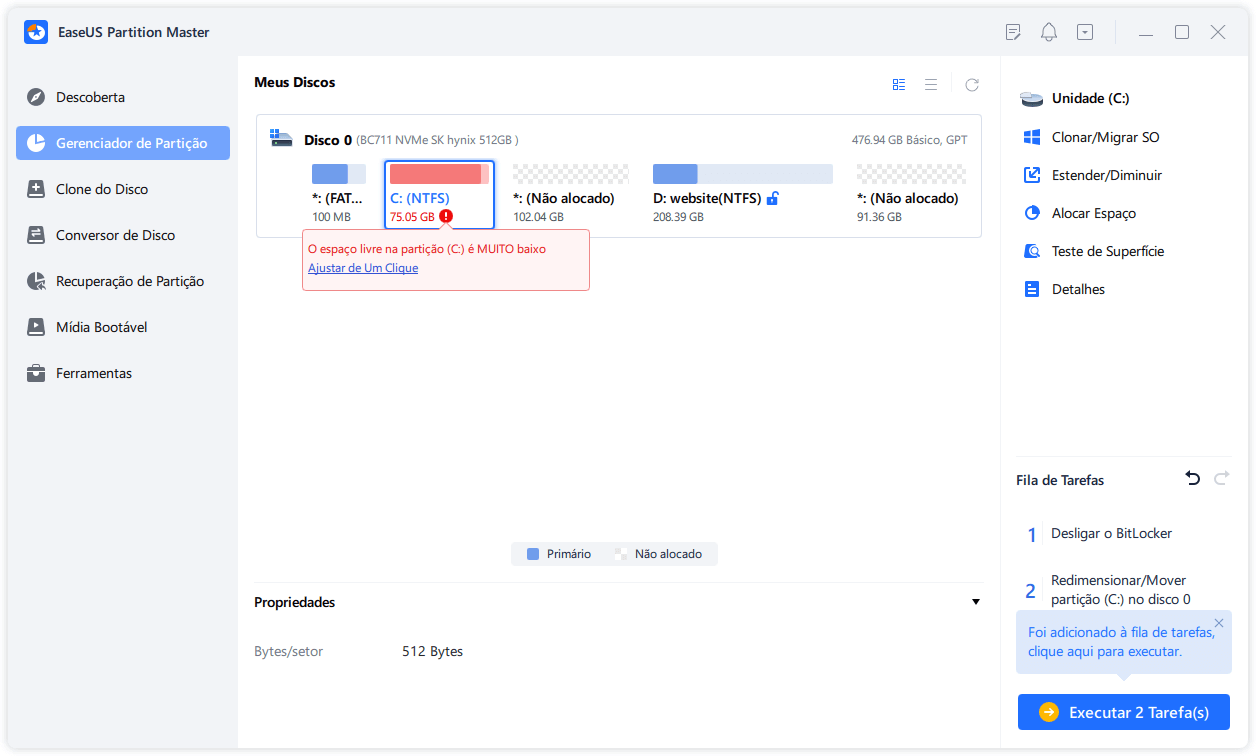
Passo 2. Clique em "OK" para estender a unidade C automaticamente.
Ao clicar em "OK", o EaseUS Partition Master alocará automaticamente espaço para sua unidade C para resolver o problema de pouco espaço.
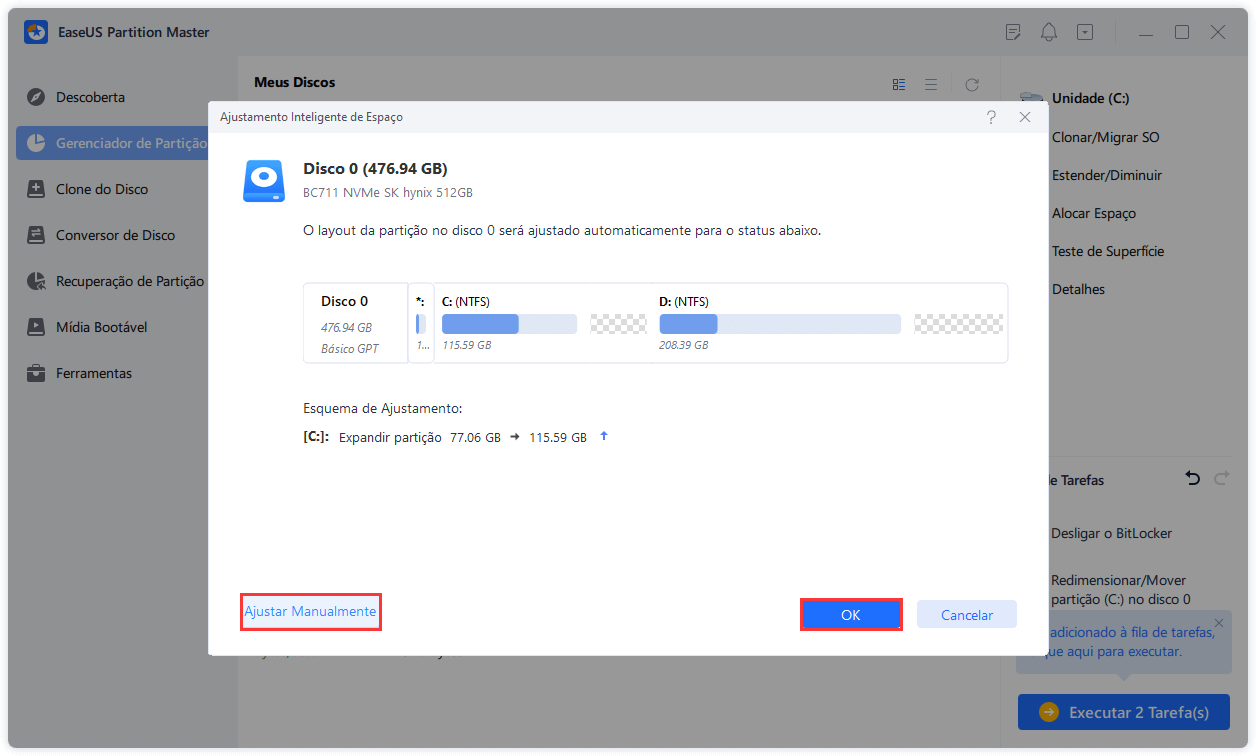
Opção Extra: Você também pode clicar em "Ajustar Manualmente" para estender a unidade C manualmente.
Ao ativar o Ajustar Manualmente, selecione a unidade C e arraste os pontos para a direita para adicionar mais espaço à unidade C. Clique em "OK" para confirmar.
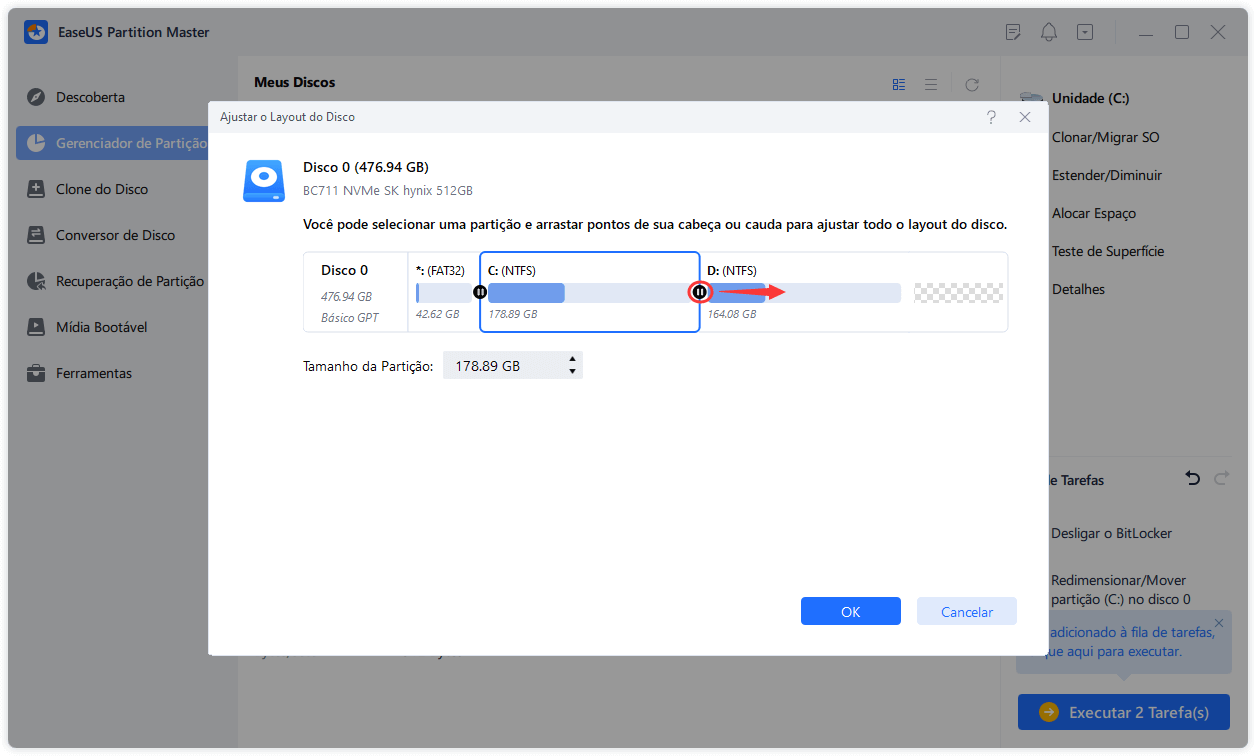
Passo 3. Confirme para se resolver o pouco espaço em disco na unidade C.
Clique no botão "Executar * Tarefa(s)" no canto inferior direito e inicie todas as operações pendentes clicando em "Aplicar".
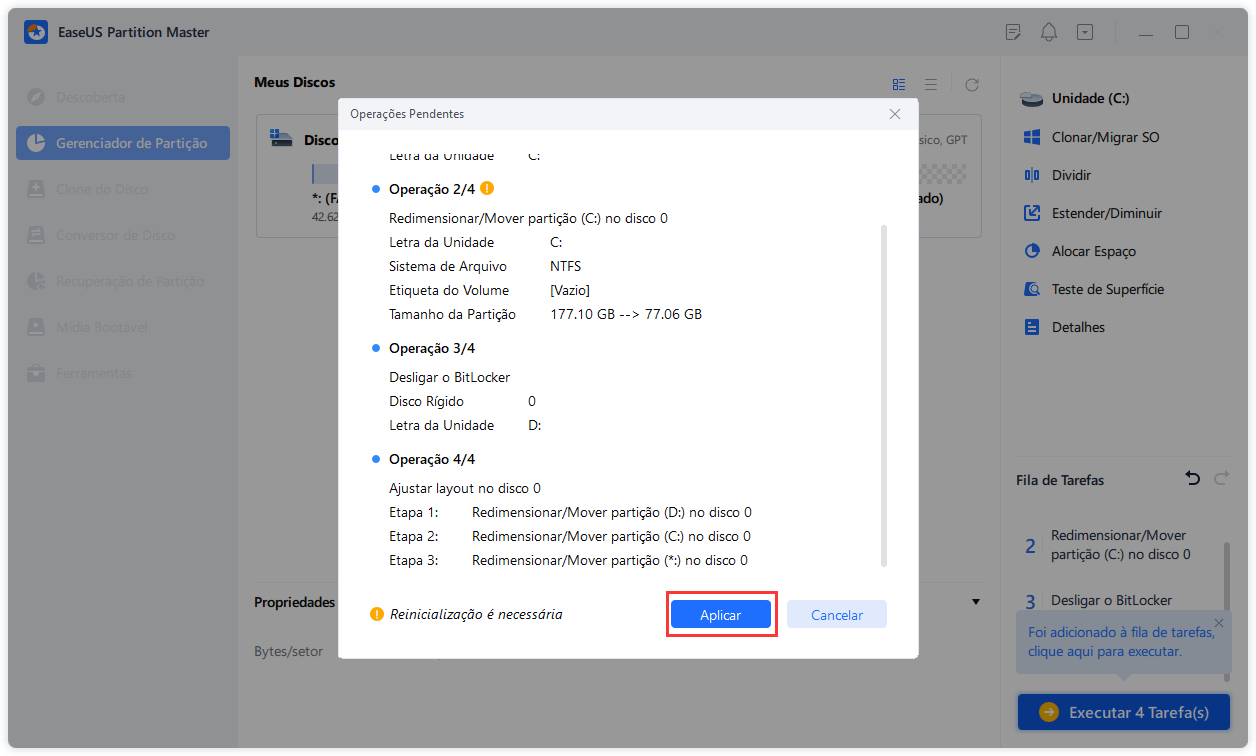
Se você deseja expandir manualmente sua unidade C, pode usar a opção Alocar espaço do EaseUS Partition Master para mover espaço da unidade D para a unidade C ou transferir espaço livre de qualquer outra unidade disponível para a unidade do sistema.
Se quiser estender sua unidade C manualmente, você pode usar a opção Alocar espaço do EaseUS Partition Master para mover espaço da unidade D para a unidade C ou transfira o espaço livre de qualquer outra unidade disponível para a unidade do sistema. E não se esqueça de compartilhar este tutorial se achar que é útil.
2. Estender a unidade C sem formatar usando a opção redimensionar/mover partição
Quando não há espaço não alocado em seu disco e você não deseja excluir ou formatar o disco rígido, você pode usar o software de gerenciamento de partição EaseUS para estender a unidade C e pelo recurso "Redimensionar/mover partição".
Passo 1. Adicione espaço à unidade do sistema C
1. Inicie o EaseUS Partition Master. Clique com o botão direito do mouse na unidade da sistema C e selecione "Redimensionar/Mover".

2. Para adicionar espaço à unidade C, arraste a extremidade da partição do sistema.

Passo 2. Confirme para estender a unidade C do sistema
Clique no botão "Executar Tarefa", ele listará as operações pendentes e clique em "Aplicar" para executar as alterações e estender a unidade C.

Precisa de ajuda com essas etapas? Nossa equipe de atendimento ao cliente está preparada para oferecer suporte direto e personalizado para ajudá-lo.
Serviços de particionamento de volume ou disco do sistema da EaseUS
Clique aqui para entrar em contato com os especialistas do EaseUS Partition Master gratuitamente
Os especialistas da EaseUS estão disponíveis para fornecer serviços manuais individuais (24*7) e ajudar a ampliar problemas de unidade C ou particionamento de disco. Nossos especialistas oferecerão serviços de avaliação GRATUITOS e diagnosticarão e resolverão com eficiência pouco espaço em disco na unidade C ou outros problemas de partição usando décadas de experiência.
- 1. A unidade C fica cheia, mas não consegue estendê-la com espaço não alocado.
- 2. Estender volume esmaecido e incapaz de aumentar o espaço na unidade C.
- 3. Para estender a unidade C com um segundo disco sem perder nenhum dado.
Como estender a unidade C quando há espaço não alocado adjacente
Como mencionado anteriormente, você pode usar o EaseUS Partition Master para adicionar espaço à unidade C em circunstâncias complicadas. Por exemplo, não há espaço não alocado em seu disco ou o espaço não alocado não é adjacente à unidade C.
No entanto, se você estiver neste caso simples, ou seja, a unidade C tem espaço não alocado adjacente, você tem duas maneiras de expandir a unidade C.
1. Estender a Unidade C Usando Gerenciamento de Disco
O Gerenciamento de disco do Windows 10 pode concluir alguns gerenciamentos básicos de disco, como excluir/formatar/criar/reduzir uma partição. Aqui estão as etapas detalhadas para estender a unidade C.
- Aviso:
- Se o espaço não alocado não estiver adjacente à unidade C no lado direito, o Extend Volume ficará cinza. E você precisa aplicar o EaseUS Partition Master para expandir a unidade C.
Etapa 1. Clique com o botão direito do mouse no botão Windows, escolha "Gerenciamento de disco".
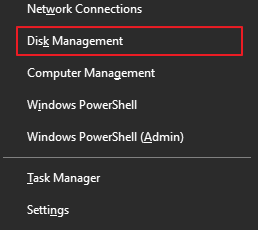
Etapa 2. Clique com o botão direito do mouse na unidade C e escolha "Extend Volume...".
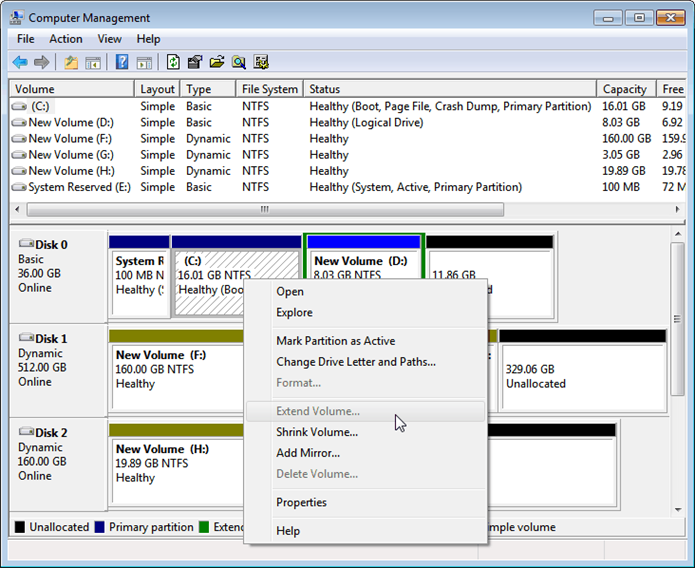
Etapa 3. Siga as instruções na tela para concluir a extensão da unidade C.
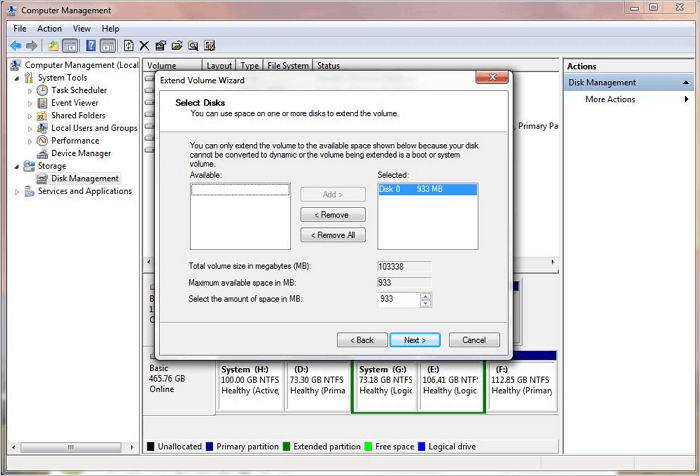
O Gerenciamento de disco e o seguinte Diskpart são utilitários de disco confiáveis. Clique nos botões abaixo para que mais usuários saibam sobre eles.
2. Aumentar a Unidade C com o Utilitário Diskaprt
Quando há um espaço não alocado adjacente contíguo atrás da unidade C, você também pode aumentar a unidade C usando a ferramenta Diskpart no CMD.
Etapa 1. Pressione os botões Win+R para abrir a caixa de diálogo Executar. Em seguida, digite diskpart e pressione Enter.
Etapa 2. Digite as seguintes linhas de comando em ordem e pressione Enter após cada uma.
list disk
select disk x (x é o número do disco do sistema)
list partition
select partition x (x é o número da unidade C)
extend size=x disk=N (x é o tamanho em MB que você deseja adicionar à partição do sistema, N é o número do seu disco do sistema.)
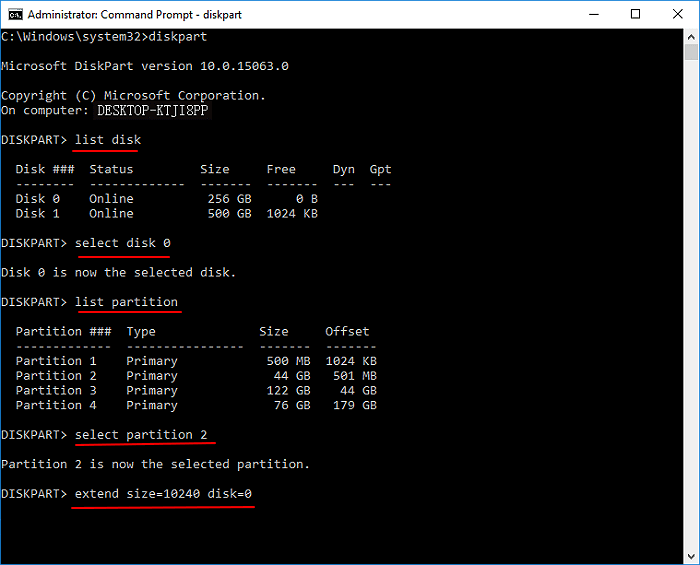
Não se esqueça de compartilhar este artigo com outras pessoas necessitadas!
EaseUS Partition Master - um extensor fácil de partição de unidade C
Depois de ler este guia, acreditamos que você aprendeu como estender a unidade C de todas as maneiras. Se houver espaço não alocado adjacente logo atrás da unidade C, você poderá usar as ferramentas internas do Windows - Gerenciamento de disco e Diskpart para estender a unidade C com facilidade.
Se as coisas ficarem um pouco mais complicadas, o EaseUS Partition Master é sua melhor escolha. Ele pode facilmente estender a unidade C com diferentes soluções, como:
- Estenda a unidade C automaticamente com o recurso "Ajustar com 1 clique" quando estiver com pouco espaço em disco.
- Aloque espaço de outras partições para a unidade C sem excluir.
- Expanda rapidamente a unidade C, mesmo que o espaço não alocado não esteja adjacente à unidade do sistema.
Como podemos te ajudar
Sobre o autor
Atualizado por Rita
"Espero que minha experiência com tecnologia possa ajudá-lo a resolver a maioria dos problemas do seu Windows, Mac e smartphone."
Escrito por Leonardo
"Obrigado por ler meus artigos, queridos leitores. Sempre me dá uma grande sensação de realização quando meus escritos realmente ajudam. Espero que gostem de sua estadia no EaseUS e tenham um bom dia."
Revisão de produto
-
I love that the changes you make with EaseUS Partition Master Free aren't immediately applied to the disks. It makes it way easier to play out what will happen after you've made all the changes. I also think the overall look and feel of EaseUS Partition Master Free makes whatever you're doing with your computer's partitions easy.
Leia mais -
Partition Master Free can Resize, Move, Merge, Migrate, and Copy disks or partitions; convert to local, change label, defragment, check and explore partition; and much more. A premium upgrade adds free tech support and the ability to resize dynamic volumes.
Leia mais -
It won't hot image your drives or align them, but since it's coupled with a partition manager, it allows you do perform many tasks at once, instead of just cloning drives. You can move partitions around, resize them, defragment, and more, along with the other tools you'd expect from a cloning tool.
Leia mais
Artigos relacionados
-
Formatação travada no gerenciamento de disco? Experimente o formato de partição EaseUS!
![author icon]() Leonardo 2025/08/26
Leonardo 2025/08/26 -
Como corrigir erro de formatar cartão SD Android: volume partition disk failed with null
![author icon]() Jacinta 2025/08/26
Jacinta 2025/08/26 -
Como Verificar a Integridade do SSD Samsung no Windows [Soluções 100% Funcionais]
![author icon]() Leonardo 2025/08/26
Leonardo 2025/08/26 -
Melhores Alternativas do Diskpart para Windows 11, 10, 8, 7 (Novo Guia 2025)
![author icon]() Leonardo 2025/08/26
Leonardo 2025/08/26
Temas quentes em 2025
EaseUS Partition Master

Gerencie partições e otimize discos com eficiência








