Índice da página
Sobre o autor
Tópicos quentes
Atualizado em 05/10/2025
Um cartão SD inicializável é um dispositivo especial que contém um sistema operacional inicializável. Ele permite que você inicialize seu computador que tenha problemas de inicialização ou sofra falhas no sistema. Mas por que você deseja formatar um cartão SD inicializável? O principal motivo é a compatibilidade. Como você sabe, diferentes dispositivos suportam vários sistemas de arquivos. Para caber em um determinado dispositivo, você deve formatar seu cartão SD inicializável para o sistema de arquivos NTFS, FAT32 ou exFAT.
Este artigo explica como formatar um cartão SD inicializável usando o Windows Explorer, Gerenciamento de Disco e EaseUS Partition Master. As instruções neste artigo se aplicam ao Windows 11, 10, 8 e 7.
| Soluções viáveis | Solução de problemas passo a passo |
|---|---|
| Correção 1. Windows Explorer | Etapa 1. Conecte o cartão SD ao computador com um leitor de cartão... Etapas completas |
| Correção 2. Gerenciamento de Disco | Etapa 1. Conecte seu cartão SD ao computador com um leitor de cartão... Etapas completas |
| Correção 3. EaseUS Partition Master |
Etapa 1. Encontre seu cartão SD e clique com o botão direito do mouse na partição que deseja formatar e escolha "Formatar"... Etapas completas |
Método 1. Formatar o cartão SD inicializável com o Explorador de Arquivos
A maneira mais direta de formatar o cartão SD inicializável é usando o Explorador de Arquivos. Com este método, você pode formatar o cartão SD inicializável com cliques simples.
Etapa 1. Conecte o cartão SD ao seu computador com um leitor de cartão.
Etapa 2. Vá para "Este PC" e abra o Windows Explorer, clique com o botão direito do mouse no cartão SD e escolha "Formatar".
Etapa 3. Especifique o sistema de arquivos e defina um novo rótulo para o cartão SD. Clique em "Iniciar" e "OK" para confirmar a formatação.

Método 2. Formatar o cartão SD inicializável com Gerenciamento de Disco
Outra maneira de formatar o cartão SD inicializável é usando o Gerenciamento de Disco. Quando o Explorador de Arquivos não funciona bem, o Gerenciamento de Disco é uma boa escolha. Siga as etapas abaixo para formatar um cartão SD inicializável.
Etapa 1. Conecte seu cartão SD ao computador com um leitor de cartão.
Etapa 2. Clique com o botão direito do mouse em "Este PC", escolha "Gerenciar" para entrar em "Gerenciamento de Disco".
Etapa 3. Localize e clique com o botão direito do mouse no cartão SD, escolha "Formatar".
Etapa 4. Clique em "Sim" para continuar, defina um novo rótulo, sistema de arquivos - exFAT, FAT32 ou NTFS para o cartão. Em seguida, clique em "OK" para formatar seu cartão SD.

Método 3. Formatar o cartão SD inicializável com o EaseUS Partition Master
A maneira mais recomendada de formatar um cartão SD inicializável é usando uma ferramenta de gerenciamento de disco - EaseUS Partition Master. Com este gerenciador de partição, você pode formatar seu cartão SD inicializável para NTFS, FAT32 ou Ext 2/3/4 no Windows 11/10/8.1/8/7/XP/Vista.
Além disso, este utilitário de formatação permite aos usuários formatar pen drive bootável ou discos rígidos externos. Tem uma interface amigável e é fácil de manusear. Siga as etapas detalhadas abaixo para formatar seu cartão SD inicializável.
Passo 1. Abra o EaseUS Partition Master. Encontre o seu cartão SD e clique com o botão direito do mouse na partição que deseja formatar e escolha "Formatar".

Passo 2. Defina uma nova etiqueta de partição, sistema de arquivo (NTFS/FAT32/EXT2/EXT3) e tamanho do cluster para a partição selecionada e clique em "OK".

Passo 3. Clique em "OK" se aparecer a janela Aviso. Se você tiver dados importantes, faça backup dos dados com antecedência.

Passo 4. Clique no botão "Executar Tarefa" na barra de ferramentas e clique em "Aplicar" para começar a formatar seu cartão SD.

Vídeo tutorial - Como formatar carão SD bootável
Dica extra - Como criar um cartão SD inicializável
Você pode criar um cartão SD inicializável ou um pen drive inicializável com etapas simples. Aqui está um exemplo de criação de um cartão SD inicializável com o Rufus.
Etapa 1. Baixe o Rufus aqui. (https://rufus.ie/pt/)
Etapa 2. Inicie o Rufus. Clique com o botão direito do mouse no arquivo baixado e selecione "Executar como administrador".
Etapa 3. Selecione seu cartão SD no menu suspenso Dispositivo. O sistema de arquivos deve ser Fat32.
Etapa 4. Marque as caixas Formatação rápida e Criar um disco inicializável. Selecione o arquivo ISO do Windows 10 para o disco inicializável.
Etapa 5. Pressione o botão "Iniciar" e aguarde a conclusão.
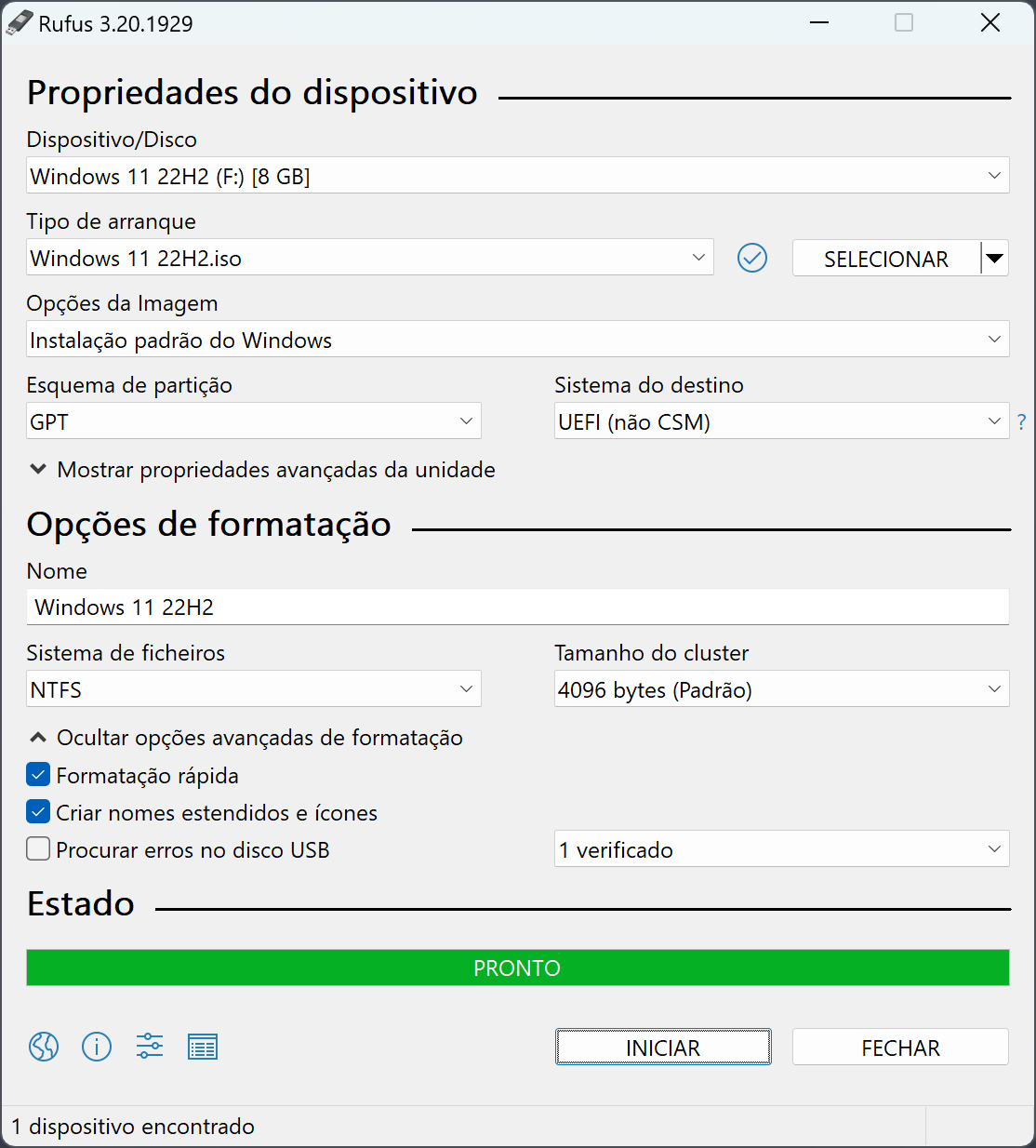
Conclusão
As três soluções acima podem facilitar a formatação de um cartão SD inicializável. Recomenda-se usar o EaseUS Partition Master porque fornece aos usuários opções mais avançadas. Além disso, você pode aprender como tornar um cartão SD inicializável com as etapas detalhadas. Este post pode ser muito útil para você.
Perguntas frequentes sobre formatar cartão SD inicializável
1. O que é um cartão SD inicializável?
Um cartão SD inicializável, ou seja cartão SD bootável, é um cartão SD que contém um sistema operacional ou programa inicializável, que permite que um dispositivo inicie a partir dele.
2. Posso recuperar dados de um cartão SD inicializável formatado?
Depende do tipo de formatação que você realizou. Se você realizou uma formatação rápida, pode ser possível recuperar alguns dos dados perdidos com o uso de software de recuperação de dados. Se você realizou uma formatação completa, é menos provável que você possa recuperar qualquer dado.
3. Como usar um cartão SD inicializável?
Insira o cartão SD inicializável no dispositivo e ligue-o. Certifique-se de que o dispositivo esteja configurado para inicializar a partir do cartão SD e siga as instruções na tela para usar o sistema operacional ou programa inicializável.
Como podemos te ajudar
Sobre o autor
Atualizado por Rita
"Espero que minha experiência com tecnologia possa ajudá-lo a resolver a maioria dos problemas do seu Windows, Mac e smartphone."
Revisão de produto
-
I love that the changes you make with EaseUS Partition Master Free aren't immediately applied to the disks. It makes it way easier to play out what will happen after you've made all the changes. I also think the overall look and feel of EaseUS Partition Master Free makes whatever you're doing with your computer's partitions easy.
Leia mais -
Partition Master Free can Resize, Move, Merge, Migrate, and Copy disks or partitions; convert to local, change label, defragment, check and explore partition; and much more. A premium upgrade adds free tech support and the ability to resize dynamic volumes.
Leia mais -
It won't hot image your drives or align them, but since it's coupled with a partition manager, it allows you do perform many tasks at once, instead of just cloning drives. You can move partitions around, resize them, defragment, and more, along with the other tools you'd expect from a cloning tool.
Leia mais
Artigos relacionados
-
Como clonar cartão SD de graça - Guia passo a passo
![author icon]() Leonardo 2025/10/29
Leonardo 2025/10/29 -
Qual dos Seguintes Comandos Pode Ser Usado para Criar Partições?
![author icon]() Leonardo 2025/08/26
Leonardo 2025/08/26 -
6 correções para espaço insuficiente para atualização do Windows 10
![author icon]() Leonardo 2025/08/26
Leonardo 2025/08/26 -
Como verificar a velocidade de leitura/gravação do disco no Mac | SSD/HDD
![author icon]() Leonardo 2025/08/26
Leonardo 2025/08/26
Temas quentes em 2025
EaseUS Partition Master

Gerencie partições e otimize discos com eficiência








