Índice da página
Sobre o autor
Tópicos quentes
Atualizado em 26/08/2025
EaseUS listará os 5 melhores formatadores USB FAT32 para ajudá-lo a formatar e mudar efetivamente o sistema de arquivos USB para FAT32 com cliques simples. Pronto para ir? Vamos começar aqui. Você pode formatar meu USB para FAT32? Sim, você pode formatar seu USB para FAT32. A maioria dos usuários de unidades flash nunca considera a formatação.
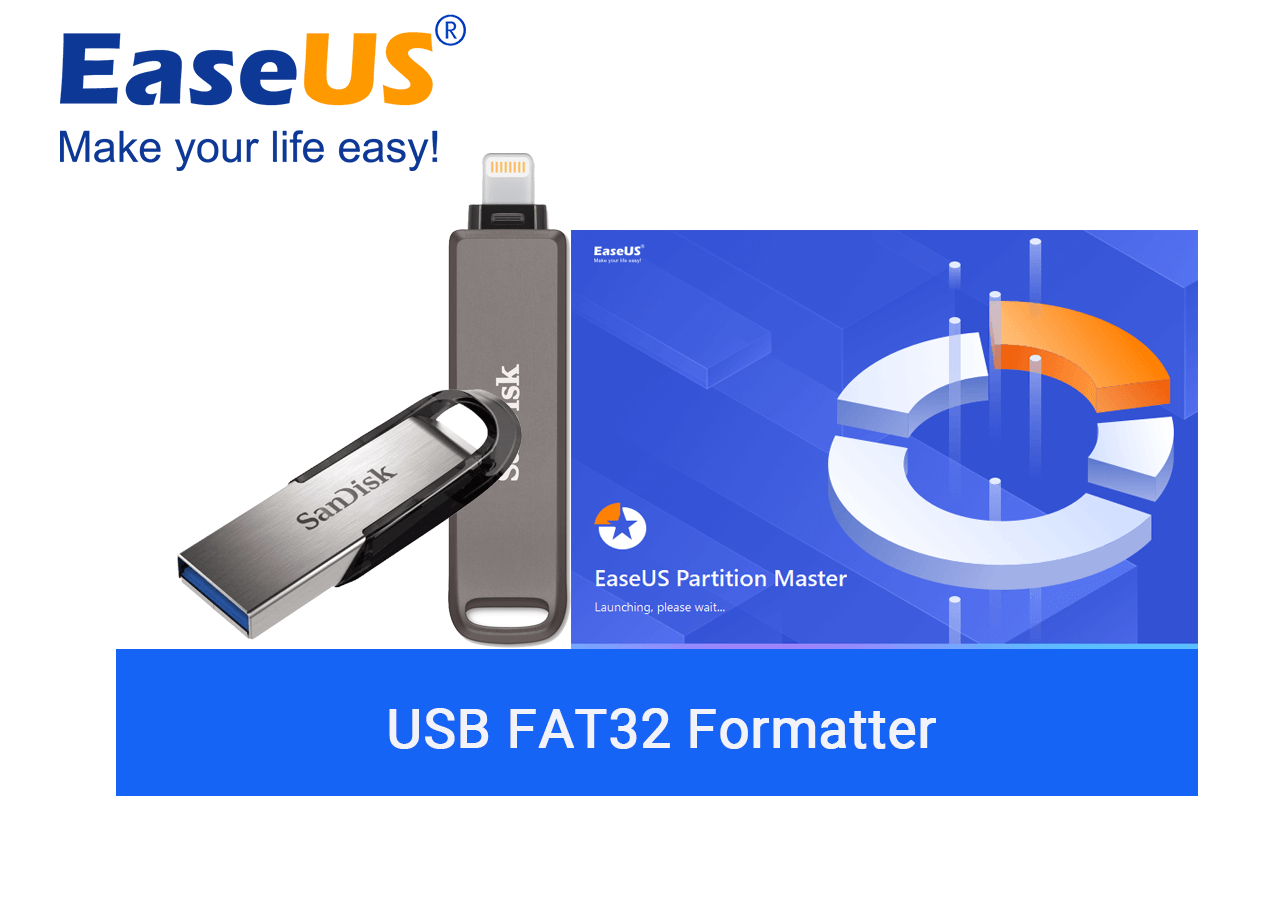
A melhor técnica para preparar uma unidade flash para uso no computador é formatá-la. Seus dados são organizados em um sistema de arquivamento e o espaço extra que ele produz abre espaço para mais armazenamento. Além de apagar todos os dados salvos anteriormente, a formatação pode ser usada como um recurso final para depuração após todas as outras abordagens terem falhado. Quase todos os sistemas operacionais usam FAT e FAT32 porque são mais rápidos e consomem menos memória.
O formato exFAT combina recursos de NTFS e FAT para permitir gravação e leitura mais rápidas de arquivos maiores. Você pode manter suas unidades flash operando-as com eficiência máxima e garantir espaço suficiente reformatando-as.
Os 5 melhores formatadores USB FAT32 em 2024 [prós e contras]
Você pode criar uma unidade USB, desde que tenha menos de 32 GB, usando qualquer uma das ferramentas listadas neste artigo. Se a capacidade da unidade USB for superior a 32 GB, você precisará usar métodos mais sofisticados ou ferramentas de formato fat32, como os 5 utilitários listados aqui:
- 1- EaseUS Partition Master
- 2- FAT32 Format
- 3- HP USB Disk Storage Format Tool
- 4- Explorador de Arquivos
- 5- Gerenciamento de Disco
Vamos comparar esses métodos e encontrar o melhor. Se você acha que este artigo é útil na escolha de um formatador USB FAT32, clique no botão abaixo para compartilhá-lo com alguém que precise!
1- EaseUS Partition Master
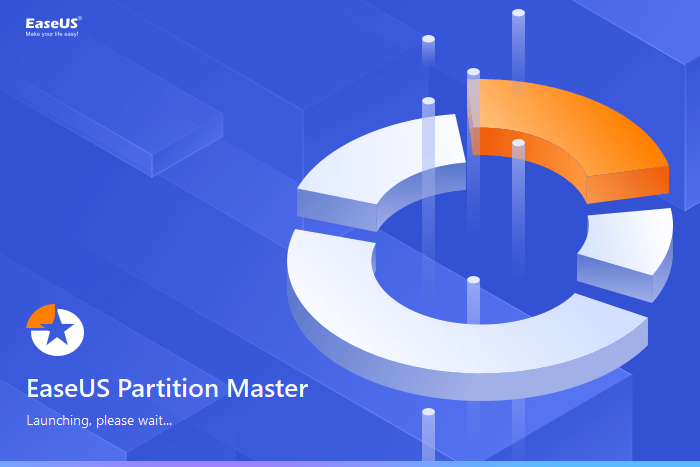
Seria melhor se você tivesse outras ferramentas de formato USB adequadas para usar. O fato é que a opção FAT32 não está acessível nas ferramentas de formatação padrão do Windows quando a capacidade do USB é superior a 32 GB. Para formatar seu disco rígido e dispositivos USB sem restrições de tamanho, sugerimos usar a ferramenta EaseUS Partition Master Free. Além disso, simplifica redimensionar, criar, excluir, mesclar, dividir e copiar partições, converter unidades MBR em GPT e vice-versa, entre muitas outras tarefas impossíveis de concluir usando as ferramentas integradas do Windows.
Agora você pode baixar o aplicativo e usar as instruções diretas para formatar qualquer tamanho de unidade flash USB para FAT32.
Recursos
- Converta FAT32 para NTFS, converta NTFS para FAT32 sem perder dados.
- Converta MBR para GPT para Windows 11.
- Migre o Windows 11 para o novo SSD em um clique.
- Estenda C entre os discos, corrija o erro de pouco espaço em disco.
O EaseUS Partition Master foi atualizado com novos recursos e você pode acompanhar este vídeo para obter mais recursos fantásticos:
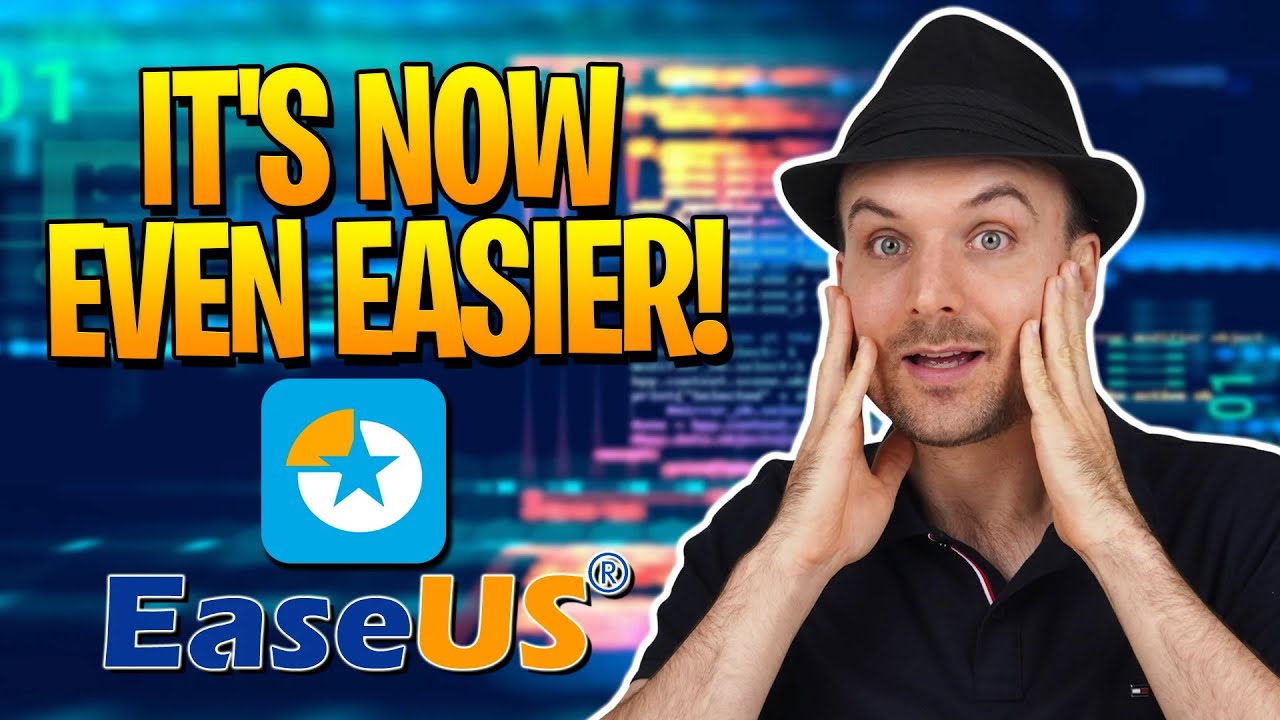
Como Formatar USB para FAT32:
Passo 1. Execute o EaseUS Partition Master, clique com o botão direito do mouse na partição que pretende formatar e escolha "Formatar".

Passo 2. Na nova janela, insira a etiqueta de partição, escolha o sistema de arquivos FAT32, defina o tamanho do cluster de acordo com suas necessidades e clique em "OK".
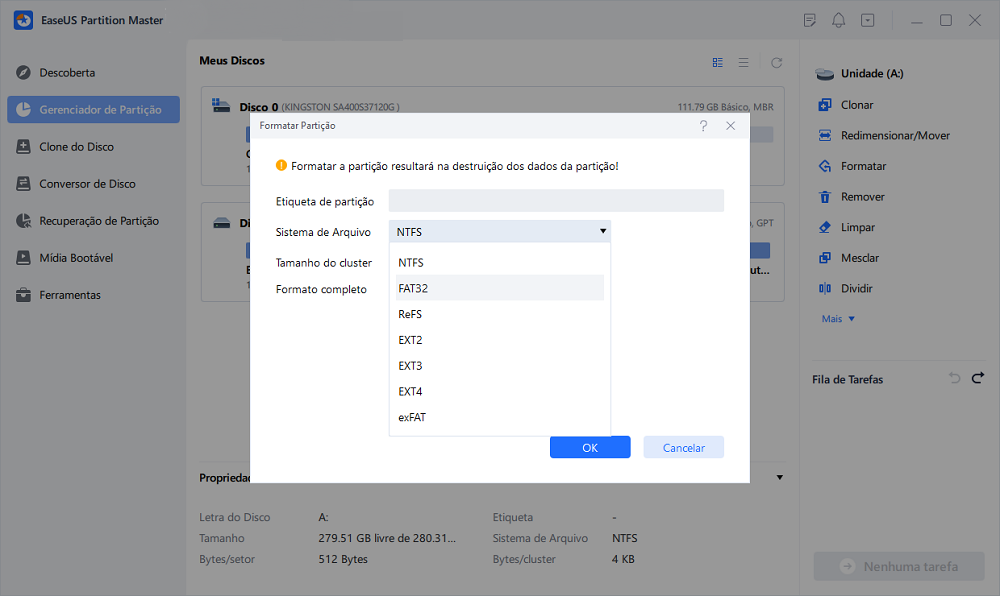
Passo 3. Então você verá uma janela de aviso, clique em "OK" para continuar.

Passo 4. Clique no botão "Executar Tarefa" no canto inferior direito para revisar as alterações e, em seguida, clique em "Aplicar" para iniciar a formatação da partição para FAT32.

2- FAT32 Format
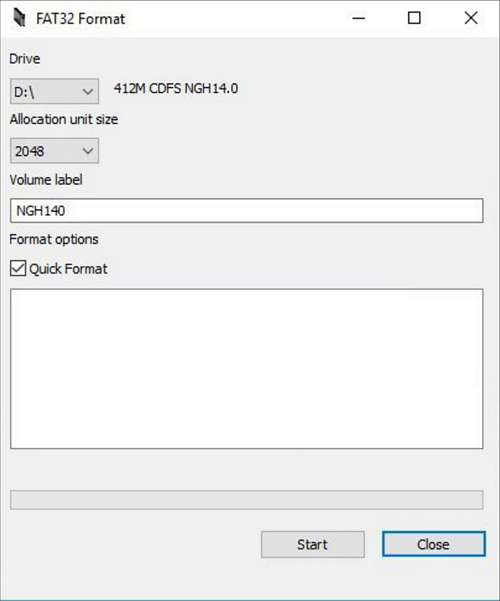
Este programa é compatível com dispositivos Norton Ghost 2003, bem como Apple Mac, iOS, Linux, Microsoft Windows PC, XP e vários reprodutores de mídia e caixas Nas. Qualquer sistema operacional pode ter problemas para configurar dados com mais de 32 GB, mas os PCs com Windows são particularmente ruins na formatação do sistema de arquivos.
Aqui estão alguns recursos do FAT32 Format
- Partições de unidade de dois terabytes são suportadas pelo FAT32. Apenas 2 GB de espaço de partição são suportados pelo FAT16.
- Como o tamanho mínimo do cluster ainda é de apenas 4 KB para partições abaixo de 8 GB, o FAT32 usa substancialmente menos espaço em disco em partições grandes.
- Compatível com uma infinidade de sistemas operacionais.
Vamos explorar algumas de suas etapas simples a seguir:
Etapa 1. Abra o aplicativo
Encontre uma unidade flash ou disco maior que 32 GB que precise ser formatado. Abra o aplicativo e selecione a partição apropriada selecionando a letra no menu suspenso, como C, E, etc.
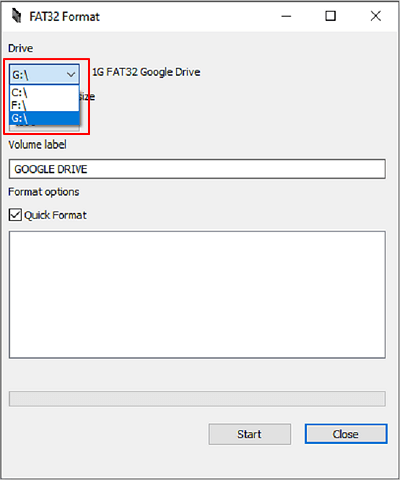
Etapa 2. Marque/Desmarque formatação rápida
Embora não seja necessário, selecionar a opção "Formatação Rápida" irá acelerar a configuração. O computador irá ler o arquivo e convertê-lo para o FAT32 Format.
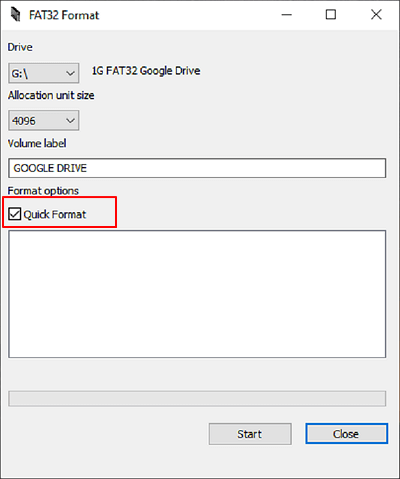
Etapa 3. Iniciar
Como pode ser difícil determinar se uma partição é maliciosa ou não, não é aconselhável usar a opção de execução imediata ao usar o método "Formatação Rápida" em uma unidade corrompida. Em vez disso, execute o formato completo; embora demore mais, a confiança que a comunidade receberá de que suas informações estão seguras faz com que os dois minutos extras valham a pena. Em seguida, selecione iniciar.

3- HP USB Disk Storage Format Tool
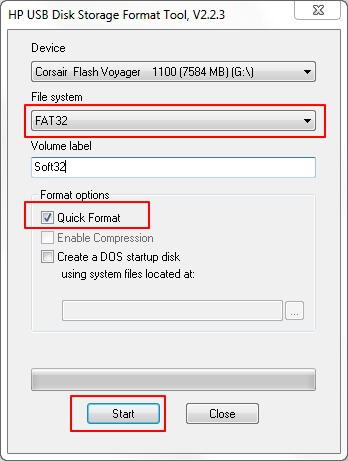
A HP USB Disk Storage Format Tool é uma ferramenta de formatação gratuita e portátil chamada HP USB format tool, que pode formatar dispositivos USB em PCs com Windows 10/8/7 e Windows Vista/XP. A HP criou este utilitário, que foi lançado em 18 de setembro daquele ano.
Recursos
Quais serviços a HP USB Disk Storage Format Tool oferece? Aqui está uma lista de recursos gratuitos que a maioria dos usuários do Windows pode utilizar para executar em suas unidades USB:
- Qualquer dispositivo USB pode ser formatado nos sistemas de arquivos NTFS, FAT32 ou FAT.
- Os arquivos do sistema são usados para criar um disco de inicialização do DOS.
Aqui estão alguns passos a seguir:
Etapa 1. Conecte a unidade flash que deseja formatar a um computador com Windows e verifique se ela pode ser reconhecida. Baixe a HP USB Disk Storage Format Tool para o seu computador a partir do site.
Etapa 2. Selecione Executar como administrador no menu de contexto clicando com o botão direito do mouse no ícone do aplicativo e selecione "Sim".
Etapa 3. Selecione a unidade USB adequada na lista de discos removíveis acessíveis do seu computador.
Etapa 4. Selecione o sistema de arquivos da unidade. O Windows 7 oferece apenas FAT32 e NTFS.
Etapa 5. Se necessário, você pode especificar um rótulo de volume. Para formatar a unidade flash USB, selecione "Formatação Rápida" e clique em "Iniciar".

4- Explorador de Arquivos
Quando você conecta uma unidade USB a um computador ou laptop com Windows, o Windows identifica a unidade e atribui uma letra a ela.
Recursos
- O USB opera mais rapidamente porque as operações de gravação são reduzidas.
- Utilização de memória reduzida
- Escaneie o disco.
- Compatibilidade quase universal com plataformas operacionais.
- Menos espaço é dedicado aos dados do sistema de arquivos para liberar mais espaço para reter outros dados.
Examine-o no Windows Explorer e formate a unidade para FAT32 usando as técnicas de sua preferência.
Etapa 1. Inicie o File Explorer pressionando Windows + E.
Etapa 2. Selecione Formatar com um clique com o botão direito do mouse em seu dispositivo USB.

Etapa 3. Clique em Iniciar depois de selecionar FAT32 como o sistema de arquivos de destino e marcar a Formatação Rápida.
5- Gerenciamento de Disco
O Gerenciamento de Disco é uma ferramenta gratuita de gerenciamento de disco integrada ao Windows destinada a ajudar os usuários com tarefas típicas relacionadas à partição de disco. Ele está disponível para ajudá-lo quando você deseja formatar uma pequena unidade USB para FAT32. Aqui estão alguns recursos
A inicialização de uma nova unidade pode ser usada para configurar uma nova unidade.
Expanda um volume para um local que ainda não esteja ocupado por um volume na mesma unidade.
Aqui estão alguns passos a seguir:
Etapa 1. No Windows 10 ou Windows 7, clique em Este PC/Meu Computador e selecione Gerenciar.
Etapa 2. Selecione Gerenciamento de disco no menu Armazenamento.
Etapa 3. Selecione Formatar com um clique com o botão direito do mouse em seu dispositivo USB.
Etapa 4. Selecione FAT32 e clique em OK na caixa suspensa Sistema de arquivos.
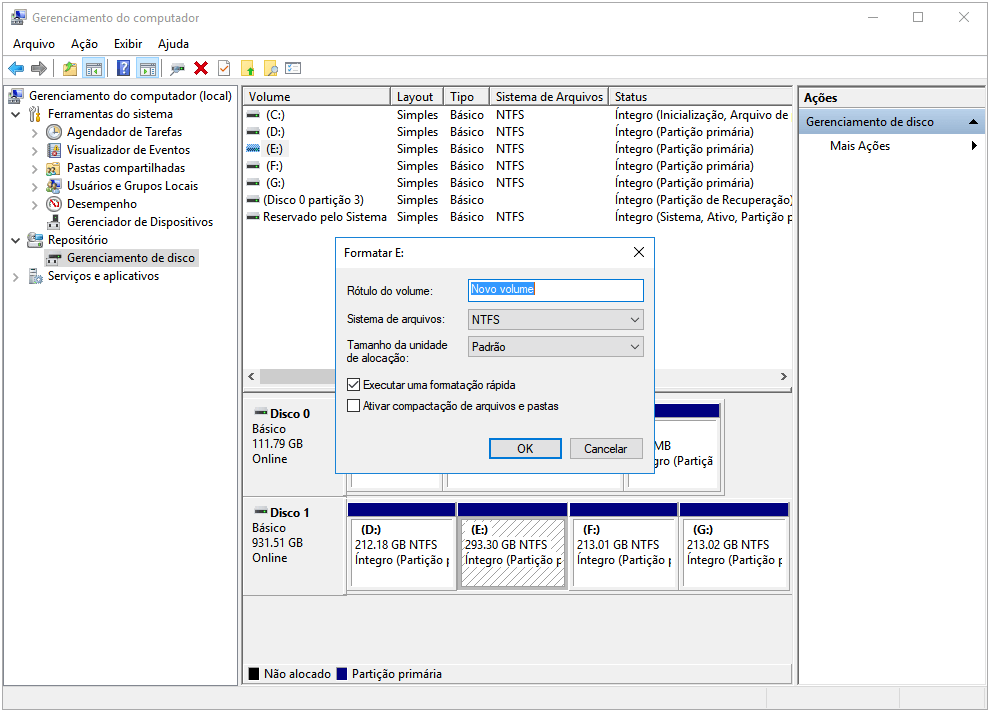
Conclusão
Nesta postagem, você tem 5 ferramentas para formatar USB para FAT32 com etapas fáceis de seguir. Consideramos os recursos do FAT32 sobre a questão de "como formatar USB para FAT32" e sabemos que o Windows File Explorer padrão e o Windows Disk Management só podem lidar com unidades USB com capacidade inferior a 32 GB.
Você precisará obter o EaseUS Partition Master Free se estiver tentando formatar um enorme disco USB de 64 GB ou 128 GB. O software de formato EaseUS FAT32 é a melhor opção para formatar sua unidade USB para FAT32, independentemente de seu tamanho. Não requer uma grande quantidade de armazenamento USB; mais importante, é bastante simples de usar.
Perguntas frequentes sobre o formatador USB FAT32
Se você tiver dúvidas, leia as perguntas frequentes.
1. Como faço para formatar um USB gratuitamente?
Etapa 1. Ative o Explorador de Arquivos.
Etapa 2. No painel esquerdo, selecione "Este PC".
Etapa 3. Clique com o botão direito do mouse no disco flash USB conectado e escolha "Formatar".
Etapa 4. Defina o sistema de arquivos do USB como NTFS, FAT32 ou exFAT na seção Sistema de arquivos.
Etapa 5. Selecione "Formatação Rápida" e pressione "Iniciar".
2. O que é um FAT32 formatter?
Os arquivos mantidos em uma unidade de disco são organizados usando o formato de disco FAT32 ou sistema de arquivamento. A "Tabela de Alocação de Arquivos" (FAT) é construída no início da unidade, e a unidade de disco é marcada em partes endereçáveis chamadas setores para que o computador host possa localizar cada parte da informação no arquivo.
3. Um USB de 64 GB pode ser formatado para FAT32?
O sistema operacional Windows não permite estabelecer uma partição FAT32 em uma partição de disco maior que 32 GB devido às limitações do FAT32. Como resultado, nem um cartão de memória de 64 GB nem uma unidade flash USB podem ser imediatamente formatados para FAT32.
Como podemos te ajudar
Sobre o autor
Atualizado por Jacinta
"Obrigada por ler meus artigos. Espero que meus artigos possam ajudá-lo a resolver seus problemas de forma fácil e eficaz."
Escrito por Leonardo
"Obrigado por ler meus artigos, queridos leitores. Sempre me dá uma grande sensação de realização quando meus escritos realmente ajudam. Espero que gostem de sua estadia no EaseUS e tenham um bom dia."
Revisão de produto
-
I love that the changes you make with EaseUS Partition Master Free aren't immediately applied to the disks. It makes it way easier to play out what will happen after you've made all the changes. I also think the overall look and feel of EaseUS Partition Master Free makes whatever you're doing with your computer's partitions easy.
Leia mais -
Partition Master Free can Resize, Move, Merge, Migrate, and Copy disks or partitions; convert to local, change label, defragment, check and explore partition; and much more. A premium upgrade adds free tech support and the ability to resize dynamic volumes.
Leia mais -
It won't hot image your drives or align them, but since it's coupled with a partition manager, it allows you do perform many tasks at once, instead of just cloning drives. You can move partitions around, resize them, defragment, and more, along with the other tools you'd expect from a cloning tool.
Leia mais
Artigos relacionados
-
Algo aconteceu e seu PIN não está disponível (resolvido)
![author icon]() Leonardo 2025/08/26
Leonardo 2025/08/26 -
Como Corrigir o Erro Bad System Config Info no Windows 11/10/8/7?
![author icon]() Jacinta 2025/08/26
Jacinta 2025/08/26 -
Corrigir 'Falta NTLDR' com Erro que Windows 11/10/8/7 Falha ao Carregar ou Iniciar
![author icon]() Rita 2025/08/26
Rita 2025/08/26 -
Converter FAT32 para NTFS sem Perda de Dados [Maneira Fácil 2025]
![author icon]() Rita 2025/08/26
Rita 2025/08/26
Temas quentes em 2025
EaseUS Partition Master

Gerencie partições e otimize discos com eficiência








