Artigos em Destaque
- 01 Melhor software para particionar hd
- 02 Como particionar o disco rígido no Windows
- 03 Como estender a unidade C ou partição de disco no Windows 10
- 04 Como mesclar/unir partições de disco no Windows 10/8/7
- 05 Como redimensionar partição Windows 11/10
- 06 Como recuperar partição de disco excluída ou perdida no Windows 10
- 07 Como excluir todas as partições no Windows 11/10/8/7
- 08 Como ocultar uma partição ou mostrar partições ocultas de disco
Neste artigo, você aprenderá:
- I. O que é uma partição? (Definir partição)
- II. Como particionar um HD no Windows 11/10/8.1/7
- III. Como particionar um HD no Mac
- IV. Como particionar um HD no Linux
- V. Particionar disco rígido com gerenciador de partição de disco grátis
- VI. Como reparar ou corrigir um erro de partição de disco
Visão geral: o que a partição de disco significa para você?
Alguns discos são equipados com uma única partição por padrão, mas a maioria vem com um espaço não alocado sem partição. A unidade não particionada não funciona - HD interno, HD externo e dispositivos removíveis (unidade USB, pen drive, cartão de memória, cartão SD, etc.) que contêm espaço de armazenamento devem ser particionados. Portanto, este artigo foi escrito para aqueles que desejam particionar, mas carecem de informações básicas. Continue lendo para ver o que é partição de disco, como particionar um HD, etc.
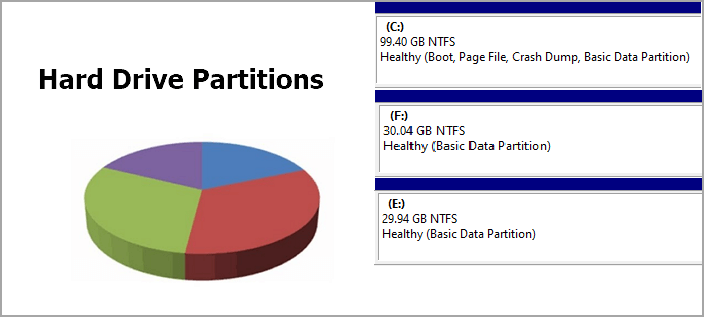
I. O que é uma partição? (Definir partição)
Uma partição de disco rígido é uma divisão de um disco rígido ou outros dispositivos de armazenamento em vários compartimentos independentes. As partições são normalmente criadas para manter programas e dados organizados, permitindo que diferentes tipos de informações ou sistemas operacionais sejam armazenados em locais separados.
Você pode ver a aparência de uma partição no Gerenciamento de disco. Essas pequenas caixas atrás do disco 0 ou 1 são as únicas.
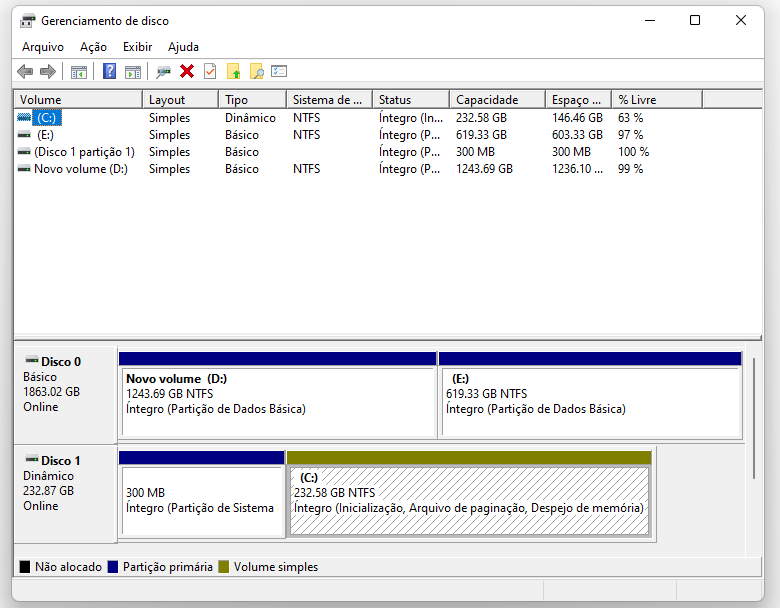
Tipos de Partição de Disco - Partição Primária, Partição Lógica e Partição Estendida
Os tipos de partição de disco geralmente podem ser classificados em três tipos: partição primária, partição estendida e partição lógica. Um disco rígido pode ter de uma a três partições primárias e uma estendida, ou pode ter apenas partições primárias, mas nenhuma estendida. No entanto, você deve criar pelo menos uma partição primária e no máximo uma partição estendida, e o número total de partições primárias e estendidas não pode exceder quatro. Pode haver várias partições lógicas.

Partições de disco e sistema de arquivos
Depois de particionar um disco rígido, você precisa formatar a partição com um sistema de arquivos e armazenar os dados.
- Unidades do Windows - sistema de arquivos NTFS.
- Dispositivos removíveis - sistema de arquivos exFAT, FAT32.
- Partição Linux - sistema de arquivos ext2/3/4.
- Unidades Mac - sistema de arquivos APFS, HFS, HFS+
A partição de disco é necessária?
Pelo menos uma partição é necessária! Você não pode armazenar arquivos ou programas em uma unidade vazia e não particionada.
Controlar uma unidade é organizar seu espaço em disco e melhorar o desempenho do disco. Ao particionar um disco, você o divide em seções separadas, cada uma das quais pode ser usada para diferentes propósitos.
Veja as vantagens de particionar um disco rígido:
i. Separar sistema operacional e arquivo pessoal
ii. Bom para desempenho de disco
iii. Fácil para migração de dados
Na verdade, o particionamento é uma ferramenta versátil que pode ser usada de várias maneiras para ajudar a melhorar o desempenho e a organização do disco.
Para instalar um sistema dual: Se você deseja instalar um sistema Linux em seu Windows, você pode colocá-lo em uma partição dependente.
- Aviso - Você precisa de várias partições em todos os discos rígidos?
- Para usuários que levam um dispositivo removível - Não nos importamos com o armazenamento interno com muitas partições, mas o oposto é verdadeiro para uma unidade USB. Mantenha-o simples com uma partição. Caso contrário, sua área de trabalho será ocupada por unidades diferentes ao conectar uma unidade USB a um PC. Para proteger o computador contra corrupção, você pode criar mais de 2 partições no disco rígido.
II. Como particionar um disco rígido Windows 11/10/8.1/7
As partições de disco são geralmente criadas durante a instalação de um sistema operacional, mas também podem ser modificadas usando ferramentas de gerenciamento de disco fornecidas pela maioria dos sistemas operacionais. Siga as instruções para desenvolver a partição do Windows 10/11 primeiro e, em seguida, mantenha a formatação.
Como particionar um novo disco rígido
Etapa 1. Inicialize um novo disco.
- Clique com o botão direito do mouse no ícone do Windows e selecione Gerenciamento de disco na lista.
- Depois de abri-lo, clique com o botão direito do mouse no disco e escolha "Inicializar disco". Você pode ver um aviso como "você deve inicializar um disco antes que o gerenciador de disco lógico possa acessá-lo".
- Em seguida, escolha o estilo de partição MBR ou GPT (escolha MBR se a unidade de disco for menor que 2 TB. Caso contrário, escolha GPT.)
- Clique OK.

[Leitura adicional] Abrir o gerenciamento de disco no Windows 11
Etapa 2. Crie e formate uma partição de disco rígido
- Clique com o botão direito do mouse no espaço não alocado e selecione "Novo volume simples".
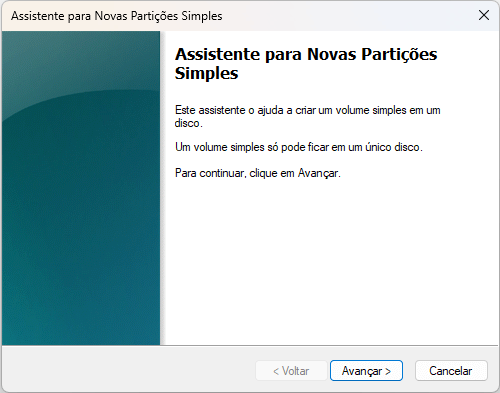
- Em seguida, o Assistente de Novo Volume Simples é aberto. Clique em "Avançar". Digite o tamanho do volume e selecione "Avançar".
- Selecione a letra da unidade e selecione "Avançar".
- Vá para a caixa de diálogo Formatar partição, verifique as configurações de formato padrão e selecione "Avançar".

- Selecione "Concluir".
SABER MAIS
Confira um tutorial detalhado para particionar o disco rígido no Windows.
Outros tutoriais para particionar um HD (HD externo) existente:
Estender unidade C Windows 10
Mesclar partição Windows 10
Redimensionar partição Windows 10
Excluir todas as partições do Windows 10
Mostrar partição oculta no Windows 10
III. Como particionar um disco rígido no Mac
Para adicionar uma partição de disco rígido no mac:
- Execute o Utilitário de Disco > Selecione a unidade de destino > Clique em Partição na barra de ferramentas > Clique no ícone + (mais) > Nomeie a partição e defina o tamanho > Clique em Aplicar
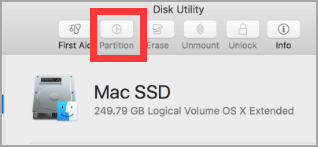
Observação: você precisa particionar o disco rígido do macOS antigo com um sistema de arquivos HFS+. Mas para a versão superior com o sistema de arquivos APFS, você pode criar um volume flexível em uma única partição de acordo com a recomendação da Apple.
- Para criar um volume: Abra o Utilitário de Disco > Escolha o disco rígido > Clique no ícone + (mais) > Nomeie o volume e defina o formato como APFS > Clique em Adicionar.
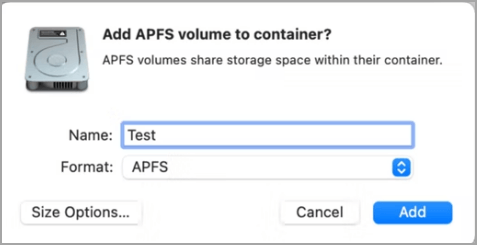
IV. Como particionar um disco rígido no Linux
Use o comando fdisk para criar e formatar um disco:
Etapa 1. Digite sudo fdisk -1 para listar as partições existentes.
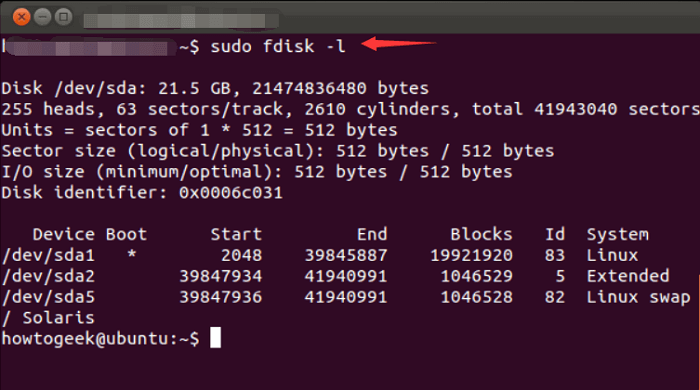
Etapa 2. Digite sudo fdisk /dev/sdb para selecionar o disco.
Etapa 3. Digite o comando para criar uma nova partição:
- n
- 2
- 3622912
- +2GB
- W
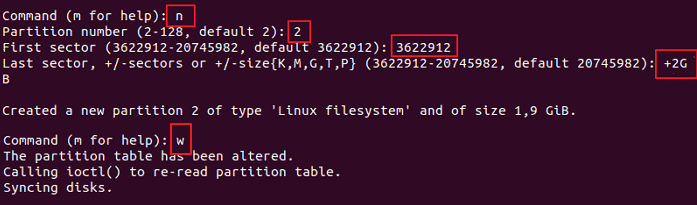
Etapa 4. Digite o comando para formatar a partição.
sudo mkfs -t ext4 /dev/sdb1
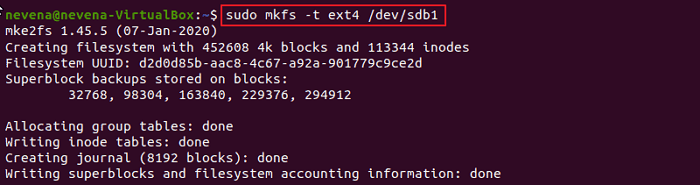
V. Particionar HD com gerenciador de partição de disco grátis
O Gerenciamento de disco pode particionar rapidamente uma unidade sem software de terceiros, mas não pode fazer mais ajustes livremente. Você pode procurar uma ferramenta de particionamento de disco se precisar além da criação e formatação essenciais. O software de partição de disco funciona para alterar partições em seu disco rígido com cliques simples.
EaseUS Partition Master Free é uma ferramenta de particionamento de disco que permite aos usuários criar, redimensionar, formatar e excluir partições em seus discos rígidos. O software também oferece suporte para discos dinâmicos e matrizes RAID. Além disso, o EaseUS Partition Master inclui vários recursos projetados para melhorar o desempenho do disco, como o clone de disco.
Como particionar um HD com EaseUS Partition Master
Consulta: Qual é a melhor ferramenta gratuita de partição de disco para Windows
1. EaseUS Partition Master
2. Paragon Partition Manager
3. Acronis Disk Director
4. Gparted
5. PartitionMagic
6. Disk Management
7. DiskPart
SABER MAIS
Obtenha as instruções completas sobre as 7 melhores ferramentas de particionamento de disco.
Como reparar ou corrigir um erro de partição do disco rígido
1. Erro "Não foi possível criar uma nova partição"
Esse erro pode ocorrer quando você está prestes a instalar um segundo sistema operacional em um dispositivo inicializável. Para corrigir isso, você pode tentar desconectar todos os periféricos do computador, formatar seu disco rígido ou definir sua partição como ativa.
Para corrigir: não foi possível criar uma nova partição
2. Erro "O Windows não pode ser instalado na partição da unidade"
Você já viu esses dois erros?
- x O Windows não pode ser instalado neste disco. o disco selecionado é do estilo de partição GPT.
- x O Windows não pode ser instalado neste disco. o disco selecionado tem um estilo de partição MBR.
O Windows não pode ser instalado na partição do disco é um erro que normalmente aparece quando alguém está tentando instalar o Windows em seu computador. Várias coisas podem causar esse erro, mas a causa mais comum é que o estilo de partição do seu disco rígido não está de acordo com a versão do BIOS.
Leia dois tutoriais aprofundados para resolver o problema:
Perguntas frequentes sobre partição de disco rígido
1. Quantas partições ativas um disco rígido pode conter?
Uma partição ativa é uma partição onde o computador é inicializado. Você só pode ter uma partição definida como "Ativa".
2. Quantas partições de disco devo ter?
Você pode manter pelo menos duas partições - uma para o sistema operacional Windows e outra para os dados pessoais.
3. Qual arquivo de dispositivo abaixo representa a primeira partição primária na segunda unidade de disco rígido PATA?
Quatro escolhas:
- /dev/hdb1
- /dev/hdc2
- /dev/hdc1
- /dev/hda1
O /dev/hdb1 é a opção certa.
4. Como corrigir "o disco de inicialização não pode ser particionado ou restaurado em uma única partição"?
A Apple recomenda que seu disco de inicialização tenha 64 GB gratuitamente. Se a sua unidade estiver sem espaço, você pode liberar espaço de armazenamento no Mac.
Este artigo ajudou você?
Artigo Relacionado
-
Guia do Iniciante Sobre Como Remover a Proteção Contra Gravação
![author icon]() Rita 2025-09-23
Rita 2025-09-23 -
Guia Geral para Aprender O Que é BIOS [Economize até 99% do Seu Tempo]
![author icon]() Rita 2025-09-28
Rita 2025-09-28 -
O que é SSD e Como Faço para Configurar e Usar o SSD [Guia para Iniciantes]
![author icon]() Rita 2025-10-29
Rita 2025-10-29 -
Um Guia Definitivo para o Registro Mestre de Inicialização (MBR)
![author icon]() Rita 2025-10-26
Rita 2025-10-26