Índice da página
Sobre o autor
Tópicos quentes
Atualizado em 26/08/2025
"Cerca de duas semanas atrás, meu Windows 10 falhou ao inicializar devido a razões desconhecidas; então segui o conselho que me pediu para tornar meu pen drive bootável para reparar o sistema. Agora o problema foi corrigido, e eu quero converter o pen drive de volta ao normal. Alguém sabe como fazer isso?"
A EaseUS fornecerá um gerenciador de disco versátil e poderoso, o EaseUS Partition Master e outras soluções para ajudar você a formatar pendrive bootável.
Como formatar pendrive bootável - 4 maneiras
Fazer pendrive bootável pode ajudar você a entrar no ambiente WinPE quando o sistema Windows falha e impede que você inicialize o PC. Quando tiver sucesso, você pode querer restaurar o pendrive bootáve ao normal para que você possa usá-lo como uma mídia de armazenamento externa. Felizmente, formatar um pendrive bootável pode torná-lo um pendrive normal. Aqui, listamos 4 métodos eficazes, e você pode escolher o mais adequado.
- Método 1 - Formatar pendrive bootável usando o EaseUS Partition Master
- Método 2 - Formatar pen drive bootável com o Explorador de Arquivos
- Método 3 - Como formatar pendrive bootável para normal - Gerenciamento de disco
- Método 4 - Formatar pen drive bootável para normal usando o Diskpart
- Dica
- Antes de começar, certifique-se de ter definido o disco rígido do seu PC como o primeiro dispositivo de inicialização no BIOS e, em seguida, insira a unidade flash USB inicializável no seu PC com Windows.
Método 1. Usar EaseUS Partition Master - fácil e seguro
Para corrigir "como formatar pendrive bootável", os métodos mais comuns são usar o Gerenciamento de Disco interno do Windows e o Diskpart. Esses dois métodos exigem que os usuários estejam familiarizados com o prompt de comando, o que é um pouco difícil. Se você é um novato, aqui gostaríamos de recomendar uma ferramenta fácil e útil - EaseUS Partition Master .
Baixe o EaseUS Partition Master agora e siga as etapas detalhadas abaixo para formatar pendrive bootável.
Passo 1. Selecione o pen drive para formatar.
Conecte o pen drive ao seu computador. Baixe e inicie o software EaseUS Partiton Master. Clique com o botão direito do mouse na unidade que você deseja formatar e escolha "Formatar".

Passo 2. Defina a letra da unidade e o sistema de arquivos.
Atribua uma nova etiqueta de partição, sistema de arquivo (NTFS/FAT32/EXT2/EXT3) e tamanho do cluster à partição selecionada e clique em "Sim".

Passo 3. Marque a caixa de aviso.
Clique em "OK" se aparecer a janela Aviso. Se você tiver dados importantes, faça backup dos dados com antecedência.

Passo 4. Aplique as alterações.
Clique no botão "Executar Tarefa" primeiramente e, em seguida, clique em "Aplicar" para formatar o pen drive

Principais recursos do EaseUS Partition Master:
- Operação fácil. Formatar um USB inicializável em quatro etapas simples e não requer conhecimento de linha de comando.
- Uso sustentável para gerenciar partições. Ele oferece suporte para redimensionar, mesclar, clonar e formatar partições sem esforço.
- Conversor e assistentes de partições. Conversor MBR/GPT eficiente, conversor primário/lógico, conversor dinâmico/básico.
- 100% seguro. Aprovado por agências autorizadas como PCWorld, Softonic, Tech Advisor, etc.
Método 2. Usar o Explorador de Arquivos
O Explorador de Arquivos é um método universal para formatar pen drive bootável no Windows 10/11. Sua familiaridade e compatibilidade geralmente o tornam uma escolha sólida.
Veja como formatar um pendrive bootável para o modo normal:
Etapa 1. Pressione as teclas Windows + E para abrir o Explorador de Arquivos. Vá para a seção Este PC , encontre e clique com o botão direito do mouse na unidade flash USB inicializável e escolha "Formatar".
Etapa 2. Selecione o sistema de arquivos como NTFS ou FAT32 e selecione o tamanho da alocação. Você também pode restaurar o USB para suas configurações padrão clicando em "Restaurar Padrões do Dispositivo".
Etapa 3. Clique em "Iniciar" para formatar o pendrive inicializável para seu estado normal.

Não hesite em compartilhar este artigo para que mais usuários saibam como formatar pendrive bootável ao normal usando o Explorador de Arquivos.
Método 3. Usar o Gerenciamento de Disco
No Gerenciamento de Disco, você também pode formatar o pen drive. Clique com o botão direito do mouse na unidade inicializável e escolha "Formatar". Em seguida, siga o prompt para concluir a formatação. Aqui estão as etapas detalhadas para executar a formatação do pendrive bootável:
Etapa 1. Clique em Iniciar na caixa Executar, digite diskmgmt.msc e pressione "Enter" para iniciar a ferramenta Gerenciamento de Disco.
Etapa 2. Clique com o botão direito do mouse em pen drive bootável e selecione "Formatar".
Etapa 3. Digite um rótulo para identificar rapidamente a pen drive no campo "Rótulo do volume".
Etapa 4. Selecione o sistema de arquivos apropriado e clique no botão "OK" para continuar.

Método 4. Executar o Diskpart
Se você estiver familiarizado com o prompt de comando - integrado no Windows 11, Windows 10 e Windows 7/8/8.1, então o Diskpart é outro método que você pode aplicar. Abaixo estão as etapas detalhadas.
Etapa 1. Clique em Iniciar na caixa Executar, digite diskpart e pressione "Enter" para iniciar o prompt de comando do diskpart.
Etapa 2. Digite os seguintes comandos e pressione "Enter" após cada movimento.
list disk
select disk X (substitua X pelo número do pendrive bootável)
clean
create partition primary
assign drive letter=G (substitua G pela letra de unidade desejada para seu pendrive)
format fs=fat32 quick ou format fs=ntfs quick (selecione um sistema de arquivos com base em suas próprias necessidades)
exit
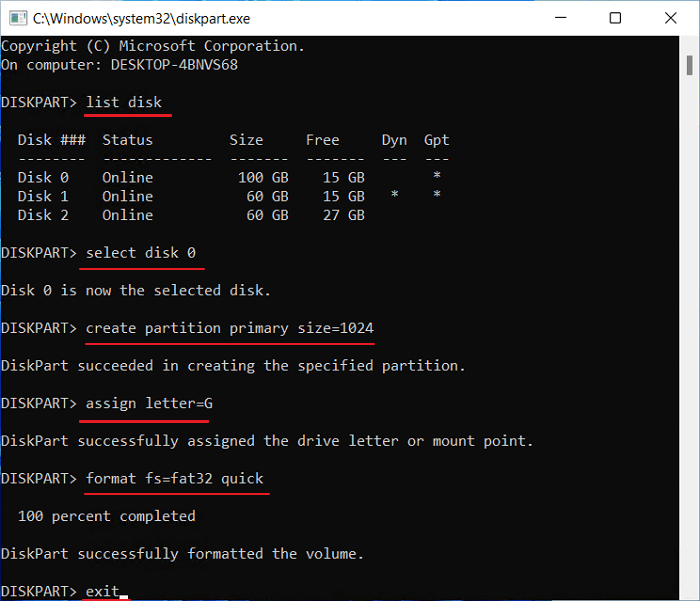
Após concluir as etapas, o pen drive será formatado usando a opção que você especificou.
Você pode aprender mais sobre esses métodos no vídeo abaixo.
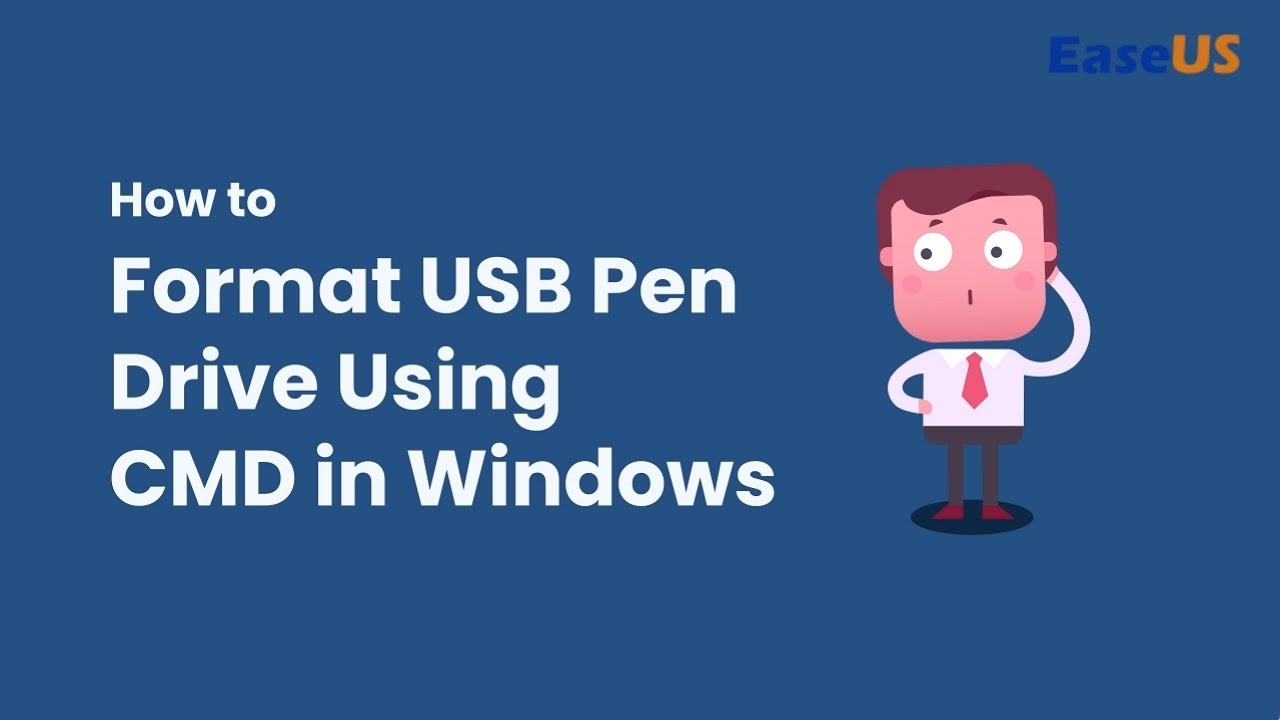
Se resolvermos seu erro, você pode clicar no botão abaixo para compartilhar com alguém que precise!
Conclusão
Isto é tudo sobre como tornar um pen drive bootável normal. Simplificando, você precisa formatar o pendrive bootável. Formatar dispositivos de armazenamento externo não é difícil. O Gerenciamento de disco e o Diskpart são ferramentas confiáveis. Além disso, você tem uma ferramenta profissional de gerenciamento de partições - EaseUS Partition Master para ajudar. Não se preocupe, vá em frente e resgate seu pen drive.
Perguntas frequentes sobre formatar pendrive bootável
Se você ainda tem dúvidas sobre como formatar unidade flash USB ou pendrive bootável, siga e encontre respostas aqui imediatamente:
1. Como formatar uma unidade flash USB inicializável?
Aqui estão os passos:
- Abra o Explorador de Arquivos usando as teclas de atalho Windows + E. Navegue até a seção Este PC e encontre a unidade flash USB inicializável.
- Clique com o botão direito do mouse no pendrive inicializável e selecione Formatar.
- Selecione o sistema de arquivos entre NTFS e FAT32 e escolha o tamanho da alocação. Você também pode restaurar as configurações padrão do dispositivo tocando em Restaurar Padrões do Dispositivo.
- Em seguida, pressione Iniciar para formatar seu USB inicializável.
2. Posso formatar pendrive bootável para normal?
Sim, você pode. A formatação pode ajudar você a transformar um pendrive bootável em um pendrive normal. Aqui, você obterá três métodos eficazes: EaseUS Partition Master, Disk Management e Diskpart.
3. Formatar um pen drive o torna bootável?
Não, a formatação não pode tornar um pendrive bootável. Para criar pendrive bootável, você precisará recorrer a uma solução confiável de criação de USB inicializável, como fazer pendrive bootável do Windows ou fazer um gerenciador de partição USB inicializável.
Como podemos te ajudar
Sobre o autor
Atualizado por Rita
"Espero que minha experiência com tecnologia possa ajudá-lo a resolver a maioria dos problemas do seu Windows, Mac e smartphone."
Revisão de produto
-
I love that the changes you make with EaseUS Partition Master Free aren't immediately applied to the disks. It makes it way easier to play out what will happen after you've made all the changes. I also think the overall look and feel of EaseUS Partition Master Free makes whatever you're doing with your computer's partitions easy.
Leia mais -
Partition Master Free can Resize, Move, Merge, Migrate, and Copy disks or partitions; convert to local, change label, defragment, check and explore partition; and much more. A premium upgrade adds free tech support and the ability to resize dynamic volumes.
Leia mais -
It won't hot image your drives or align them, but since it's coupled with a partition manager, it allows you do perform many tasks at once, instead of just cloning drives. You can move partitions around, resize them, defragment, and more, along with the other tools you'd expect from a cloning tool.
Leia mais
Artigos relacionados
-
Como clonar um disco rígido externo para outro no Mac
![author icon]() Leonardo 2025/08/26
Leonardo 2025/08/26 -
O Windows 11 pode executar MBR? Seu guia para instalar o Windows 11 no MBR
![author icon]() Leonardo 2025/08/26
Leonardo 2025/08/26 -
Como criar partição de espaço não alocado no Windows 10
![author icon]() Leonardo 2025/10/12
Leonardo 2025/10/12 -
SSD Benchmark 2025: Guia para monitorar o desempenho do SSD
![author icon]() Leonardo 2025/10/27
Leonardo 2025/10/27
Temas quentes em 2025
EaseUS Partition Master

Gerencie partições e otimize discos com eficiência








