Índice da página
Sobre o autor
Tópicos quentes
Atualizado em 28/09/2025
Aplicar a: #Disco C cheio, #Disco local C cheio, #Liberar Espaço no Disco C, #Limpar Disco C, #Por Que Meu Disco C Está Tão Cheio, #Disco C Cheio Mas Sem Arquivos, #Disco C Cheio Sem Motivo
Seu Windows está avisando que "O espaço no Disco Local (C:) está acabando..."? Se sim, isso significa que sua unidade C está cheia. Mas afinal, o que causa ou por que a unidade C fica cheia? O que está ocupando espaço no disco C? E como você pode liberar espaço na unidade C?

Muitos usuários relatam problemas parecidos sobre limpeza do disco C no Reddit e no fórum da Microsoft. Siga o guia completo aqui para obter as soluções mais eficazes para o problema de disco C cheio e faça seu computador voltar a ser rápido.
Observe que as correções apresentadas são aplicáveis para corrigir o problema da unidade C em todos os sistemas operacionais Windows, mesmo se você estiver usando o Windows 8.1/8/7 ou versões mais antigas. Todos os problemas serão abordados adequadamente com as soluções nesta página. Além desses métodos, você pode confiar plenamente no EaseUS Partition Master Professional, como mostrado no Método 1, para estender a unidade C em todos os computadores Windows sem problemas. É uma ferramenta confiável de limpeza de disco para usuários do Windows.
Usuários mais recentes do Windows 11 podem seguir esta página para obter ajuda: Estender a unidade C no Windows 11.
Visão geral do problema do disco C cheio
O que é a unidade C? É o volume padrão que contém o sistema e os dados. Nesta parte, você aprenderá tudo sobre o "disco local C está cheio", incluindo:
- 1. O que é erro a unidade C cheia
- 2. Por que a unidade C está cheia ou o que está ocupando espaço na unidade C
- 3. O que acontece se o disco C ficar cheio
O que é erro "o disco local cheio"
Geralmente, unidade C cheia é uma mensagem de erro que, quando a unidade C: está ficando sem espaço, o Windows exibirá esta mensagem de erro no seu computador: "Pouco espaço em disco. Você está ficando sem espaço em disco local (C:). Clique aqui para ver se você consegue liberar espaço nesta unidade."
Diferentes sistemas operacionais Windows apresentam sintomas diferentes quando o disco local C está cheio.
- Se a unidade C ficar cheia no Windows 10 ou Windows 7, a unidade C será mostrada em vermelho conforme abaixo:

- Se a unidade C ficar cheia no Windows XP, ela exibirá uma mensagem de aviso de pouco espaço em disco semelhante, conforme mostrado aqui:

💡Leia mais: Como encontrar arquivos grandes no Windows 11
- Importante
- A Microsoft confirmou que o suporte ao Windows 10 será encerrado oficialmente em 14 de outubro de 2025. Após essa data, o sistema não receberá mais atualizações de segurança, correções de bugs ou suporte técnico. Para entender o que isso significa para os usuários, consulte nossa página sobre Fim do Suporte, Permanência ou Atualização do Windows 10.
Por que a unidade C está cheia
Verifique a lista aqui e ela explicará o que está ocupando espaço na unidade C no Windows 10/8/7 e tornando a partição do sistema simplesmente cheia:
- #1. SO Windows, arquivos e configurações relacionados ao sistema
- #2. Aplicativos instalados, programas integrados do Windows e o software baixado
- #3. Dados do usuário, como documentos, fotos, etc., e dados pessoais salvos na área de trabalho ou na unidade C
Se o disco local C estiver cheio, o que vai acontecer
Se o seu computador relatar que a unidade C está sem espaço, você provavelmente está se deparando com uma ou mais das situações listadas abaixo:
- O sistema operacional Windows fica lento ou extremamente lento
- Pouco espaço de armazenamento para armazenar mais dados e arquivos
- Não é grande o suficiente para instalar a atualização do Windows
- Indisponível para instalação do programa
Compartilhe esta publicação e deixe que mais usuários saibam por que a unidade C fica cheia e como liberar espaço em disco na unidade C.
A seguir, forneceremos 3 soluções para o erro de unidade C cheia. Se a unidade C ficar cheia sem motivo, você pode executar uma verificação de vírus no seu PC. Em seguida, tente as dicas a seguir para resolver o erro de unidade C cheia.
O disco local C cheio no Windows 11/10/8/7/XP - 11 correções
Se você estiver enfrentando o problema da unidade C cheia ou espaço insuficiente, não se preocupe. Escolha uma das soluções apresentadas aqui, você poderá estender efetivamente a unidade C e acelerar o PC:
- #1. Estender a unidade C com gerenciador de partição
- #2. Limpar o disco C de 8 maneiras
- #3. Atualizar disco do sistema ou adicionar outro disco
- Dica
- Para evitar problemas de perda de dados desnecessários, gostaríamos de sugerir que você faça backup dos dados importantes com antecedência.
EaseUS Todo Backup Free pode ajudá-lo a fazer backup de arquivos valiosos, partição de disco e até mesmo do sistema operacional em 3 etapas simples.
Método 1. Estender a unidade C com o software de gerenciamento de partição
Quando a unidade C está sem espaço em seu PC, uma maneira eficiente é estender a unidade C com um software gerenciador de partição profissional. O EaseUS Partition Master pode estender a unidade C como desejar, sem perder dados.
Agora, siga os passos abaixo para estender sua unidade C com cliques simples:
Passo 1. Adicione espaço à unidade do sistema C
1. Inicie o EaseUS Partition Master. Clique com o botão direito do mouse na unidade da sistema C e selecione "Redimensionar/Mover".

2. Para adicionar espaço à unidade C, arraste a extremidade da partição do sistema.

Passo 2. Confirme para estender a unidade C do sistema
Clique no botão "Executar Tarefa", ele listará as operações pendentes e clique em "Aplicar" para executar as alterações e estender a unidade C.

Tutorial em vídeo para redmensionar ou mover partição via EaseUS Partition Master:

A ampliação da unidade do sistema é apenas um de seus recursos poderosos. Com o EaseUS Partition Master, você pode particionar discos com segurança e eficácia, como mesclar partições e converter MBR em GPT. Não hesite em experimentar.
Método 2. Como liberar espaço em disco C - 8 dicas
Como limpar a unidade C? Esta parte lista 8 maneiras comprovadas de ajudar você a resolver o problema de unidade C cheia no Windows. Geralmente, arquivos inúteis, arquivos grandes, programas instalados enormes e arquivos temporários ocupam muito espaço na unidade C do sistema após usar o PC por um longo tempo. Portanto, outro método eficaz que você pode tentar é liberar espaço no disco rígido. E você também pode liberar espaço em disco no Windows 8.
Aqui estão 5 maneiras de liberar espaço na unidade C e até mesmo no disco rígido:
- #1. Limpeza de Disco
- #2. Excluir Arquivos Temporários
- #3. Esvaziar a Lixeira
- #4. Limpar Arquivos Grandes e Inúteis
- #5. Transferir Arquivos e Programas Grandes para Outra Unidade
- #6. Excluir Arquivo de Hibernação
- #7. Mostrar Arquivos Ocultos
- #8. Desinstalar Aplicativos Desnecessários
Se você achar esses métodos de liberação de espaço em disco eficazes, poderá compartilhá-los com mais pessoas necessitadas.
#1. Execute a Limpeza de Disco
A Limpeza de Disco é uma ferramenta interna do Windows que você pode aplicar para excluir alguns arquivos de forma a liberar espaço em disco por meio do Windows File Explorer. Siga as etapas abaixo para liberar espaço em disco na unidade C:
Passo 1. Pressione Windows + E para abrir o Explorador de Arquivos do Windows.
Passo 2. Clique em "Este Computador", clique com o botão direito do mouse na unidade C: e selecione "Propriedades".
Passo 3. Na Limpeza de Disco, selecione os arquivos que deseja excluir e clique em "OK".
Se os arquivos de instalação do Windows (pasta Windows.old) aparecerem, verifique e exclua-os. Isso ajudará a liberar bastante espaço na unidade C.
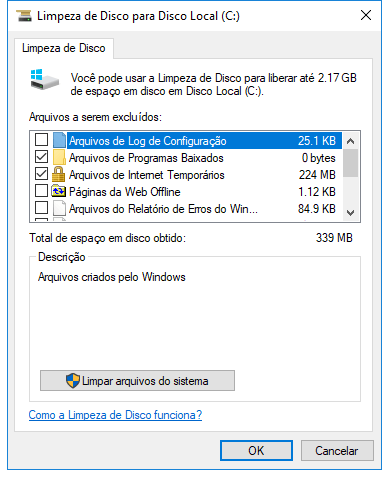
#2. Exclua arquivos temporários
Como você sabe, os arquivos temporários gerados pelo sistema operacional Windows também podem ocupar um espaço enorme na unidade C do sistema. Você também pode tentar excluir os arquivos temporários para resolver o problema da unidade C cheia. As etapas para excluir os arquivos Temp em diferentes sistemas operacionais Windows podem ser diferentes:
Exclua arquivos temporários no Windows 10/8:
Etapa 1: Pressione "Windows + I" para abrir as Configurações do Windows, clique em "Sistema" e "Armazenamento".
Etapa 2: Em "Armazenamento", selecione "Este PC (C:)" para analisar.
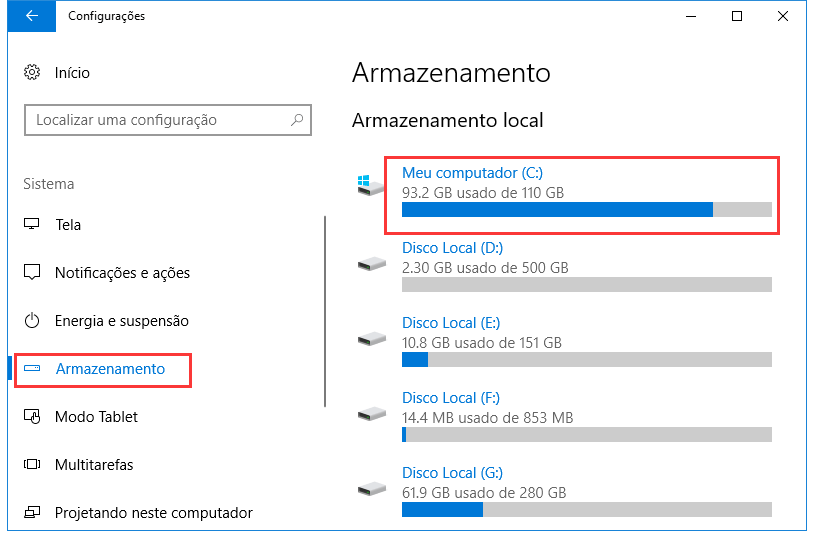
Etapa 3: Clique em "Arquivos temporários".
O Windows 10/8 listará "Arquivos temporários", "Pasta Downloads", "Esvaziar lixeira" e muito mais nesta seção.
Etapa 4: Marque a caixa do conteúdo que deseja remover e clique no botão Remover arquivos.

Etapa 5: Volte para o uso de armazenamento e agora clique em "Outros".
Selecione seu conteúdo, clique com o botão direito nos arquivos indesejados que estão ocupando a maior parte do espaço de armazenamento e selecione "Excluir" para remover os arquivos e pastas.
Exclua arquivos temporários no Windows 7:
Etapa 1: Abra Meu computador, clique com o botão direito na unidade C e selecione "Propriedades".
Etapa 2: Clique no botão "Limpeza de disco" na janela de propriedades do disco.
Etapa 3: Selecione os arquivos temporários, arquivos de log, Lixeira e outros arquivos inúteis que você deseja excluir e clique em "OK".
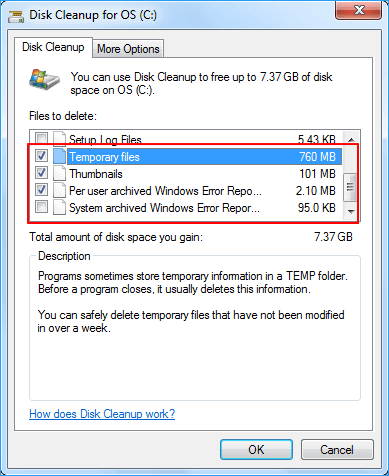
#3. Esvazie a lixeira regularmente
Outro método que você pode tentar é esvaziar a Lixeira na hora certa. Windows salva os arquivos excluídos na Lixeira por um período (30 dias ou mais por padrão).
Se você nunca limpou a lixeira, ela ocupará um certo espaço na unidade C do sistema e, como resultado, a unidade C está ficando cheia.
Portanto, sugerimos que você esvazie a lixeira regularmente. Observe que antes de começar, verifique a lixeira e certifique-se de ter restaurado alguns arquivos excluídos importantes de volta ao local original. Tudo o que foi deixado na Lixeira não é essencial.
Para esvaziar a Lixeira, você tem duas opções:
1. Selecionar "Esvaziar a Lixeira a partir de Arquivos Temporários"
Você pode usar o método "avançado" como guia para esvaziar os arquivos da Lixeira a partir de Arquivos Temporários.
2. Esvaziar a Lixeira Manualmente
Passo 1. Abra a Lixeira na área de trabalho.
Passo 2. Selecione todos os arquivos reciclados na Lixeira, clique com o botão direito do mouse e selecione "Excluir". Ou selecione "Esvaziar Lixeira" diretamente.
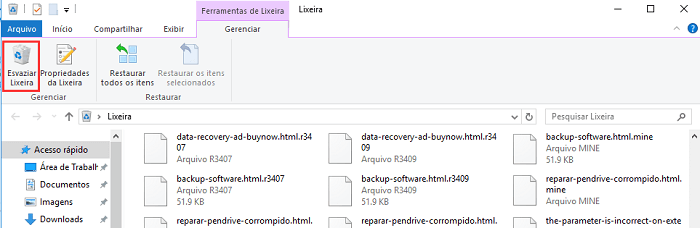
Se você perdeu arquivos vitais após esvaziar a Lixeira, consulte: Recuperação da Lixeira para obter ajuda.
#4. Limpe arquivos grandes inúteis
Um grande número de arquivos grandes inúteis será gerado na unidade C durante o uso de aplicativos, software e sistema Windows. Você pode verificar e excluir com eficácia os arquivos grandes na unidade C: do sistema.
O EaseUS CleanGenius é uma ferramenta prática de correção de computador, segura e leve. É uma alternativa perfeita ao comando CHKDSK. Use esta ferramenta de um clique para resolver problemas do seu computador.
Passo 1. Baixe e instale o EaseUS CleanGenius. Selecione "Limpar" na barra de ferramentas à esquerda para entrar na interface de Limpeza.
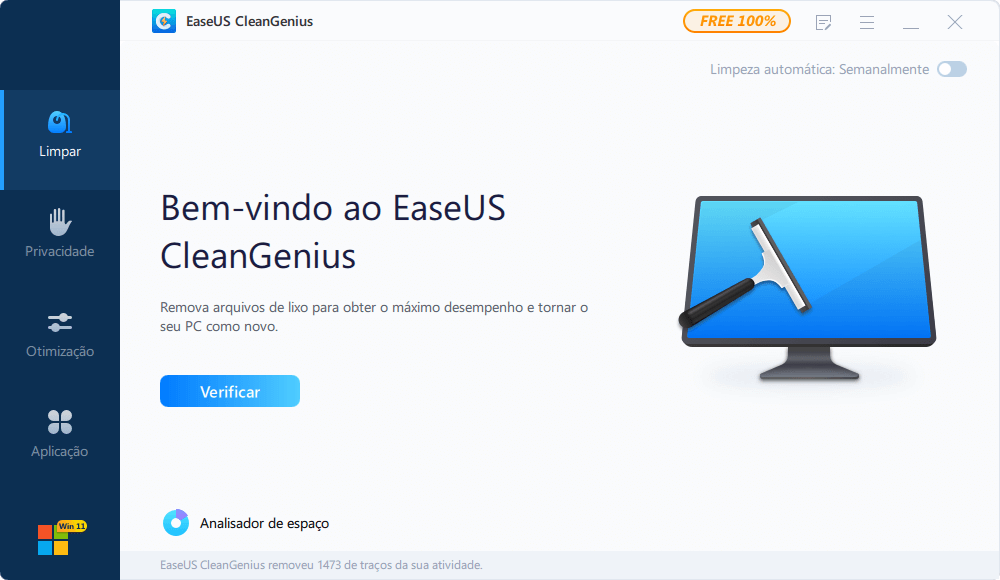
Passo 2. Clique em "Verificar" para iniciar a verificação do sistema.
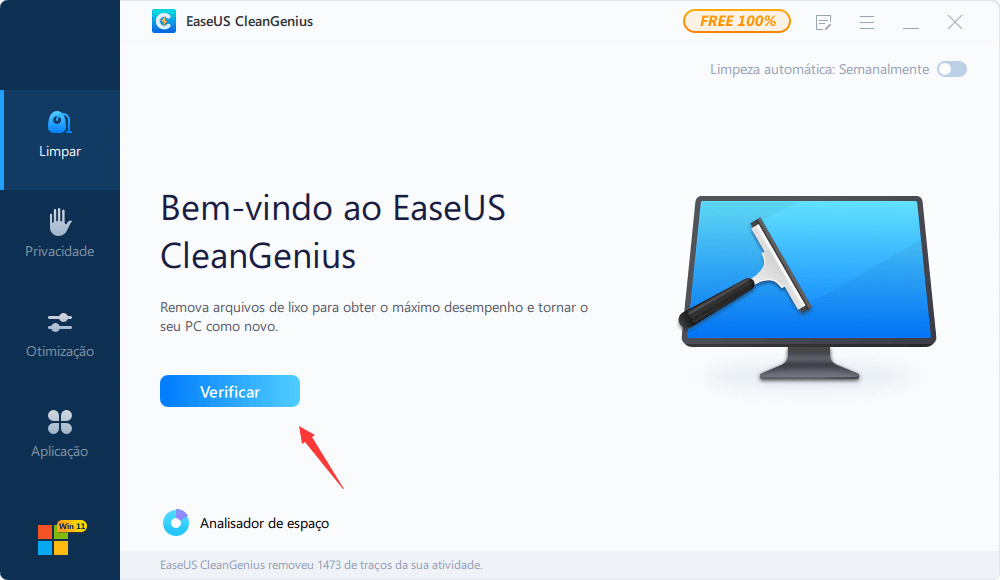
Passo 3. Identifique e selecione arquivos inúteis e clique em "Limpar" para remover esses arquivos de seu PC ou notebook.

Você também pode consultar a página a seguir para mais limpadores de disco gratuitos.

As 5 melhores recomendações de limpadores de disco gratuitos
Se você está procurando um limpador de disco gratuito para o seu disco rígido que está ficando sem espaço, esta página pode ajudar. Continue lendo e você obterá informações completas sobre os 5 melhores softwares gratuitos de limpeza de disco. Leia mais >>
#5. Transfira grandes arquivos e programas de C para outra unidade
A outra maneira de liberar espaço na unidade C é transferir os arquivos grandes salvos e os programas grandes instalados para outra unidade. Você pode copiar manualmente arquivos grandes da unidade C para outras unidades que não sejam do sistema em seu PC.
Para migrar o programa instalado da unidade C, você pode aplicar um software de transferência de PC profissional, como EaseUS Todo PCTrans, para obter ajuda. Seu recurso de migração de aplicativos locais fará o trabalho por você:
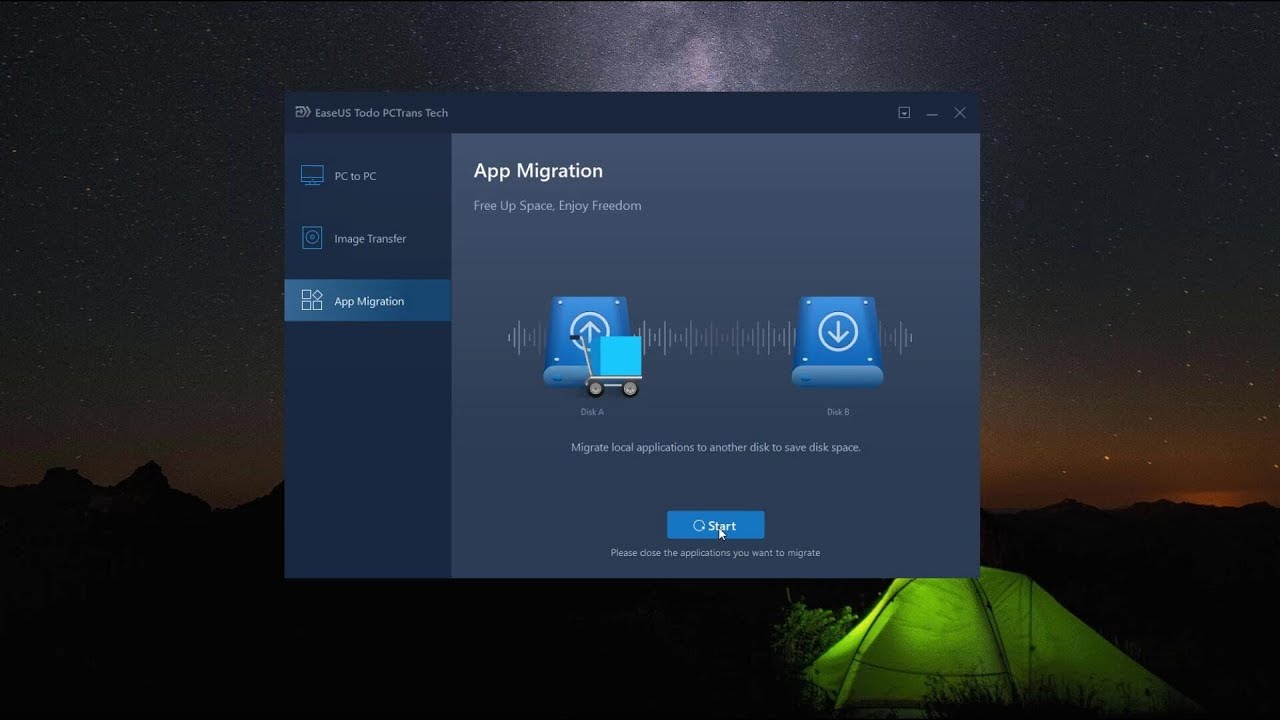
Leia também: Transferir programas da unidade C para outra unidade sem reinstalar.
#6. Exclua arquivo de hibernação
O Windows reserva cerca de metade do espaço em RAM para o arquivo de hibernação. Se o seu computador tiver 16 GB de RAM, o tamanho do arquivo de hibernação (hiberfil.sys) será de aproximadamente 8 GB.
Veja como excluir o arquivo hiberfil.sys para liberar mais espaço:
Passo 1. Acesse o menu Iniciar, digite "cmd", clique com o botão direito do mouse no prompt de comando exibido e selecione Executar como administrador.
Passo 2. Em seguida, digite "powercfg.exe /hibernate off" e pressione Enter. Você deverá ver mais alguns GB de espaço livre na unidade do sistema.
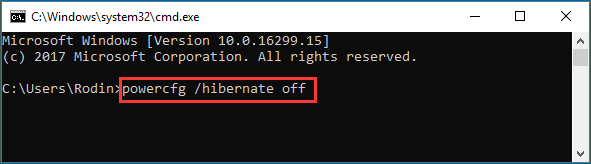
#7. Mostre arquivos ocultos
Se o disco C estiver cheio sem motivo e não houver arquivos nele, é provável que arquivos ocultos estejam ocupando espaço. Você pode exibir arquivos e pastas para verificar se os arquivos ocultos estão ocupando espaço na unidade C.
Veja como fazer:
Instruções: Abra o Explorador de Arquivos > Clique na aba Exibir > Clique em Mostrar > Selecione "Mostrar Arquivos Ocultos".

Verifique quanto espaço em disco os itens ocultos estão ocupando na unidade C. Se necessário, você pode excluir os itens que não são mais necessários.
#8. Desinstale aplicativos desnecessários
O Windows tem muitos programas integrados, especialmente no Windows 10. Além disso, você pode ter instalado programas que nunca usará no futuro. Desinstalá-los liberará espaço. Você pode liberar mais espaço na unidade C desinstalando-os.
1️⃣Windows 11: Clique no ícone do Windows > Selecione Configurações > Aplicativos > Aplicativos Instalados > Desinstalar programa de destino.
2️⃣Windows 10: Clique no botão Iniciar e selecione Painel de Controle > Programas > Programas e Recursos > Desinstalar.
3️⃣Windows 8/8.1: Digite "Desinstalar" e selecione "Programas e Recursos" no resultado. Clique com o botão direito do mouse no programa que deseja desinstalar e selecione Desinstalar.
Método 3. Atualize o disco do sistema para um disco maior ou adicione um novo
Se achar que a unidade C fica sem espaço com frequência ou os métodos acima não podem resolver completamente o problema, você pode tentar atualizar o disco do sistema para um maior ou adicionar outro disco rígido ao computador.
# 1. Atualize a unidade do sistema para um disco rígido maior
Se todo o disco rígido do sistema estiver sem espaço ou se o disco rígido for muito pequeno, você pode considerar atualizar o disco rígido atual para um maior.
O recurso "Clonar" do EaseUS Partition Master tem a capacidade de ajudá-lo a atualizar para um disco maior. Você não precisa reinstalar o sistema operacional e os aplicativos.
Passo 1. Inicie o EaseUS Partition Master no seu computador, Na seção "Clonar" ou pode ser "Clone de Disco", escolha "Clonar Disco". Clique em "Avançar".
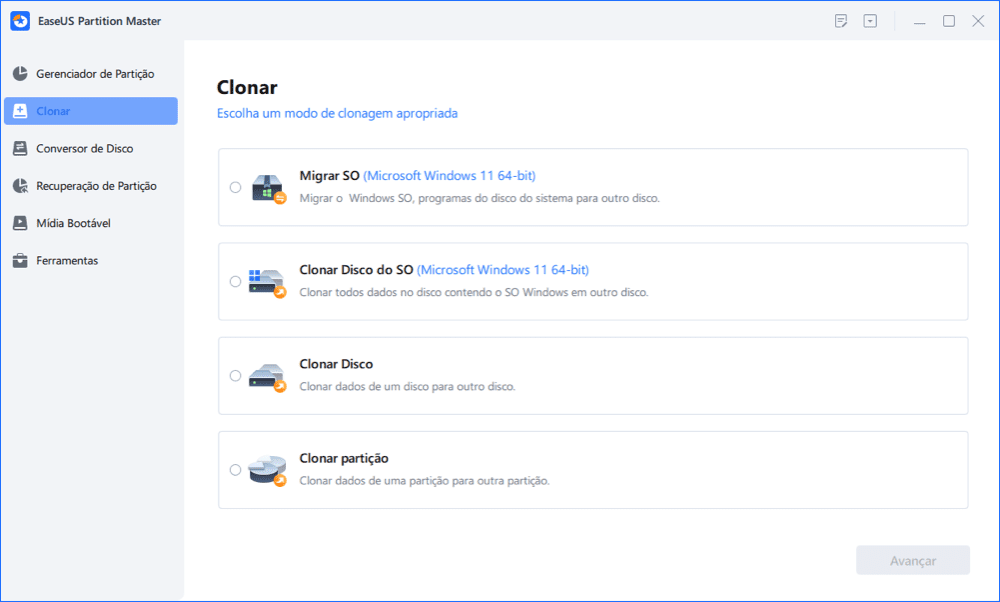
Passo 2. Selecione a partição de origem e clique em "Avançar".
Passo 3. Escolha a partição de destino e clique em "Avançar "para continuar.
- Se você clonar a partição na partição existente, deverá transferir ou fazer backup dos dados antes da clonagem para evitar que sejam substituídos.
- Verifique a mensagem de aviso e confirme "Sim".

Passo 4. Clique em Iniciar e aguarde a conclusão do clone.
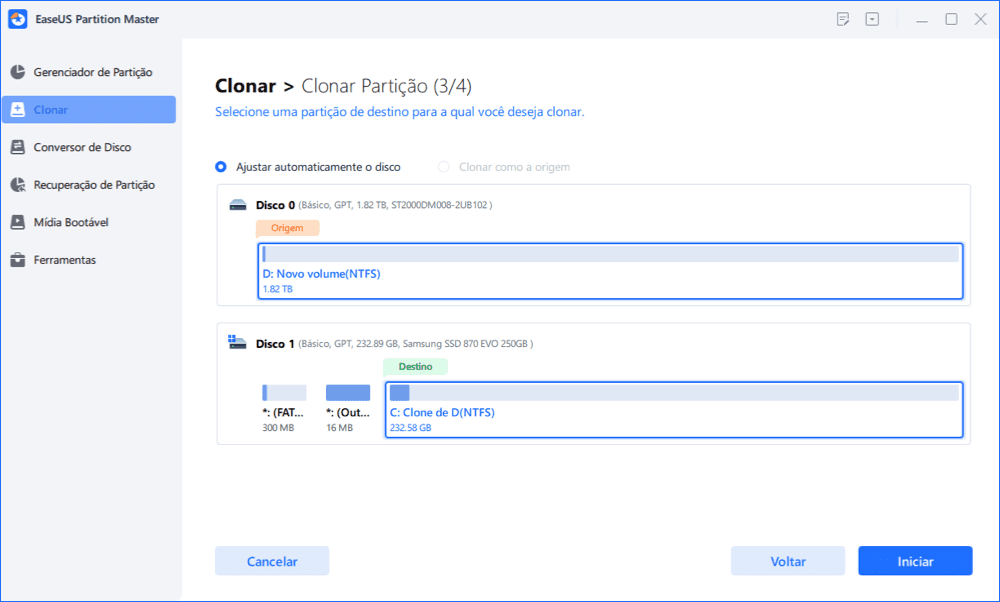
IMPORTANTE: Geralmente, sugere-se que o espaço da unidade C do sistema seja de 120 GB ou até maior para um desempenho excelente do computador. Portanto, depois de substituir o disco do sistema antigo, é recomendável adicionar ou alocar mais espaço livre para a unidade C do sistema seguindo o Método 1.
# 2. Adicione outro novo disco rígido
Se você tiver um disco rígido de tamanho decente que está ficando sem espaço, adicionar um novo disco rígido fornecerá armazenamento adicional sem ter que apagar o disco rígido existente. Pode ser um disco rígido interno ou externo.
Leia também: Como instalar um novo HD/SSD no Windows.
Posteriormente, você pode seguir o segundo caminho no Método 2 para copiar manualmente arquivos grandes e transferir programas instalados para outro disco rígido com facilidade.
Dicas de bônus: Aproveite ao máximo o espaço do disco rígido
Para evitar que sua unidade C fique cheia novamente, aqui estão algumas dicas que você pode seguir para aproveitar ao máximo o espaço de armazenamento do disco rígido:
- Aloque ou deixe 120 GB ou mais de espaço para a unidade C do sistema.
- Instale grandes programas e softwares em partições que não sejam do sistema, como D ou E.
- Salve e faça backup de arquivos grandes em uma partição que não seja do sistema ou em dispositivos de armazenamento externos.
- Limpe arquivos temporários, arquivos inúteis regularmente.
- Esvazie a lixeira na hora certa
A Linha Final
Nesta página, explicamos que é o erro de unidade C cheia, o que ocupa mais espaço na unidade C e como corrigir o problema de unidade C cheia com 3 métodos principais.
Observe que, para evitar perda desnecessária de dados, sempre sugerimos que você faça backup de arquivos importantes da unidade C para outro dispositivo com antecedência. Para obter a solução mais eficiente, estender a unidade C com EaseUS Partition Master é sempre a melhor opção. É fácil e grátis.
Perguntas Frequentes sobre o Disco Local Cheio
1. Minha unidade C está cheia e não há nada que eu possa excluir?
Se não houver nada que você possa excluir na unidade C local, você pode alocar espaço de outra unidade para a unidade C com o software gerenciador de partições da EaseUS.
2. Como criar mais espaço na minha unidade C?
Criar mais espaço na unidade C do disco local pode ser feito com o EaseUS Partition Master. Há uma maneira fácil de aumentar o espaço da unidade C com uma função inteligente de ajuste da unidade C. Se o seu disco rígido estiver cheio e não houver como liberar espaço, outra resposta correta é substituir a unidade existente por uma maior.
3. O que está ocupando o espaço da minha unidade C?
Acesse Configurações, clique em Sistema e Armazenamento e verifique o uso de armazenamento do disco local.
Como podemos te ajudar
Sobre o autor
Revisão de produto
-
I love that the changes you make with EaseUS Partition Master Free aren't immediately applied to the disks. It makes it way easier to play out what will happen after you've made all the changes. I also think the overall look and feel of EaseUS Partition Master Free makes whatever you're doing with your computer's partitions easy.
Leia mais -
Partition Master Free can Resize, Move, Merge, Migrate, and Copy disks or partitions; convert to local, change label, defragment, check and explore partition; and much more. A premium upgrade adds free tech support and the ability to resize dynamic volumes.
Leia mais -
It won't hot image your drives or align them, but since it's coupled with a partition manager, it allows you do perform many tasks at once, instead of just cloning drives. You can move partitions around, resize them, defragment, and more, along with the other tools you'd expect from a cloning tool.
Leia mais
Artigos relacionados
-
Unidade C vs unidade D: quais são as principais diferenças?
![author icon]() Jacinta 2025/08/26
Jacinta 2025/08/26 -
Download gratuito do Partition Magic para gerenciamento de disco do Windows
![author icon]() Rita 2025/08/26
Rita 2025/08/26 -
Corrigir Erro de E/S do DiskPart no HD/USB/Cartão SD no Windows 11/10/8/7
![author icon]() Rita 2025/09/21
Rita 2025/09/21 -
Como inicializar a partir de SSD externo no Windows 10/11
![author icon]() Leonardo 2025/08/26
Leonardo 2025/08/26
Temas quentes em 2025
EaseUS Partition Master

Gerencie partições e otimize discos com eficiência








